
MAGIX VEGAS Movie Studio Platinum 21.0.2.0.3 破解安装版(附安装教程+破解补丁)
- 大小:1.09GB
- 分类:视频处理
- 环境:Windows
- 更新:2022-03-03
热门排行
简介

MAGIX 系列软件一直都备受大家的喜爱,而今日想要介绍的是movie studio platinum 18,这是Movie Studio系列软件中的白金升级版本,同时,这也是一款功能强大的视频创作软件,无论您是初学者、经验丰富的电影制作人还是专业的广播制作人,可以毫不夸张的说,在这里都能完美的满足您的使用需求,因为不仅可以随意的导入和编辑电影、图像和音乐,其中还有世界一流的视频稳定功能、自动工作流程、运动跟踪、色彩校正、专业防抖、刻录 DVD 和蓝光光盘、多机位、 360° 编辑等各种功能,十分强大,绝对是创建属于您的精彩视频的绝佳方式。
而且,在movie studio 18 platinum中拥有多达 1,500 个效果、标题、模板和转场的素材资源可随意使用,这样就可以快速的为您的作品添加素材,探索无限的创意可能性,并且其中更内置了强大的Sound Forge可帮助你优化音频,从而无论是画面还是声音都可以完美帮助你进行处理。另外,在这个全新的版本中,与上个版本相比为大家带来了不少的新优化,比如说在全新的交互式故事板编辑中自由对其进行了更改就会自动在主时间轴上更新,还有8K超高清的支持,现在的INFUSION Engine 2直接可以实时播放8K素材,从而也就能以最高的图像质量剪切、编辑和分享您的视频啦。
ps:本次小编为用户们带来的是movie studio platinum 18破解版,其中附带了相对应的破解补丁,可完美的帮助用户免费激活软件全部功能来进行使用,亲测有效,欢迎有兴趣的用户们自行下载体验。
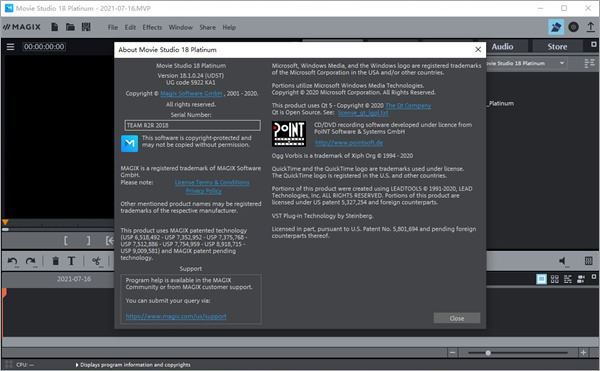
movie studio platinum 18破解版安装教程:
1、下载解压,得到movie studio 18 platinum原程序和破解文件;
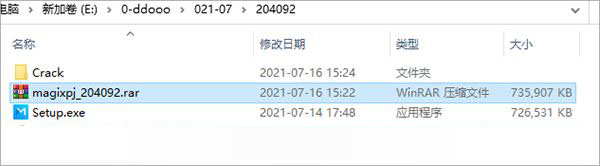
2、双击文件“exe”依提示安装原程序,默认没有中文,这里选择英文;
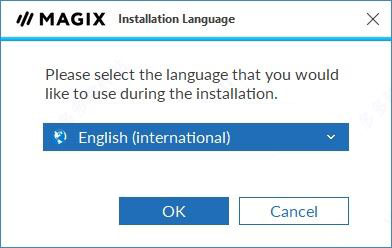
3、选择change default settings可以设置安装程序;
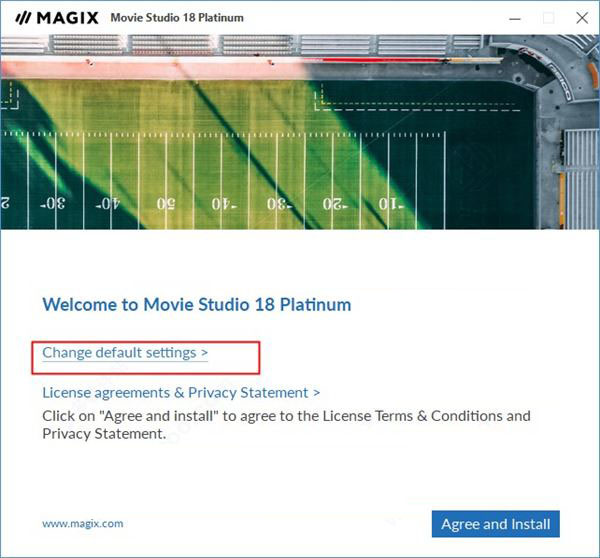
4、设置软件安装程序,并且选择安装目录;
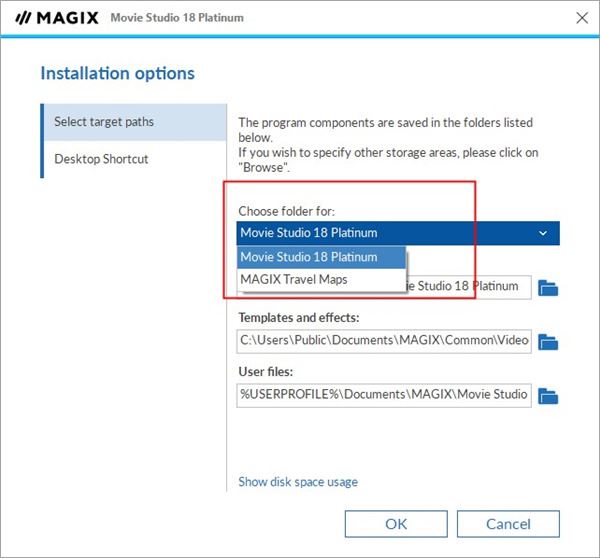
5、等待软件安装完成,点击finish退出引导;
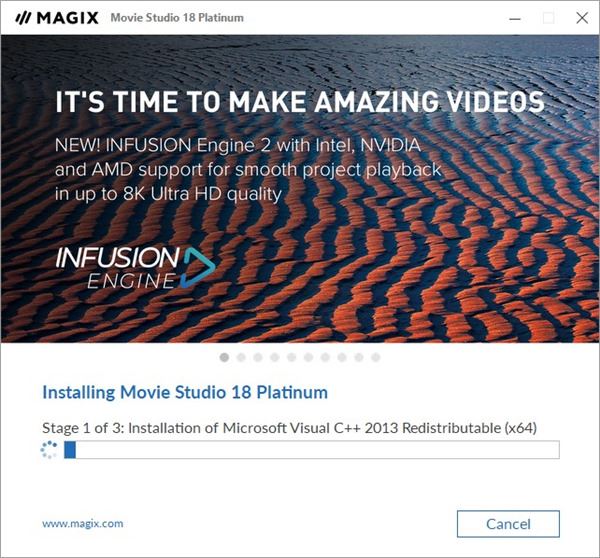
6、将crack破解补丁内的全部文件复制到软件目录下替换;
默认路径:C:\Program Files\MAGIX\Movie Studio 18 Platinum
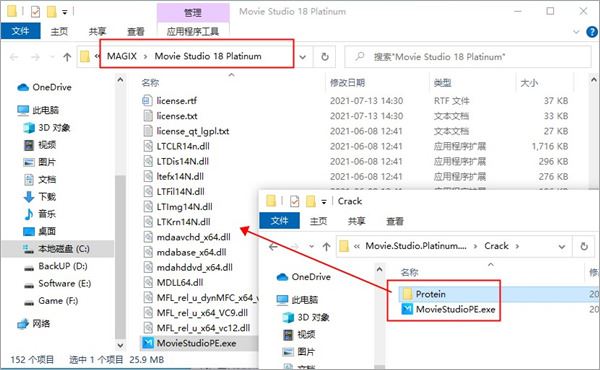
7、至此,MAGIX Movie Studio 18 Platinum破解版成功激活,所有的功能都可以免费使用。
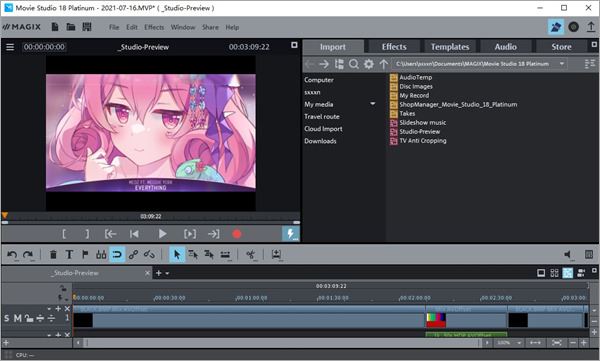
movie studio platinum 18功能
MAGIX Movie Studio 18 Platinum为强大的功能集添加了更多令人兴奋的工具,具有世界一流的视频稳定功能,完整的360°编辑工作流程,运动跟踪等等。使用MAGIX Movie Studio 18 Platinum发现创新并像专业人士一样进行编辑!
1、交互式故事板编辑
故事板中的更改会自动在主时间轴上更新,以便您轻松尝试视频序列。
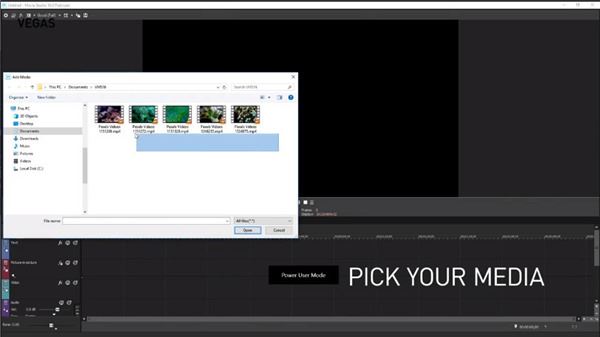
2、基于模式的工作流程
用于不同编辑任务的专用用户界面,以及用于同时访问所有工具的高级用户模式。
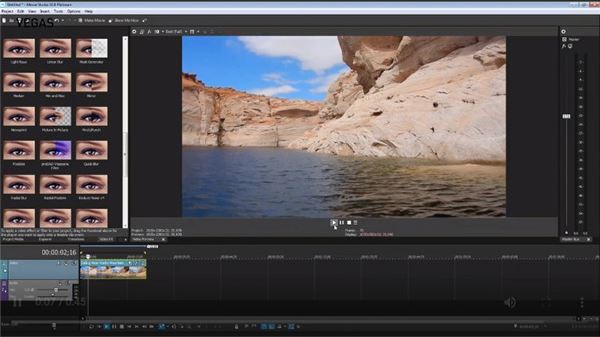
3、引导视频创作者
在MAGIX Movie Studio 18 Platinum引导您的同时创建视频。安排剪辑,添加音乐和标题,然后完成并交付。
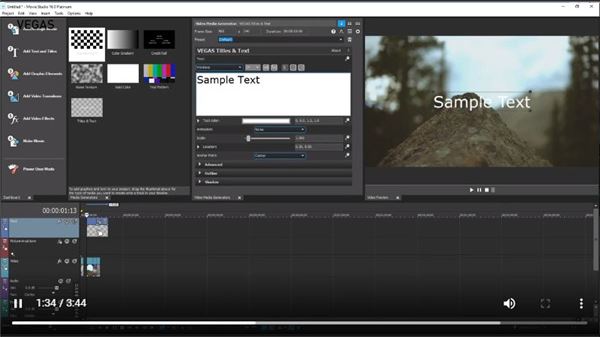
4、精确的运动跟踪
跟踪并将FX应用于任何场景中的移动对象,并在几秒钟内自动生成关键帧。

5、世界级的视频稳定
只需点击一下即可稳定不稳定的镜头并获得流畅的专业视频。
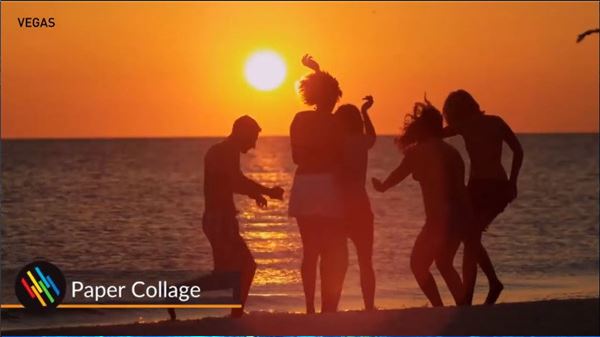
6、360°视频编辑
轻松拼接双鱼眼镜头,以360°预览视频,并直接导出到YouTube。
7、NewBlue Transitions 5 Ultimate
大量专业级视频过渡从一个剪辑移动到另一个剪辑。
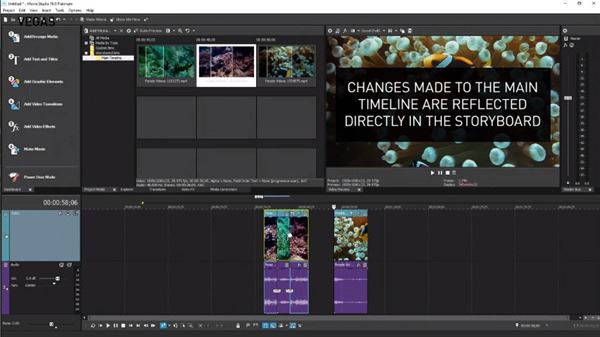
软件特点
一、轻松创建专业的画中画场景
通过直接在视频预览窗口中进行所见即所得的控制,您可以在整个轨道或单个时间线剪辑事件上创建画中画效果。 将插图图片移动到屏幕上您想要的位置,然后调整大小以获得完美的演示。 画中画轨道可以快速创建画中画序列,只需将剪辑放入轨道并调整大小和位置即可。
二、即时裁剪视频以进行分屏演示
应用裁剪插件并直接在视频预览窗口中调整控件,以创建分屏序列并即时查看结果。 将屏幕分为左右两部分,顶部和底部或两者,以创建令人兴奋的定制外观。
三、完全控制冻结帧
只需点击一两次,就可以创建一个冻结帧,让您的视频停留在您想要的确切帧上。 保持任意长度的静止画面,然后在准备就绪时从刚离开的地方重新开始动作。 这是冻结行动并突出重要时刻的好方法。
四、跟上现代视频格式
HEVC文件支持确保您可以跟上重要的定格格式和最现代化的摄像机。 以高效的传送格式传送更高质量的视频文件,占用更少的空间。movie studio怎么导出视频?1、第一步就是打开movie studio并按Ctrl+N以此来新建一个对应项目工程。
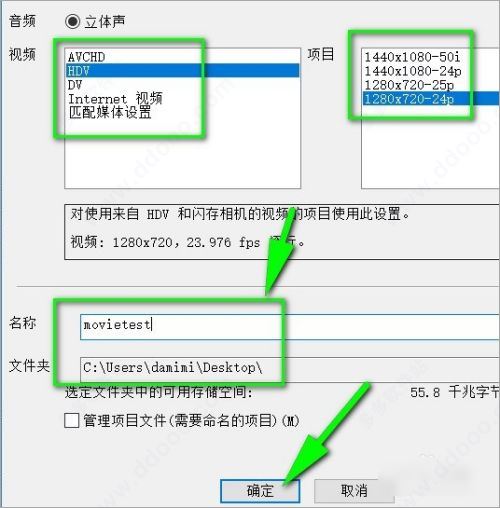
2、然后点击项目面板的“添加媒体”按钮即可开始添加视频了哟。
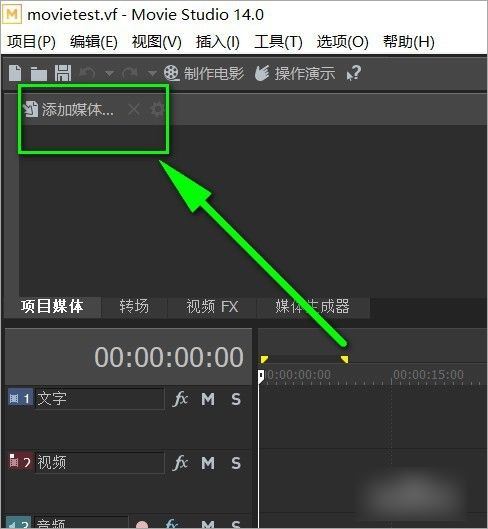
3、而在movie studio项目面板中还可以选中不要的视频并点击叉号删除掉哦。
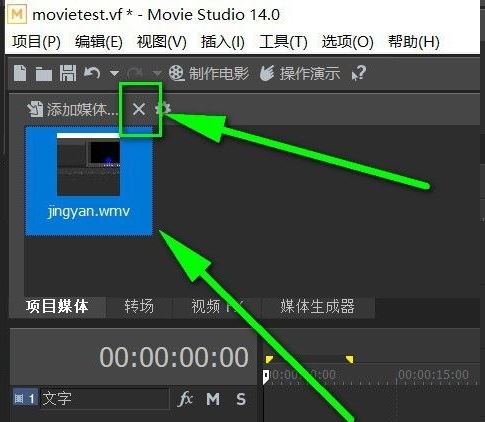
4、视频直接拖动到下边即可自定义编辑和剪辑啦。
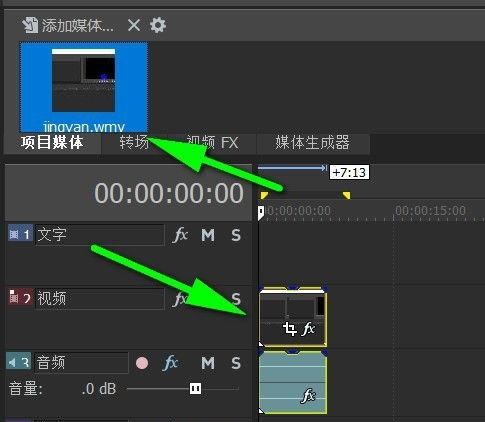
5、最后便是要将编辑好的视频导出保存到电脑设备上了。所以可以点击“制作电影”这个按钮开始渲染导出。

6、接着在弹出窗口中点击这个选项把视频保存到本地电脑设备中。
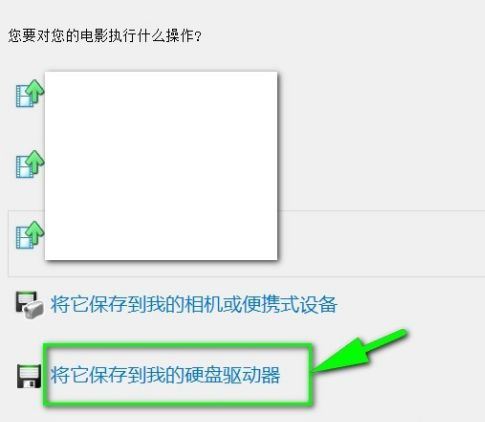
7、在此可以自己手动定义视频名称格式然后开始渲染即可。
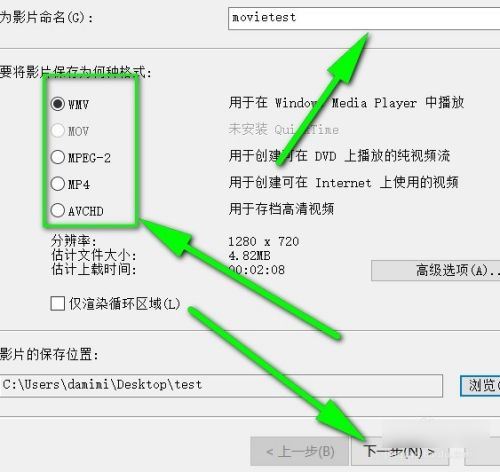
8、现在movie studio就是在渲染视频素材了。耐心点去等待视频渲染完成便可以看到编辑好的视频啦。
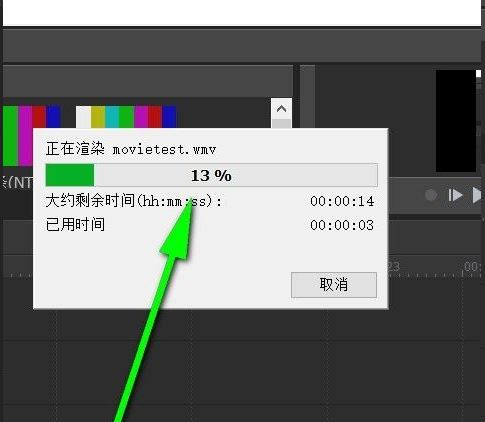
支持格式导入格式
视频:HEVC(仅限Platinum和Suite),AVC / AAC,AVI,MPEG-1,MPEG-2,MPEG-4,WMV
音频:AAC,AA3,AIFF,FLAC,MP3,OGG,PCA,SND,W64,
WAV,WMA
图片:GIF,JPEG,jpg,WDP,BMP
其他:CDA,SFA
输出格式
视频:HEVC(仅适用于Platinum和Suite),AVC / AAC,AVI,MPEG-2,MPEG-4,WMV,MOV,AVCHD,RM,MVC,XAVC S
音频:AAC,AIFF,FLAC,LPEC,MP3,OGG,PCA,W64,
WAV,WMA
图片:BMP,JPEG,jpg,TIFF,WDP,WMPhoto,DDS,DPX,EXR系统要求您需要 Microsoft Windows 10 或 Windows 8 的 64 位版本
处理器:2.4 GHz(2.8 GHz 或更高的四核处理器)
可用驱动器空间:2 GB 用于程序安装
RAM:4 GB 或更高(8K 推荐 8 GB)
显卡:板载,最小。分辨率 1280 x 1024、512 MB VRAM 和 DirectX 11 支持(推荐:Intel Graphics HD 520 或更高的 MPEG2/AVC/HEVC) INFUSION Engine 2 支持在 Intel、NVIDIA 或 AMD GPU 上对 AVC 和 HEVC 进行视频加速,具有 1GB VRAM 或更高
示例:Intel Graphics HD 630、NVIDIA Geforce GTX 1050、AMD Radeon RX470
程序语言:英语
Internet 连接:需要注册和验证程序以及某些程序功能。













 chrome下载
chrome下载 知乎下载
知乎下载 Kimi下载
Kimi下载 微信下载
微信下载 天猫下载
天猫下载 百度地图下载
百度地图下载 携程下载
携程下载 QQ音乐下载
QQ音乐下载