
Windows10增强搜索工具 EverythingToolbar v2.1.0 中文官方安装版
- 大小:15.7MB
- 分类:文件管理
- 环境:Windows
- 更新:2025-10-09
热门排行
简介
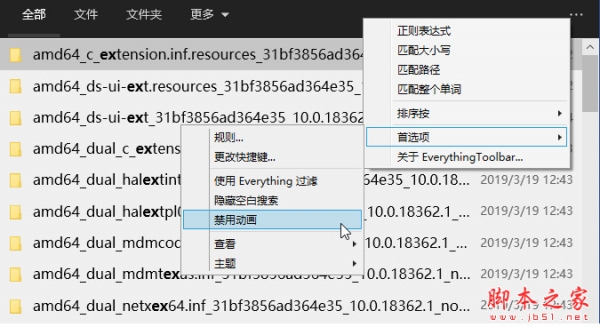
EverythingToolbar是我们常用的everything文件搜索软件的简化版本,该软件运行在电脑的任务栏中,使用该工具就无需再每次都打开搜索工具,直接就可以在任务栏中进行快速的文件搜索。
如果您熟悉“Everything”搜索工具,那么您就会知道,当您无法以最快的速度在计算机上找到文件时,使用 Everything 就可以快捷找到您想要的文件。EverythingToolbar 作为 Everything 的扩展,它可以将此功能添加到 Windows 任务栏,即可替换常用的搜索功能。
EverythingToolbar 特征
使用 Everything 即时搜索结果
通过键盘快捷键快速导航
浅色和深色主题(或自定义主题)
可自定义打开命令
打开文件的规则
使用在 Everything 中定义的过滤
无论您在计算机上进行何种工作或活动,都几乎不会使用搜索功能来定位某些文件,程序或功能的机会很小。如果需要,卸载应用程序也很容易。就像安装时一样,有一个卸载命令将使您在执行后摆脱所有 EverythingToolbar 组件。
EverythingToolbar 更像是原始的 Everything 应用程序的附件,而不是独立的程序。尽管如此,它仍设法通过引入新功能来改善应用程序,这些功能确实有助于提高愿意尝试该应用程序的任何用户的生产率。坦率地说,这是最终要紧的事,这是有效的。
使用方法
下载EverythingToolbar的压缩包后,解压并运行安装即可。

安装EverytingToolbar安装后,右键点击任务栏,选择工具栏,勾选里面出现的Everything Toolbar即可让它显示在任务栏上。如果工具栏里没有Everything Toolbar,可以多尝试几次。

让Everything Toolbar显示在任务栏它默认会显示在靠近通知区域的左侧,并只有一个搜索图标(放大镜),取消锁定任务栏(右键点击任务栏,取消勾选锁定任务栏),拖动图标前面将它拉长即可显示搜索框。通过拖动还可以让它显示在靠近开始菜单的位置。

显示搜索框在搜索框上点击右键,可以选择匹配方式,默认不匹配路径、大小写等,在这里还可以开启正则表达式搜索,更改搜索结果的排序方式。

右键菜单在搜索结果上方,我们可以让它仅显示文件、文件夹。
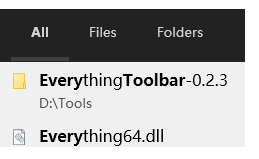
更改显示的结果类型更改排序方式并不是即时显示的,可以随便切换下显示类别让它按更改后的排序刷新显示。
要求
.NET Framework ≥ 4.7
Everything ≥1.4.1 的所有组件都必须正在运行(不支持精简版)
高 DPI 支持至少需要 Windows 10 Creators Update。
更新日志
添加了用于选择启动器/桌面带模式的安装程序命令行参数
修复了在桌面栏模式下使用拼音输入法时可能出现的无响应问题(#647)
通过Crowdin改进翻译













 chrome下载
chrome下载 知乎下载
知乎下载 Kimi下载
Kimi下载 微信下载
微信下载 天猫下载
天猫下载 百度地图下载
百度地图下载 携程下载
携程下载 QQ音乐下载
QQ音乐下载