
AURA Creator(华硕灯光编辑工具) v3.0.9.0 官方安装版
- 大小:1.12MB
- 分类:优化设置
- 环境:Windows
- 更新:2021-06-30
热门排行
简介

AURA Creator由华硕官方打造的光染自定义控制工具,可以轻松设置键盘鼠标的灯光并且可以联动各种机箱rog,发光灯板,显卡显示屏等等进行组合主题定制灯光,让你的电脑充满未来感,十分的强大!下载AURA Creator一起体验吧!
AURA Creator是一款由华硕官方推出的高级灯效编辑软件,它的主要功能是帮助用户创建各种灯效配置文件,从而让用户能够自由设置灯光效果。AURA Creator支持众多型号的华硕电脑和外设产品,有需要的用户敬请下载。
AURA Creator拥有十分丰富的功能,为用户提供各式各样的自定义选项,而且使用起来也很方便,是大家设置华硕灯效的得力助手。
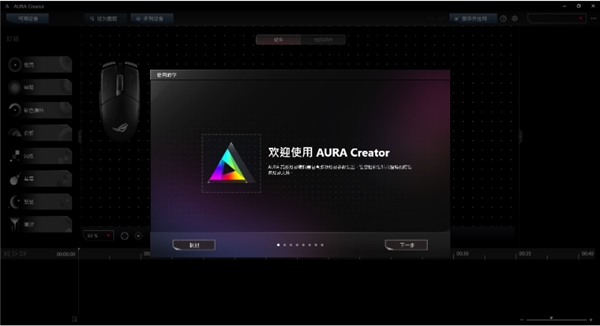
AURA Creator软件介绍
AURA Creator是一款由华硕官方推出的高级灯效编辑软件,它的主要功能是帮助用户创建各种灯效配置文件,从而让用户能够自由设置灯光效果。AURA Creator支持众多型号的华硕电脑和外设产品,有需要的用户敬请下载。
AURA Creator拥有十分丰富的功能,为用户提供各式各样的自定义选项,而且使用起来也很方便,是大家设置华硕灯效的得力助手。
AURA Creator软件特色
设备控制面板
实现AURA设备简单的同步/非同步。
升级的LED可视化效果
总共9种不同的自定义效果,充分利用最新主板上更复杂的灯光控制模式。
无尽自定义的可能性
微调区域允许最微小的控制的各个照明区域
AURA Creator软件亮点
创建灯效配置文件
如需创建简单的灯效配置文件,请参考首次启动 AURA Creator 时显示的使用教学的步骤。如需重新观看使用教学,您可以随时通过说明 > 使用教学重新观看(请参阅以下屏幕截图)。
使用快捷键进行快速编辑
AURA Creator 支持多个常用快捷键,以方便您快速创建灯效配置文件,例如:Ctrl + C、Ctrl + V 可复制/粘贴灯效砖,Ctrl + 鼠标滚轮可放大/缩小装置显示区。
AURA Creator使用帮助
如何安装 AURA Creator?
检查 Windows 版本
请检查台式电脑 或笔记本电脑的 Windows 版本,确认系统与 AURA Creator 兼容 - Windows 10(RS3 以上)
通过 Armoury Crate & AURA Creator 安装程序安装 AURA Creator
推荐您先安装 Armoury Crate 再使用 AURA Creator 获得完整的使用体验,以及取得更多功能,包含 AURA Sync、装置设定、ASUS 帐户管理及其他最新 ASUS 服务。您也可以单独使用 AURA Creator。
请遵照以下的步骤下载 AURA Creator 及 Armoury Crate:
1. 前往 AURA Creator 网站,按一下「下载 (DOWNLOAD)」按钮。
2. 解压缩「ArmouryCrateInstallTool.zip」,双击「ArmouryCrateInstaller.exe」开始进行安装。
3. 选择单独安装软件(AURA Creator 或是 Armoury Crate),或是同时安装两者,按下「开始」按钮执行安装流程。
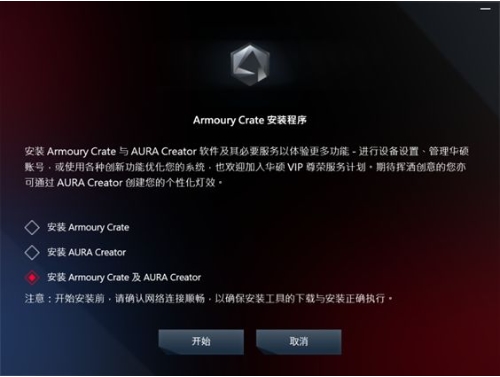
卸载 AURA Creator
已安装 Armoury Crate 的使用者
若要卸载 AURA Creator,但是要保留可用来设定装置、AURA Sync 及其他 ASUS 服务的 Armoury Crate,请遵照下列步骤进行操作:
1.在桌面上,单击「Windows」按钮前往Windows系统的「设置」 。
2. 前往「应用程序」,搜索「AURA Creator」进行卸载操作。
未安装 Armoury Crate 的使用者
若您没有 Armoury Crate 且要卸载所有与 AURA Creator 有关的应用程序及服务,请遵照下列步骤进行操作:
1. 前往 Armoury Crate 支援网站。
2. 找到「驱动程式与工具程式」,选择作业系统为「Windows 10 64-bit」,下载「Armoury Crate Uninstall Tool」。
3. 解压缩「Armoury_Crate_Uninstall_Tool.zip」,双击「Armoury Crate Uninstall Tool.exe」开始执行解除安装流程。
4. 重启系统以完成卸载流程。
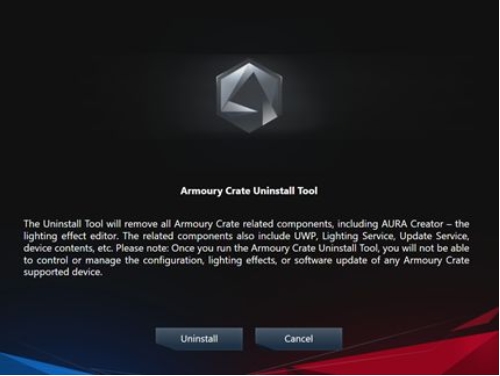
故障排除
我无法使用 AURA Creator,AURA Creator 显示服务异常
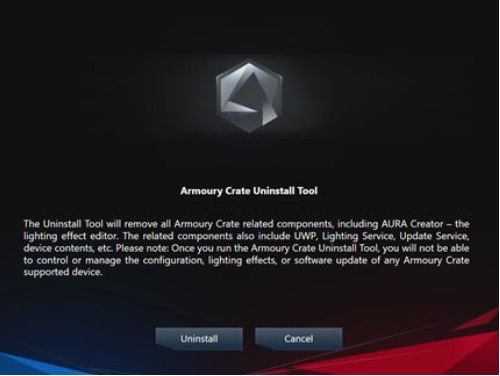
请遵照下列步骤进行故障排除。
1. 重新启动系统,确认服务是否恢复运行。
2. 从 AURA Creator 网站下载安装程序。
3. 在「AURA Creator Installer.zip」上按鼠标右键,选择「全部解压缩」。
4. 在「ArmouryCrateInstaller.exe」文件上双击鼠标左键,选择安装「AURA Creator」后将自动完成重新安装流程。
在 AURA Creator 中找不到我的装置
请遵照下列步骤进行故障排除:
1. 请确认 AURA Creator 网站的 AURA Creator 兼容清单中包含有您使用的装置。
2. 重新检查并确认装置已连接到台式电脑 或笔记本电脑。
3. 在 AURA Creator > 设定中,检查是否有装置必要更新文件需要更新
4. 在「可用装置」中同步装置,随后该装置会显示在装置显示区内。
如何使用 AURA Creator?
创建灯效配置文件
如需创建简单的灯效配置文件,请参考首次启动 AURA Creator 时显示的使用教学的步骤。如需重新观看使用教学,您可以随时通过说明 > 使用教学重新观看(请参阅以下屏幕截图)。
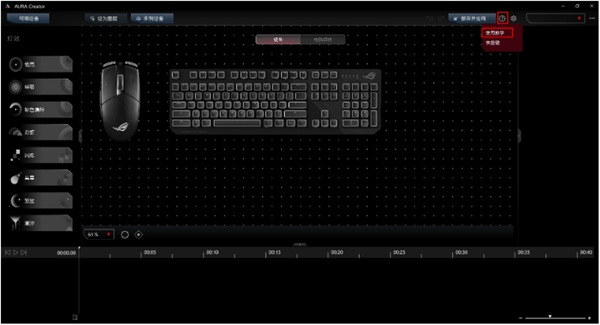
使用快捷键进行快速编辑
AURA Creator 支持多个常用快捷键,以方便您快速创建灯效配置文件,例如:Ctrl + C、Ctrl + V 可复制/粘贴灯效砖,Ctrl + 鼠标滚轮可放大/缩小装置显示区。关于快捷键支持清单,请参阅说明 > 快捷键。
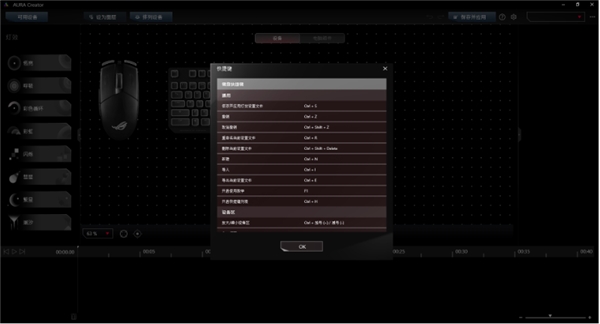
分享灯效配置文件
如需分享您自创的灯效配置文件,请遵照下列步骤进行操作:
1. 完成编辑后,单击选项 > 导出,导出当前的灯效配置文件。
2. 您可以利用包括电子邮件或 USB 在内的任一方法发送灯效配置文件。
3. 如需导入灯效配置文件,请在 AURA Creator 中单击选项 >导入。
4. 完成导入程序后,即可选择导入的灯效配置文件以及通过 AURA Creator 进行应用或编辑。
是否能将灯效配置文件应用到特定装置?
即使您使用的台式电脑 或笔记本电脑未连接至灯效配置文件中所有列出的装置,您仍可将灯效配置文件局部应用至已连接的装置。
是否能将灯效配置文件应用到不同装置上?
AURA Creator 支持功能丰富的多图层编辑操作。若您的灯效配置文件已创建多个图层,但您没有所有配对的装置,或是装置类型相符但型号不同(例如:灯效配置文件中有键盘 A,但连接的是键盘 B),您仍可导入灯效配置文件并重新选择装置灯区,对应至现有的图层。
通过 Armoury Crate > AURA Sync 快速应用灯效配置文件
已保存的 AURA Creator 灯效配置文件会自动列出在 Armoury Crate > AURA Sync 中,并将列为高级 AURA Sync 灯效。应用高级灯效时,配置文件会应用至属于该灯效配置文件且已选取的同步装置。
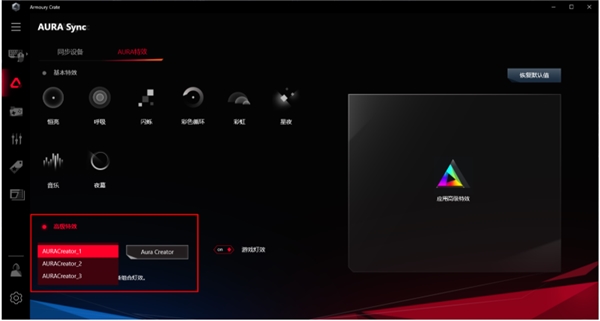
全新讯号同步灯效 – 音乐
使用AURA Creator的新灯效 “讯号同步 – 音乐”,您可轻松地通过所选AURA Sync兼容设备的LED指示灯体现音频输出声效。
如何添加音乐灯效?
如需添加一个音乐灯效,请遵照以下步骤进行操作:
1. 选择装置灯效区,并建立一个新图层用于所选区域。
2. 将左手侧灯效区中的“音乐”灯效砖拖放至图层轨。
3. 调整右手侧面板内的灯效参数,以匹配您的偏好要求。
4. 点击“播放”或“保存并应用”显示灯效。
为何在播放音乐时无法正常显示音乐灯效?
请检查是否已将播放装置选取到具有“音乐”灯效的图层。若您曾拔除已选取的装置,请记得重新选择播放设备并再次应用该属性。
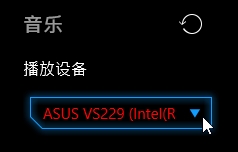
系统音量调整后,灯效未随之变化
根据播放设备类型,软件获取系统音量变化的能力有所差异。建议您通过媒体播放器更改音频音量,以体现灯光效果。此外,您还可以通过调节敏感度增加或减少灯效。
全新讯号同步灯效 – 同步辨色
使用AURA Creator的新灯效 “讯号同步 – 同步辨色”,您可轻松地通过所选AURA Sync兼容设备的LED指示灯体现屏幕色彩效果。
如何使“同步辨色”奏效?
AURA Creator 将从所选区域获取一个色彩作为“同步辨色”- 您可选择平均色彩或该区域最显眼的色彩,并显示在设备上。
如何添加同步辨色灯效?
如需添加一个同步辨色灯效,请按以下步骤操作:
1. 选择装置灯效区,并选择一个新图层用于所选区域。
2. 将左手侧灯效区中的“同步辨色”灯效砖拖放至图层轨。
3. 按下键盘 “PrtSc” 键获取截屏。
4. 将截屏加载到AURA Creator
5. 拖选您需要获得“同步辨色”的区域,并点击“保存”按钮完成定制检测区域。
备注:应确保所选区域和截屏正确对应(屏幕内)。否则设备将始终显示黑色。若您从外部屏幕选择区域,且屏幕已从台式机或笔记本电脑拔出,请在应用具有“同步辨色”的灯效属性前,重新选择定制的区域。
6. 点击“播放”或“保存并应用”以显示灯效。













 chrome下载
chrome下载 知乎下载
知乎下载 Kimi下载
Kimi下载 微信下载
微信下载 天猫下载
天猫下载 百度地图下载
百度地图下载 携程下载
携程下载 QQ音乐下载
QQ音乐下载