
腾讯会议Rooms(视频会议) v3.35.350.530 官方64位安装版
- 大小:248MB
- 分类:办公软件
- 环境:Windows
- 更新:2025-09-15
热门排行
简介
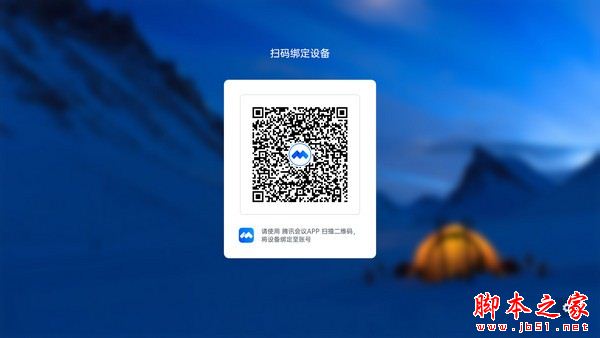
腾讯会议Rooms是一款不错的视频办公软件,这款软件是专为大会议制作的,不仅能支持视频会议,还提供无线投屏和触屏白板等功能,本站提供的是这款软件的安装版本,有需要的朋友可以下载使用。
软件说明
腾讯会议Rooms是专为会议室打造的软件系统,
提供音视频会议、无线投屏、触屏式白板的集成会议体验,
开放音视频认证标准,臻选品牌硬件终端,
共同为企业提供现代化的会议室解决方案。
软件亮点
腾讯会议Rooms,覆盖各类会议空间
从个人办公室到培训室,从小型会议室到中大型会议室,腾讯会议Rooms轻松满足您的会议需求。
结合通过腾讯天籁实验室专业认证的硬件,集成Rooms的云端平台,为您的办公空间带来前所未有的便捷体验。
软件特色
线上线下可扩展的会议空间,为“会开会”而不懈努力
极致的高清音视频体验
1080P高清画质
AI音视频降噪
自动增益控制
自动回声抑制
软硬件快速适配,多终端灵活连接
适配主流商业触摸屏厂商
适配主流外设厂商
提供轻便、简易的入会方式
多客户端一致的便捷使用体验,轻松与腾讯会议手机/电脑/小程序连接
支持多屏云端协作,轻松共享屏幕内容
多屏协作
- 手机端、桌面端可通过共享码向Rooms投屏
- 可选择共享指定应用,可选择共享声音
- 通过笔锋、拖拽、圈选等操作,带来更流畅的指尖书写体验
白板与批注
- 支持会议外与会中白板功能,左右滑动可最多打开12个白板
- 支持白板工具在共享屏幕上批注
支持会议室集中管理
支持远程的设备网管和软件升级
设备远程异常告警
推荐配置:
- CPU:Intel® Core™ i5-10210U 或以上
- 内存:8G或以上
- 硬盘:128G或以上
- 操作系统:Windows 10 1809 或以上
Rooms 设备设置
管理员可以在 Rooms 设置项中修改会议相关设置。
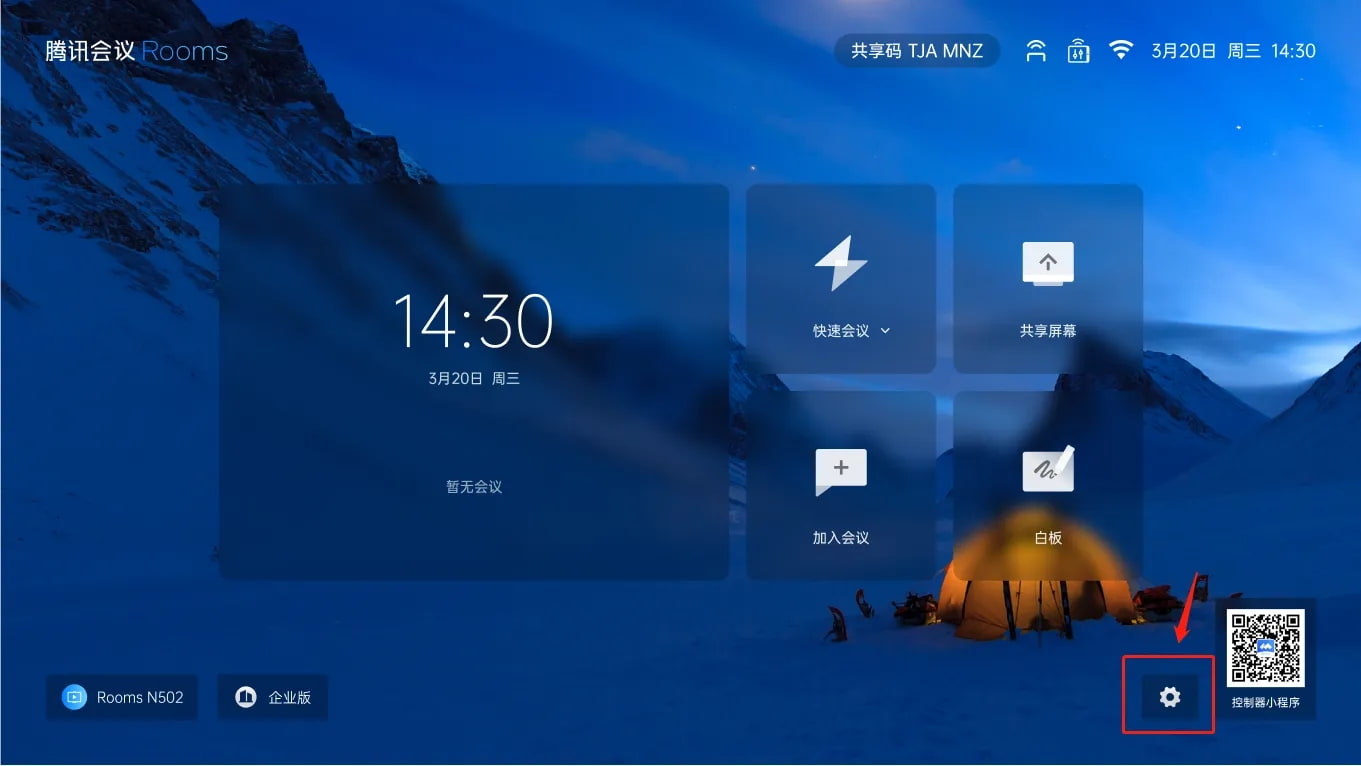
密码锁设置
在 Rooms 企业管理平台中,会议室管理页可编辑会议室的“管理员密码”:
若选择了“使用密码”,则在对应的 Rooms 设备>设置页中,需输入对应密码解锁,才能修改设置项;
若选择了“不使用密码”,则对应的 Rooms 设备>设置页中,任何人可更改设置项;
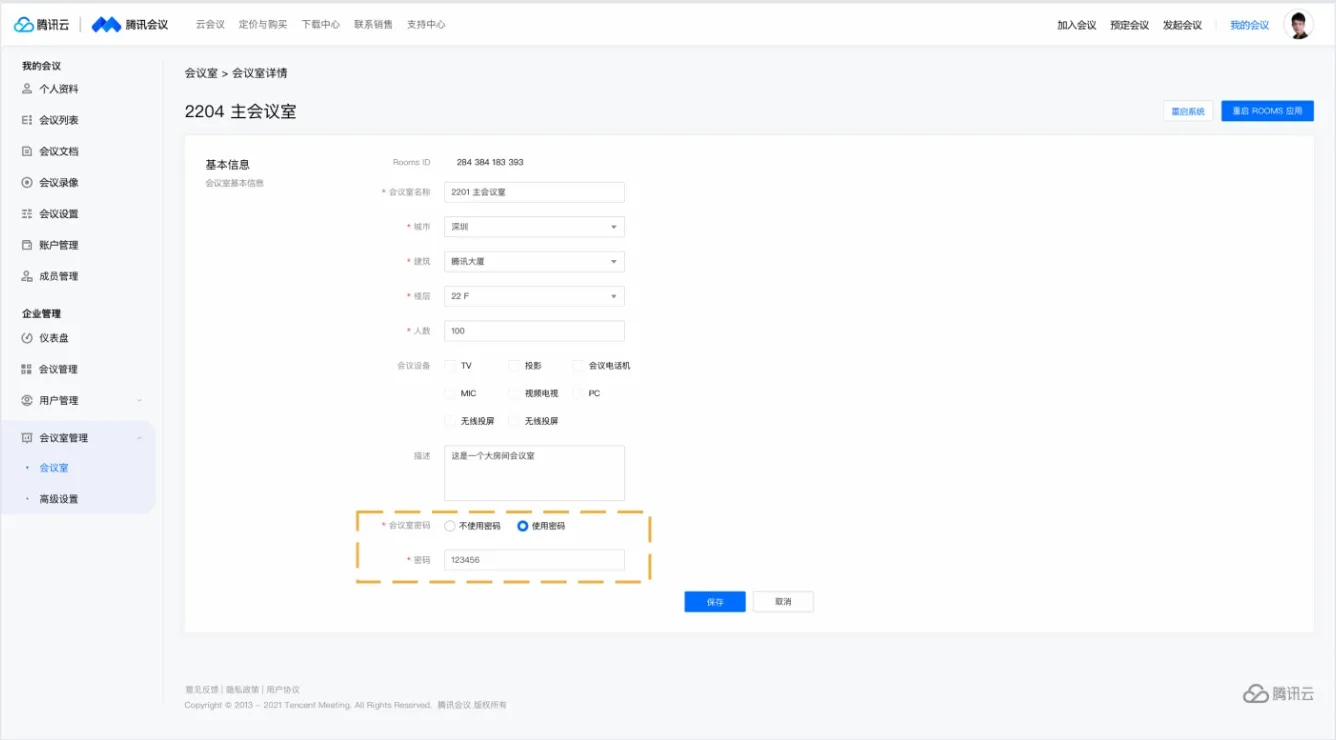
常规设置
1.入会开启摄像头:勾选后,您加入会议的同时,会为您打开摄像头;
2.入会开启麦克风:勾选后,您加入会议的同时,会为您打开麦克风;
3.显示参会时长:勾选后,会议中的右上角会展示您加入会议的时长;
4.语言激励:勾选后,会优先显示正在说话的与会成员;
5.显示聊天通知:勾选后,将显示聊天消息通知;
6.触摸屏模式:勾选后,可使用白板等触控功能;
7.会中常驻会议号:勾选后,会中沉浸态下会议号仍会显示;
8.会中常驻共享码:勾选后,会中沉浸态下共享码仍会显示;
9.白板保存本地:勾选后,白板可以保存至设备的本地文件夹中;
10.开机自动启动:勾选后,设备开机后,Rooms将自动启动;
11.开启屏幕共享水印:勾选后,成员观看共享内容时,将看到水印;
12.新手指引:勾选后,会议中展示演讲者视图收起小画面引导,以及快速会议的邀请成员引导;
13.隐藏非视频参会者:在非语音会议中,至少一人开启视频或屏幕共享画面,当您勾选后隐藏非视频参会者成员。
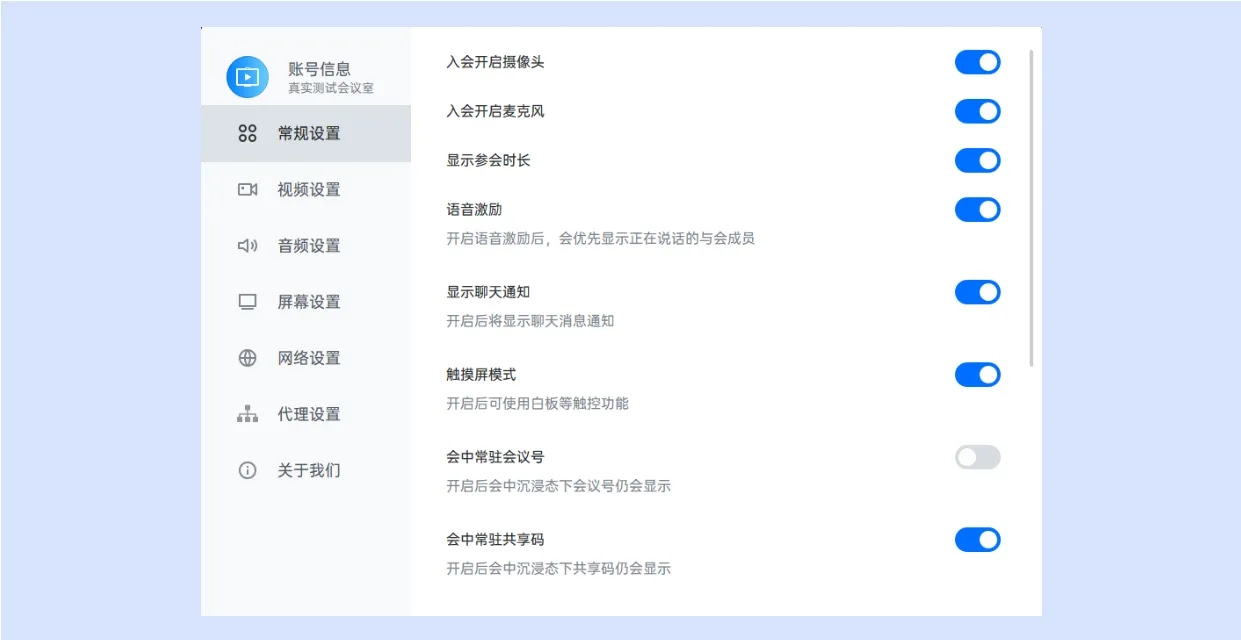
视频设置
1.采集设备:选择您会中将使用的摄像头设备;
2.视频画面:展示当前摄像头采集的画面,同时也可用来检测您的摄像头是否正常;
3.视频镜像效果:勾选后,会将摄像头本地回显视频画面作为镜像展示;
4.暗场景增强:在视频光照不足时,改善摄像头图像效果;
5.摄像头跟踪模式:选择【手动配置】后,可以对摄像头进行预设位操作(此功能需摄像头硬件支持)。【预设位一】是入会时摄像头的初始位置,如果您希望改变此位置,可调整预设位左边摄像头的放大、缩小、上、下、左、右,调整好后点击【保存位置】。如果您想设置更多预设位,可以点击【预设位二、三】并进行以上类似操作。如果您希望清除预设位之前保存的位置,可以点击希望清除的预设位并点击【清除位置】。
Rooms端:

Controller端:
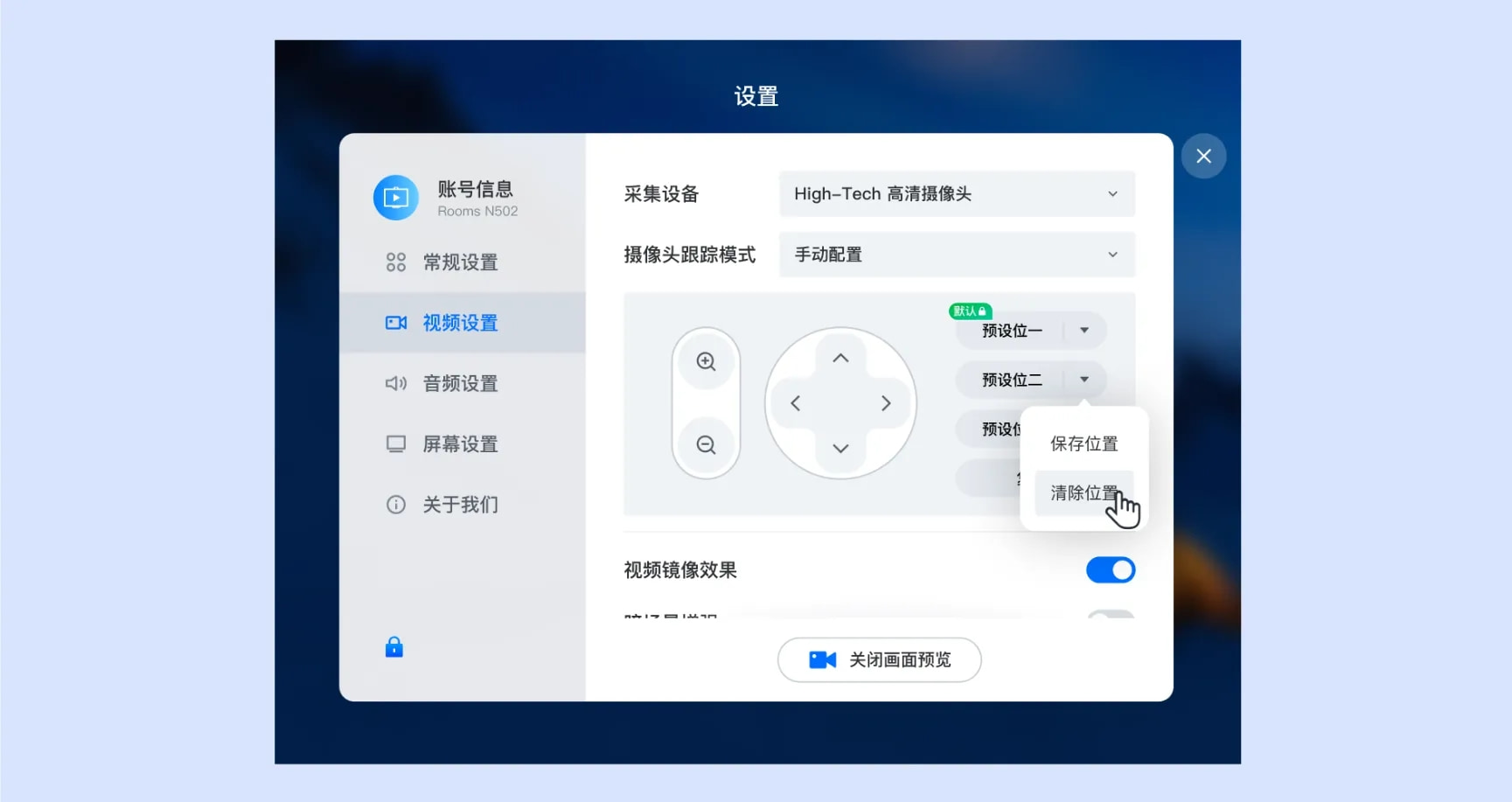
音频设置
1.扬声器
1)选择设备:选择您的扬声器设备;
2)检测扬声器及输出等级:点击【检测扬声器】,系统会为您播放一段音乐,用来检测您的扬声器是否正常工作;输出等级则代表您扬声器输出声音的大小;
3)音量:扬声器播放声音的大小;
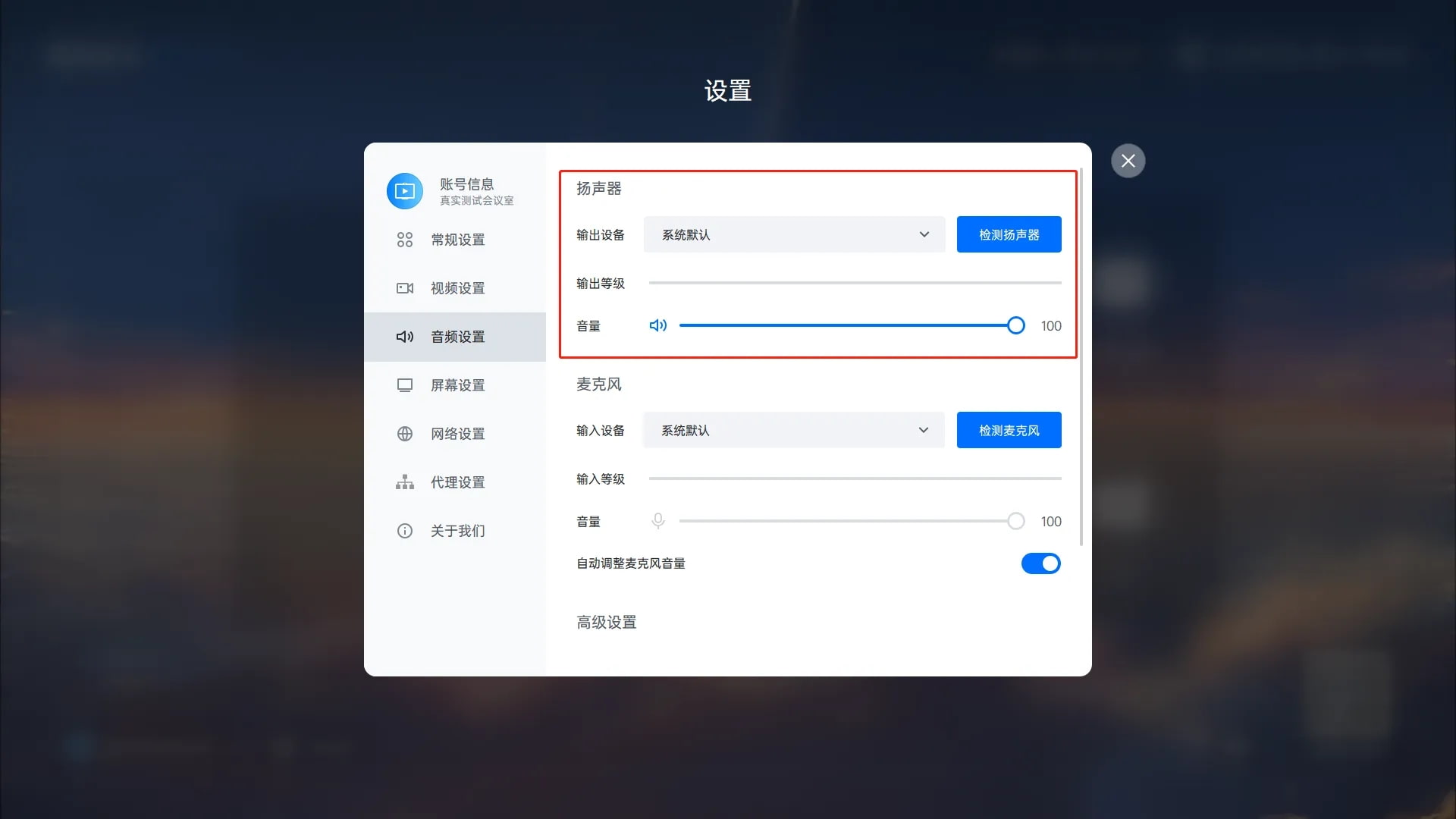
2.麦克风
1)选择设备:选择您的麦克风设备;
2)检测麦克风及输入等级:点击【检测麦克风】,系统会打开您的麦克风设备以便您进行检测;当您尝试对着麦克风发出声音,则会看到输入等级的变化;
3)音量:麦克风输入声音的大小;
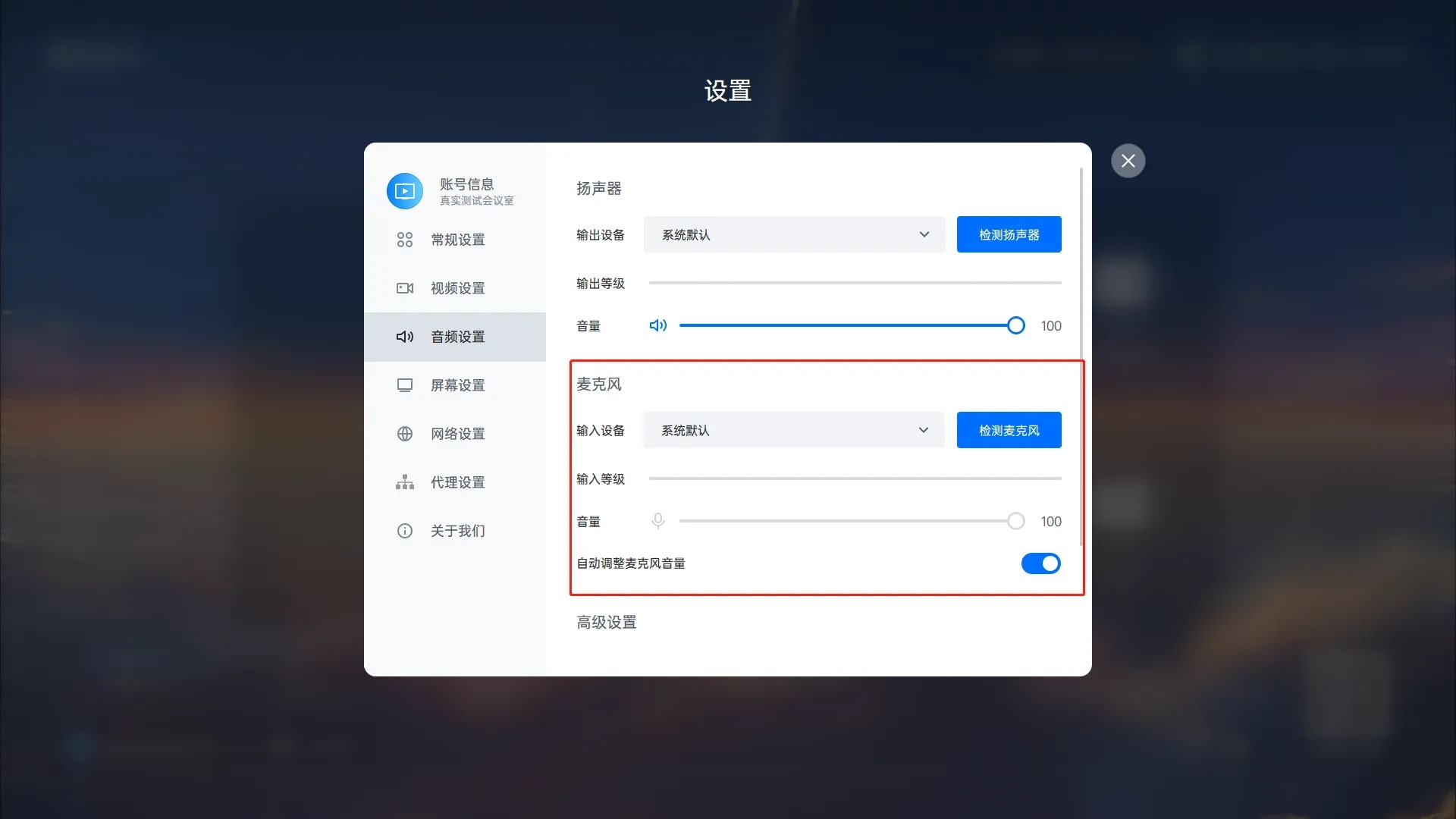
3.使用设备原声
1)如果使用的过程中觉得音频效果处理不当,可以打开在Rooms 设置界面的音频-使用设备原声;
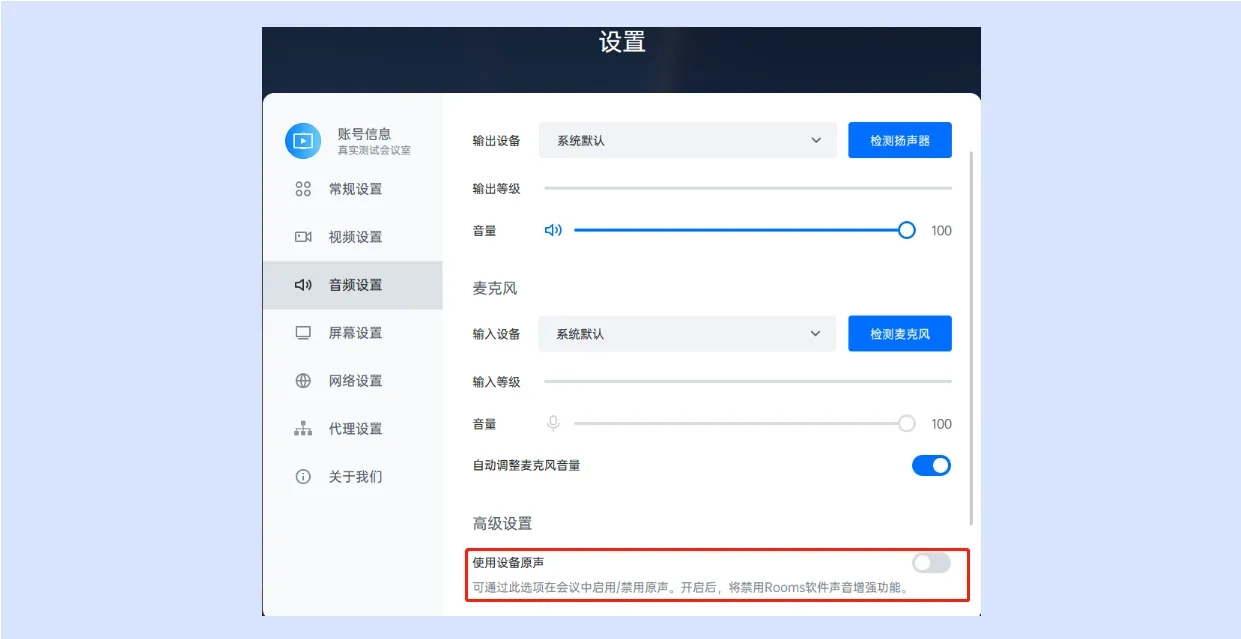
2)也可在后台管理界面,控制全部会议室里的设备设置-使用设备原声;

网络设置
点击可选择接入无线网络;并查看有线网络的状态;
推荐接入有线网络,网络稳定性更佳,如需要高级网络配置,则需要退出Rooms,到Windows进行配置,如: LAN Mac地址获取; 静态IP配置; 802.1x认证; wifi证书等等;
您也可以选择无线网络连接或者更改某个无线网络连接,输入相应的密码加入网络;
网络配置完成,网络连接。
更新日志
V3.35.350 版本更新发布于:2025-08-21
Rooms 字幕功能优化:支持开启字幕功能时选择开启翻译后可以中英文互译,声源语言的语种支持中英日粤俄,翻译语种支持15个小语种。
外接显示设备启动时自动唤醒Rooms:当和Rooms连接的外接设备被打开时,Rooms将被自动唤醒。
管理后台支持“默认展开视频”配置项:Rooms 共享本地桌面时支持收起视频窗口。













 chrome下载
chrome下载 知乎下载
知乎下载 Kimi下载
Kimi下载 微信下载
微信下载 天猫下载
天猫下载 百度地图下载
百度地图下载 携程下载
携程下载 QQ音乐下载
QQ音乐下载