
SysTools Image Converter(PDF图像转换器) v3.0.0 英文破解版 附激活教程
- 大小:30.29MB
- 分类:图像转换
- 环境:Windows
- 更新:2021-05-19
热门排行
简介

由于各种软件支持的图像格式不同,导致很多图片不能再在软件中不能使用,那么怎么才能将图片的格式转换为适合软件使用的图片格式呢?其实解决的方法很多,最简单的方法就是使用图片格式转换器将图片的格式转换成支持软件的格式,那么,呢种图片格式转换器比较好用呢?现在图像格式转换器很多,很难说那种最好用,其实,适合自己使用的图像格式转换器才是最好用的。比如SysTools Image Converter就是一款使用起来非常简单的图像转换软件,它可以帮助大家转换多种图像类型,例如.jpg,.jpeg,.jpe,.gif,.png,.bmp,.icon,.tiff,.emf,.exif,.wmf,.memorybmp,.jfif, .ico,.ccitt和.tga转换成几种文件格式。今天给大家分享的是SysTools Image Converter的免费版本,只需要简单的复制粘贴即可免费使用全部功能。下面文章内有详细的安装激活教程,需要的朋友快快下载体验吧!

安装激活教程
1.在脚本之家下载解压后,大家将获得“Setup.exe”和“fix”文件,双击“setup.exe”开始安装软件,如图

2.勾选“我同意此协议”,点击next,如图

3.点击browse更换软件安装目录,默认目录:C:\Program Files\SysTools Image Converter ,如图

4.直接点击next即可,如图

5.勾选“创建桌面快捷方式和开始栏快捷方式”,如图

6.点击install开始安装软件,如图

7.等待安装完成,如图

8.去掉立即启动勾选,等待安装计划补丁,如图

9.如何获得软件安装目录?在安装免费文件前,首先要打开软件的安装目录,如果忘记软件的安装目录,请返回到桌面,找到软件的桌面快捷图标,并右键点击图标,出现弹窗后选择“打开文件位置”即可获得文件安装目录。如图

10.打开“fix”文件夹,将里面的激活补丁复制到软件安装目录替换,如图

11.选择替换目标中的文件,如图
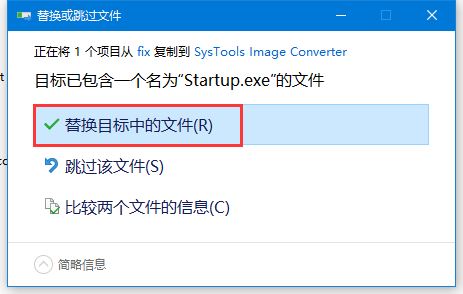
12.安装激活完成,运行软件即可免费使用全部功能!

功能介绍
将图像转换为PDF,DOC,DOCX,HTML和TEXT(BASE64)文件格式
支持批量导出多个图像而不会失去其质量支持
在单个DOC,DOCX文件中创建和保存所有图像的
选项可用选项创建一个每个图像的单个文件“上
移”和“下移”选项可以相应地排列图像
在图像转换过程之前,一个接一个地预览添加的图像可以在
单个DOC,DOCX和HTML文件中添加多个图像
管理页面大小,边距和设置页面方向
即使在图像文件转换后仍保留图像质量,也
支持Windows OS版本10、8、7(32/64位)上的转换
软件特色
转换多张图像
该软件可以将多个图形类型的图像文件,快照或各种版本的照片转换为PDF格式。通过按CTRL键,可以一次选择并将相同或不同类型的多个图像转换为PDF。您可以将GIF转换为PDF,将JPEG转换为PDF,将PCX转换为PDF,将JPG转换为PDF,将ICO转换为PDF,将PNG转换为PDF,将BMP转换为PDF以及将其他不同的图像类型转换为PDF文件。
双重选项保存图像
图像转换为PDF转换器工具提供了两种保存图像的方法:
将所有图像保存为单个PDF:转换后为所有图像创建单个PDF文件。
每个PDF文件保存一个图像:允许您为每个图像创建一个PDF文件。
保持图像质量
将图像转换和嵌入为PDF格式时;该软件确实可以保持图像质量。它不会对图像的分辨率和像素进行任何形式的更改,以防止它们变得模糊。因此,在将图像保存到PDF文件时不会有图像质量下降的风险。
生成图像预览
添加多个图像后,该软件将为您显示所有图像的即时预览。另外,在将图像转换为PDF格式之前,您可以生成要在迁移后创建的PDF文件的预览。软件将为您显示将要在其中创建结果文档的PDF文件格式。
易于使用的程序
由于图片到PDF的转换是一项非常复杂的工作,因此该软件的智能程度足以保持所有格式。为此,在设计该工具时要牢记最终用户。该工具不涉及有助于进行简单转换的技术性。只需3个简单步骤即可将图像扫描转换为PDF,即“打开”,“选择”和“转换”。
保存在理想的位置
为了保存转换后的PDF文件,软件允许从您的机器中选择任何所需的位置。另外,如果需要,您可以从软件面板本身创建通用文件夹,以保存输出的PDF文件。这将帮助您将PDF文件保存在单独的文件夹中,以确保所有文件的安全。













 chrome下载
chrome下载 知乎下载
知乎下载 Kimi下载
Kimi下载 微信下载
微信下载 天猫下载
天猫下载 百度地图下载
百度地图下载 携程下载
携程下载 QQ音乐下载
QQ音乐下载