
小q书桌兼容win10版 v2.5 官方完美版
- 大小:5.5MB
- 分类:文件管理
- 环境:Windows
- 更新:2021-05-12
热门排行
简介

小q书桌是一款十分小巧的文件整理工具,而本此小编带来的是小q书桌兼容win10版,这是专门为使用Windows 10系统的电脑用户提供的,因为该产品部分的版本是虽然支持win10,但是总是会出现图标重叠不好用的情况,不过小编这次带来的是完美支持win10的版本,大家可放心大胆使用,只需要直接安装即可,无需其他设置就能开始使用。同时呢,该软件不仅提供了基础的桌面整理功能,可完美的帮助大家集中管理自己电脑上的所有应用程序,还支持将照片、文档等任何格式的文件添加进这个小q书桌进行管理,这样就极大方便用户日后使用。除此之外,小q书桌还自带截图功能,可以轻轻松松的帮助用户随时进行截取并保存图片,而且提供了截图功能的快捷键,只需按下Ctrl+Alt+3,选择需要截取的区域后,双击就能完成截图,然后截图将保存在剪切板中,即用户可直接进行粘贴操作。
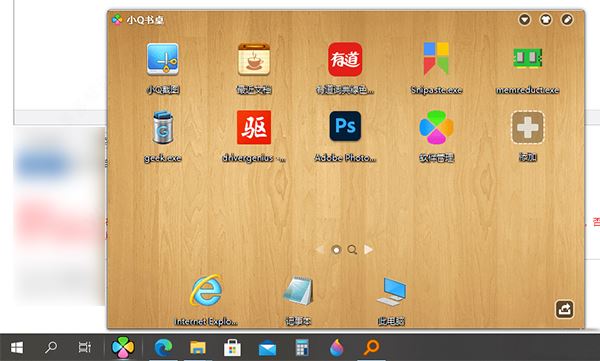
软件特点
1、高效图标管理器
小Q书桌可以添加各种常用应用,便捷管理桌面图标。
2、操作便捷
可以左右滑屏~可以在编辑状态下拖入图标。
3、编辑方便
点击小铅笔进入编辑状态,可以随意放置图标位置。
4、专属皮肤随心换
使用自定义图片做皮肤,订制专属界面!更可以通过微博与朋友共享。
小q书桌安装教程
1、下载并进行解压后即可获得小q书桌wein完美版。
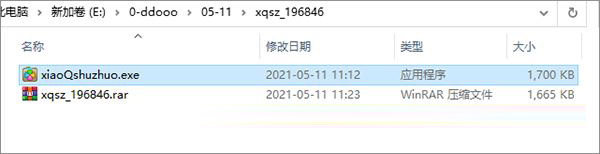
2、首先隐藏任务栏的Cortana,因为小Q书桌的图标是会覆盖在cortana上的。
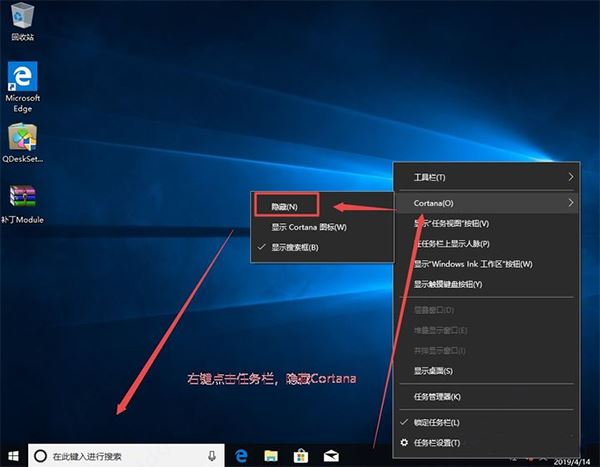
3、双击“xiaoQshuzhuo.exe”开始依提示安装到最后即可。
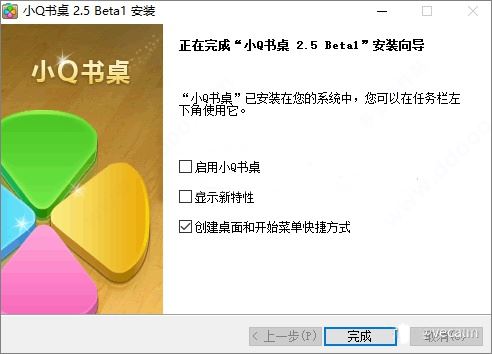
4、接着双击桌面的小Q书桌快捷方式启动。
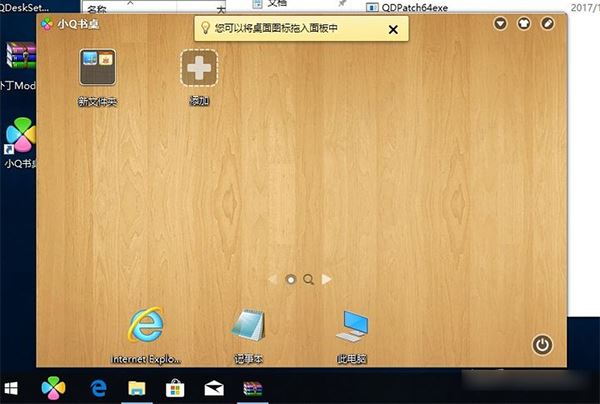
win10重叠问题解决教程
1、隐藏掉任务视图按钮,点击,将前面的√去除掉
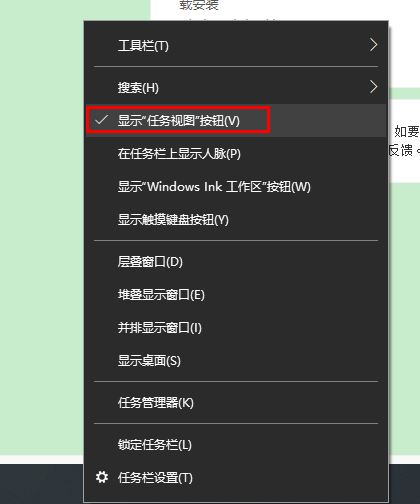
2、然后把小q书桌的兼容性改为Windows Vista
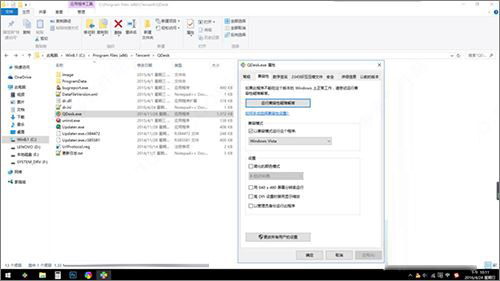
小Q书桌win10使用教程
1、什么是常用程序?如何管理常用程序列表?
答:“小Q书桌”界面下方有四个常用程序图标,是通过电脑管家检测出的您使用频率最高的程序或文件,方便您随时启用。

您可以根据个人喜好调整常用程序列表。进入编辑状态后,点击、拖拽程序图标进行置换或删除,上限为四个常用程序。
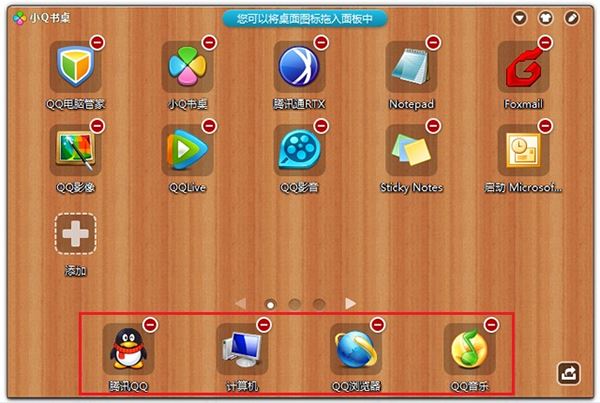
2、如何将程序添加进“小Q书桌”?
答:有两种方式可以将程序或文件的图标添加进"小Q书桌"的操作面板:
方法一:进入编辑模式
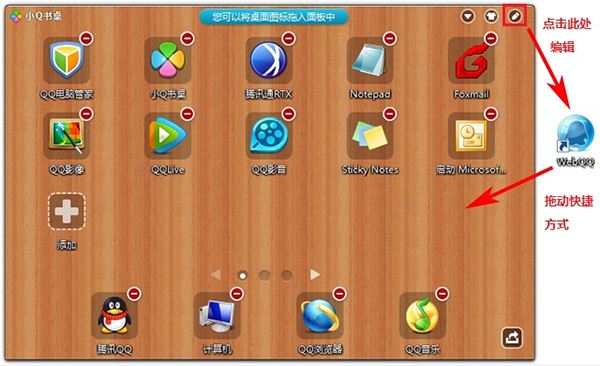
直接将桌面上的图标拖进操作面板;
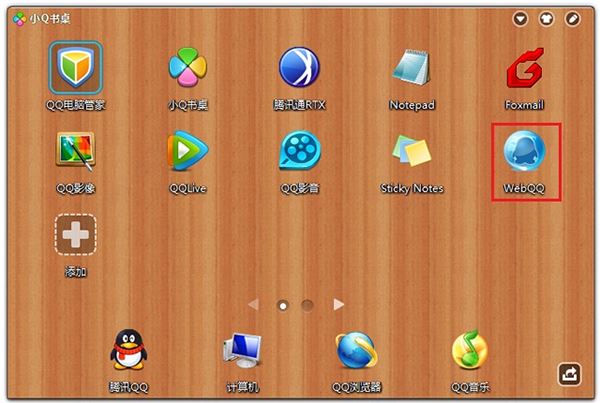
方法二:点击操作面板中的加号图标,从资源管理器选择需要添加的程序。
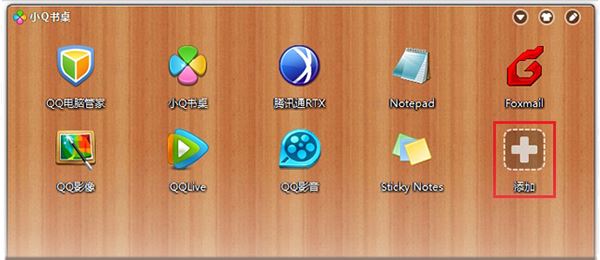
3、如何下载或卸载软件?
答:点击右下角的“软件管理”图标进入电脑管家—软件管理页面进行下载、更新、或卸载。

4、如何快速的启用“小Q书桌”及其常用程序?
答:目前“小Q书桌”已支持使用快捷键开启小书桌以及其中的常见程序。
(1)打开“小Q书桌”的快捷键为:win键+“~”键
(2)打开其中常见程序的快捷键为:在打开“小Q书桌”操作面板的前提下,alt+1、alt+2、alt+3、alt+4分别打开常见程序列表中的四款软件。
5、如何自定义“小Q书桌”的皮肤呢?
答:您可以使用"小Q书桌"的换肤功能对自定义操作界面的皮肤
"小Q书桌"备有4套系统自带皮肤,分别为书香门第(默认皮肤)、磨砂水晶、蓝色天空、粉红回忆。

您也可以进行“自定义换肤”:点击换肤菜单中的“自定义...”选项,从资源管理器中选择一张本地图片打开,图片将自动添加至"小Q书桌"中成为自定义桌面。
分享换肤截图:用户可以将自己的自定义皮肤分享至微博,换肤成功后,点击“分享至微博”将弹出微博发布页面,点击“转播”即可将"小Q书桌"的桌面截图发送至微博。
6、如何设计开机自启动? 答: "小Q书桌"可通过两种方法设置成开机启动:
(1)右键点击启动栏的"小Q书桌"图标,勾选开机启动。
(2)在设置中心中勾选"开机自启动"
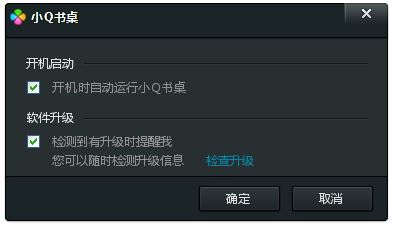
7、如何隐藏或显示添加图标? 答:小Q书桌默认显示添加图标,您可以在【设置中心——面板显示】中设置是否显示添加图标。
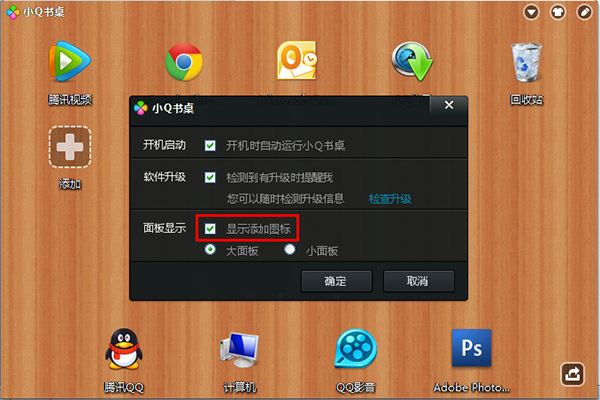
8、操作面板太大怎么办?
答:如果您的电脑是上网本或者分辨率较低,可以进入【设置中心——面板显示】选择“小面板”模式。
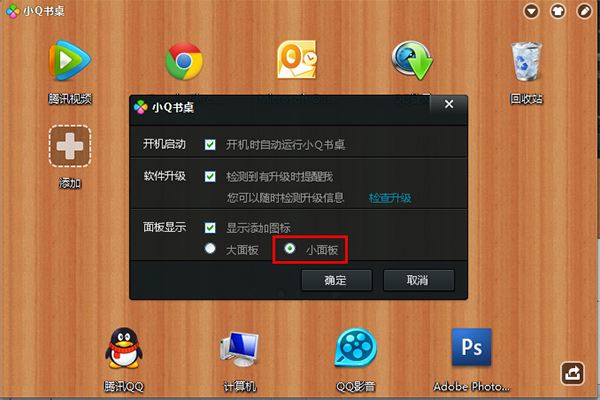
9、搜索页面能做些什么?能否关闭?
答:通过关键字搜得相关软件后,您可以:
(1) 单击搜索结果列表中程序,运行该软件。无需在小Q面板或者电脑中逐个查找。
(2) 在搜索列表中,用箭头上下移动光标,单击回车键,启动相关软件。
(3) 查看程序安装路径,或右键打开文件所在位置。
(4) 搜索出来的程序如果还未添加至小Q书桌,可直接点击程序前方的加号完成添加。
搜索页面可以关闭,您可以在【设置中心】—【插件管理】中将搜索功能取消勾选,即可去掉搜索页面。
10、如何快速找到并启动电脑中的程序?答:进入小Q书桌搜索页,在搜索框中输入软件的关键字,通过上下箭头,在搜索结果列表中找到您要启动的程序,单击回车键,就可快速启动。
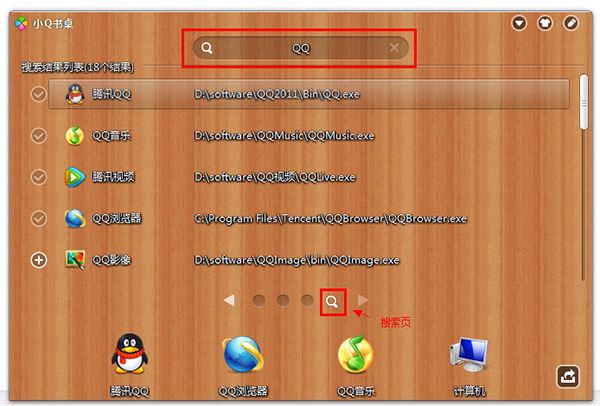
11、添加列表中有哪些内容?
答:添加列表中的程序是还未添加至小Q书桌的,您的电脑桌面或者开始菜单中的程序。列表中程序按照文件名排序,方便您找到需要添加的程序。
12、如何将添加列表中的程序加入小Q书桌?
答:鼠标滑过添加列表中的程序时,右侧会出现一个小加号,点击小加号即可将程序添加进小Q书桌。
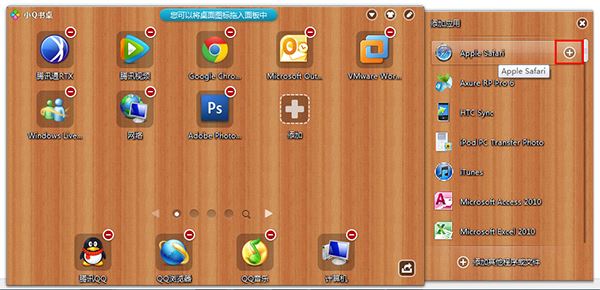
13、“最近使用文档”有什么功能?
答:“最近使用文档”是小Q书桌2.3beta1新增的APP功能,可以展示您最近编辑或阅读的文件列表,单击文件名称即可快速打开文件,开始工作或阅读。可展示的文件包括office系列文件,PDF文件,JPG、BMP文件,以及其它工程类软件文件。最多展示30条文件记录。
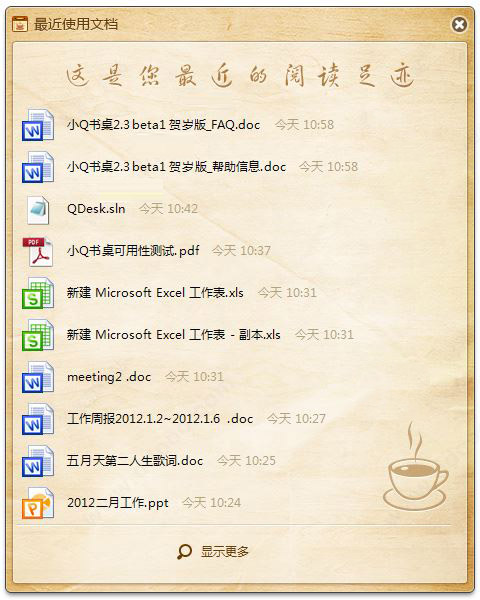
注:如果您最近编辑的文件没有出现在列表中,请将文件后缀名反馈给工作人员,我们将持续完善可支持的文件类型,谢谢!
14、“小Q截图”是什么?
答:“小Q截图”是小Q书桌的截图功能,可以截取并保存图片,启动截图功能的快捷键是Ctrl+Alt+3。选择需要截取的区域后,双击可完成截图。
截图将保存在两个地方:
(1)保存在剪切板中,即用户可直接进行粘贴操作。
(2)桌面将自动生成"小Q书桌-截图“文件夹,保存您最近截取的10张图片。
15、小Q截图的快捷键是什么?
答:启动小Q截图功能的快捷键是:Ctrl+Alt+3; 截取当前电脑屏幕的快捷键是:Ctrl+Alt+4。只要在小Q书桌已启动的情况下(即小Q书桌图标在任务栏正常显示时),快捷键均可正常使用。小Q书桌常见问题一、小Q书桌的操作界面最多可以放几页图标?
答:您可以自行增减、排列图标,最多可增加至5页。另外,小Q书桌还支持滑屏功能,只需要按住鼠标,即可左右拖动操作面板。
二、如何管理“小Q书桌”上的程序图标?
答,您可以点击右上角的铅笔标志进入小Q书桌编辑状态,便捷增减操作界面的图标,并且排布图标位置。
1、点击右上角铅笔标识,当操作面板中各程序图标的右上角出现红色圆形标记时,表示您已进入编辑模式。
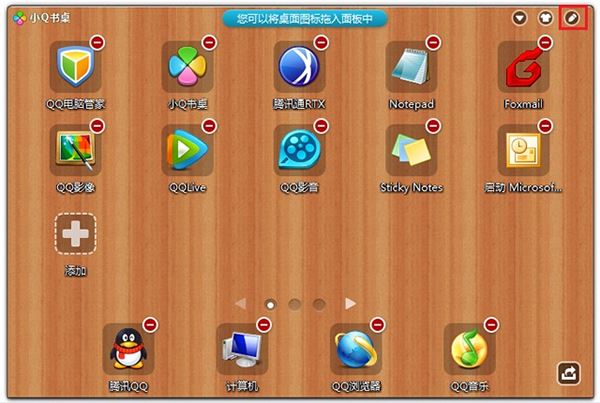
2、进入编辑模式后,您可以点击、拖拽界面中的图标进行排列、添加或删除。
排列:拖动图标换行、换列、换页;
添加:将桌面上的程序快捷方式或文件直接拖进“小Q书桌”操作界面;
删除:将“小Q书桌”操作界面中已有的图标拖出到桌面上,表示不再受管理。
3、完成编辑后,退出编辑模式。
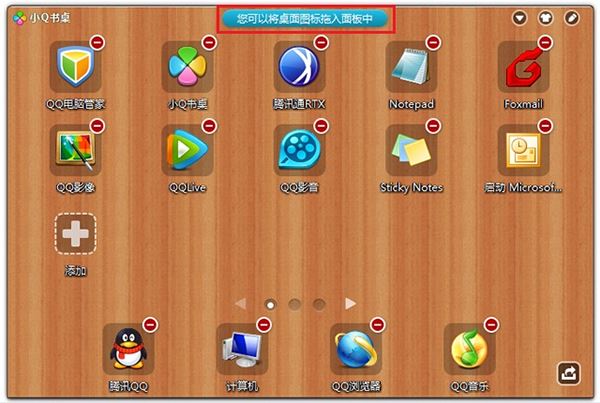
更新日志
增文件夹功能,分类进行图标收藏。
支持QQ风尚换肤,更多皮肤可供选择。













 chrome下载
chrome下载 知乎下载
知乎下载 Kimi下载
Kimi下载 微信下载
微信下载 天猫下载
天猫下载 百度地图下载
百度地图下载 携程下载
携程下载 QQ音乐下载
QQ音乐下载