
Turbo C 2.0 官方版(附安装教程)
- 大小:4.73MB
- 分类:编程工具
- 环境:Windows
- 更新:2021-05-10
热门排行
简介

turbo c是一款非常专业高效快捷的编译工具软件,因此小编就带来了经典的turbo c 2.0官方版,虽然说现在该系列软件一直有更新推出,都是该版本是最为经典好用的一个版本,其主要是C语言程序设计与C++面向对象程序设计的集成开发工具,该软件不仅体积小巧,简单方便易上手,还无需独立地编辑、编译和连接程序,就可以快速完美的帮助用户建立并运行C语言程序,非常的便捷,同时还支持win7、win10的64位操作系统,从而可以很好的满足用户们的使用需求,能丝毫不夸张的是学习C语言课程必备工具。另外当用户在使用该软件的时候只需要修改一个设置选项,就能够在同一个IDE集成开发环境下设计和编译以标准 C 和 C++ 语法设计的程序文件,而且就算用户并不熟悉DOS知识,在使用turbo c的时候也只需要在安装时将 Turbo C/C++ v3.0 指定安装在任意文件夹,接着就再也不需要手动更改任何选项,就能够正常编译程序。
不仅如此,turbo c 2.0不但附带了旧IDE的所有功能,还提供了编译器、调试器、DOS外壳、断点、代码检查、监视、跟踪等等功能,十分齐全,并还包含一些项目示例,同时仅以全屏模式运行,总而言之,该软件为用户带来了许多优势,非常强大。除此之外呢,该版本软件还针对部分计算机显示卡驱动程序不兼容,出现“黑屏”或“CPU遇到无效指令”的情况,特别制作DOS虚拟机版,使得初学者也能够更方便地使用它,欢迎有兴趣的用户们自行下载体验。
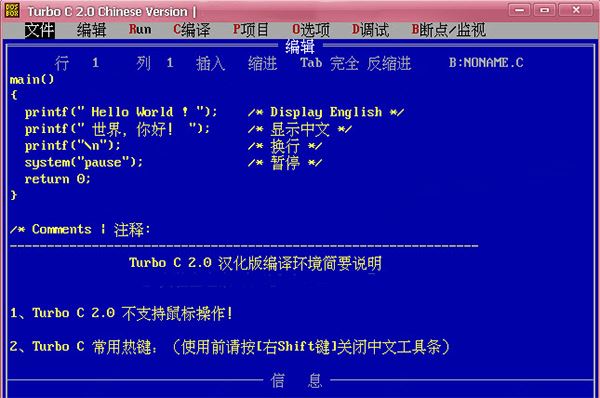
软件特点
1、Turbo C++ 不仅能设计和编译C程序文件,而且修正了Turbo C 2.0中存在的一些Bug(如:不能正常使用float数组等问题)。
2、还支持多窗口操作,窗口间可以快速切换。
3、完全支持鼠标选择、拖放和右键操作,很好地照顾了习惯于图形操作环境的用户。
4、建立了即时帮助系统,只需要选定关键字后按“Ctrl+F1”即可查看详细的帮助说明,并且每个函数都具有完整的示例解释说明,只需要复制到新文件即可运行,无论对C语言初学者还是C++高手都是不错的实例教材。
5、可以自定义语句按照语法高亮多色显示,令代码编写、程序查错时更直观方便。
6、程序编辑器的查找、替换等编辑功能更方便易用。
7、建立和管理Project项目更方便容易。
8、还有更多优点未能一一尽数,还留待您去继续发掘!turbo c 2.0怎么下载安装1、首先在本站下载Turbo C2.0软件包,解压后运行exe安装文件,进入Turbo C2.0安装向导界面,点击下一步
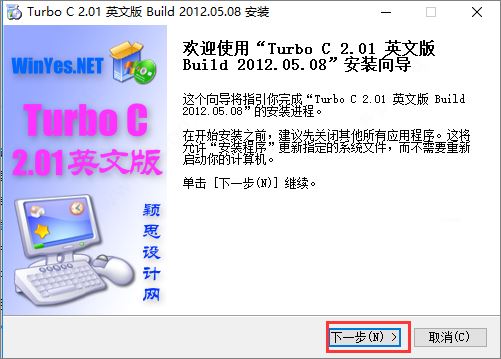
2、进入选择组件界面,可根据自己的需求来安装必要的组件,勾选完成后点击下一步;
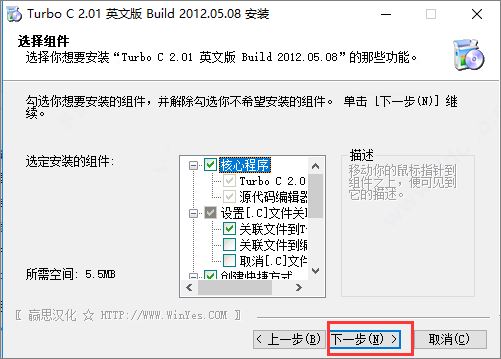
3、选择安装位置界面,turbo c 默认是安装在C盘目录下的,当然你可以点击浏览选择合适的安装位置,然后点击下一步;
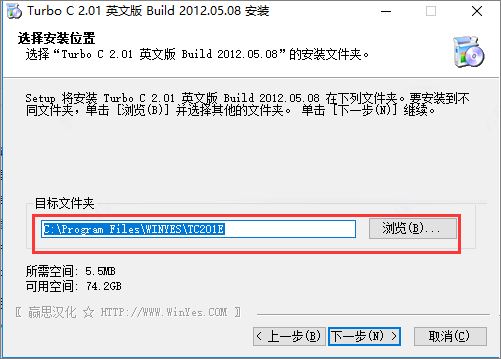
4、进入选择开始菜单文件夹界面,这里我们选择默认设置就行了。最后直接点击安装开始安装。
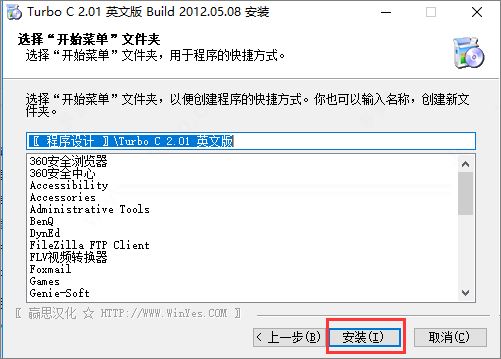
5、Turbo C2.0正在安装,耐心等待安装进度条完成。点击下一步。
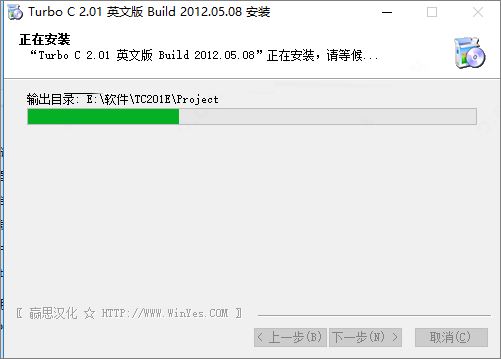
6、Turbo C2.0安装完成,点击完成就可以使用了。

turbo c 快捷键
F1:开启帮助
F2:保存文件
F3:开启文件
F5:缩放窗口
F6:开/关窗口
F7:单步跟踪
F8:跟踪执行
F9:构建文件
F10:菜单
Alt+F9:编译文件
Alt+F5:查看输出
Alt+X:退出程序
Alt+L:再次搜索
Ctrl+F9:编译运行Turbo C2.0
使用教程
一、turbo c 2.0怎么用?
1、双击桌面已安装的Turbo C 2.0图标,即可打开(小技巧:在打开的时候,会出现如下所示图片,可以用鼠标单击一下,则不用等太久)

2、打开Turbo C 2.01的主界面,可在这里进行编辑源程序了。
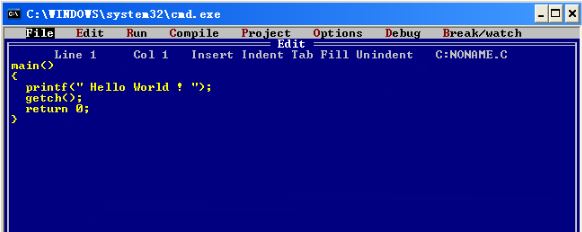
3、按快捷键“Alt+R",再回车。或者直接用快捷键“Ctrl+F9",即可运行程序。
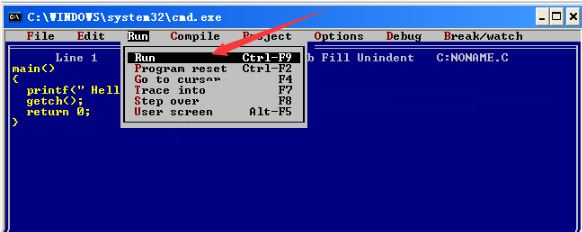
4、出现了运行结果,如下图所示。之后再随便按任意键即可返回主界面。
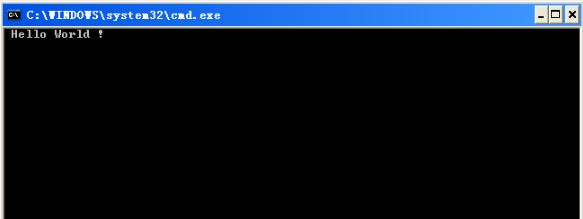
二、Turbo C 2.0如何保存程序?
1、按快捷键“Alt+F",打开File菜单。在下拉选项中选择"Write to"(保存到)
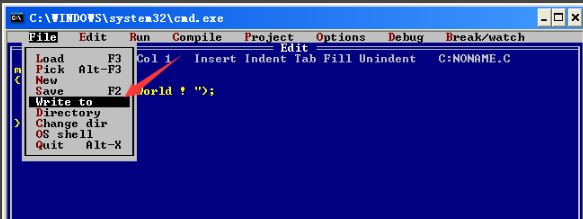
2、再接着输入路径(要保存的程序文件将保存在此路径下),设置文件名(及后缀.c),这个文件名一般情况下为数学或英文名。
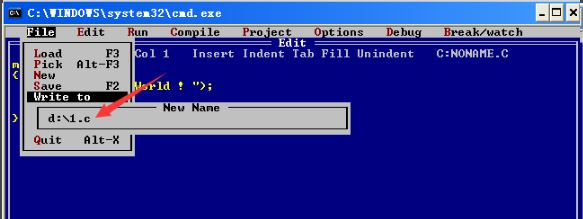
3、设置完成回车即可。当返回主界面时我们可看到右上角路径已修改为我们刚刚设置的路径了,在此路径下可找到保存的程序文件。
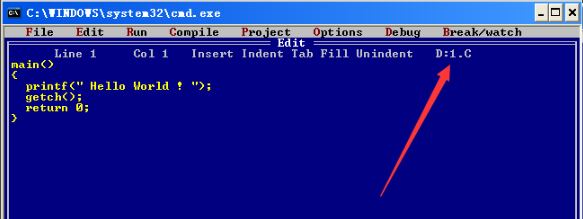
4、返回我的电脑,在刚刚设置的路径下可看到保存的程序文件,如下图所示。
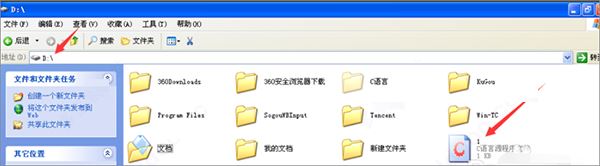
三、Turo c 2.0如何复制源程序或运行的结果?
1、返回turo c主界面,然后右击标题栏,之后出现右键快捷菜单点击编辑,再点击标记选项。
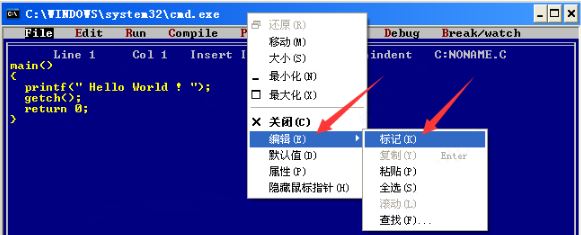
2、拖动鼠标选择需要复制的源代码,然后回车。
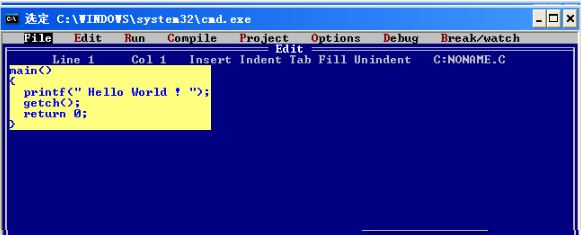
3、在电脑上新建一个文本文档,打开后按下“Ctrl+V"将代码粘贴进来。这时就能看到如下图了,复制源程序非常方便。

4、复制运行结果也是同样的方法
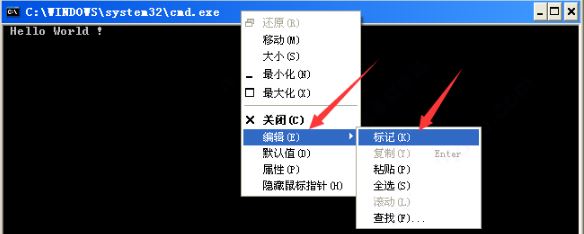
5、非常简单
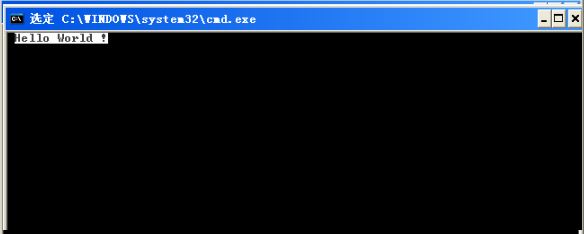
6、自己手动操作下吧。
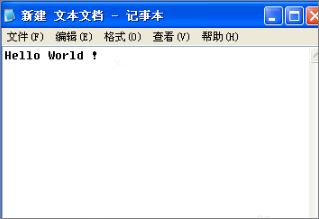
7、当然,也可以从其它地方的源代码复制到Turbo C 2.01来运行:先复制其它地方源代码到记事本中
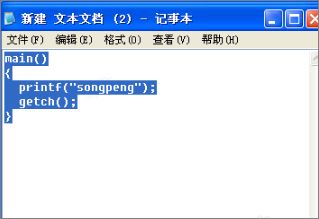
8、然后返回turbo右键单击选择编辑再选择粘贴即可
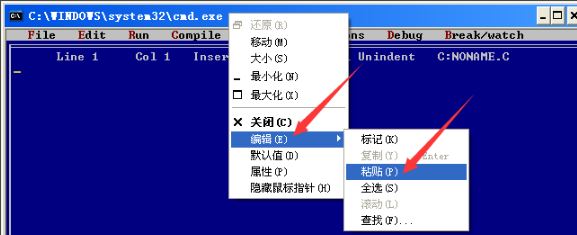
9、之后就能看到如下图了
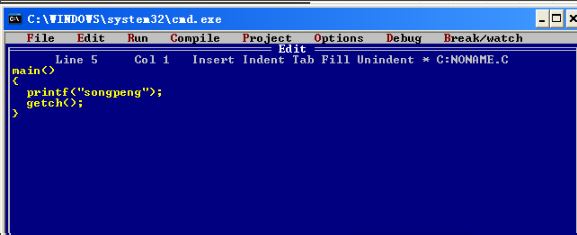
10、之后再编辑还是运行看结果请自行操作吧,不会的可参考以上教程哦。
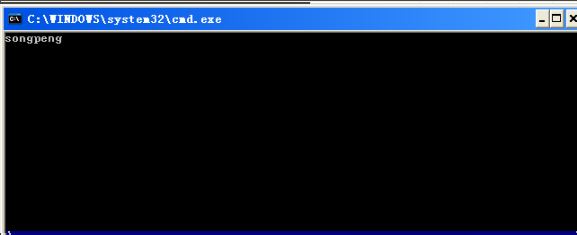
文件夹说明:dosbox 虚拟 DOS 环境的软件 DosBox 0.72
DISK_C 虚拟的 DOS 环境的 C:\
└TC20 Turbo C 2.0 程序文件
Alt + Enter 可以切换全屏/窗口。功能介绍1、为了照顾不熟悉DOS环境软件操作的广大初学者,让大家能在Windows环境下方便地安装turbo c2.0,本安装程序可以将turbo c2.0安装在任意指定目录,无需修改 Options 菜单里的 Directory 选项,即可正常编译标准 C 程序
2、Turbo C2.0此版本集成了中文DOS运行环境,用户无需另行下载安装,即可直接采用中文界面进行操作
3、Turbo C2.0新集成了源代码编辑器,让习惯于Windows环境操作的朋友不再为TC-IDE环境头疼
4、您建立的C程序文件将保存在“安装目录/TC20H/Project”目录下,开始菜单上会建立“我的 Project 目录”的快捷方式,令您保存更方便
5、程序输出的.OBJ和.EXE文件将保存在“安装目录/TC20H/Output”目录下,开始菜单上会建立“输出文件 Output 目录”的快捷方式,令您管理更方便Turbo C2.0
常见问题
一、 turbo c IDE 集成编译环境热键有哪些?
F1 : 打开帮助
F2 : 保存文件
F3 : 打开文件
F5 : 缩放窗口
Alt+F5 : 查看输出
F7 : 单步跟踪
F8 : 跟踪执行
Alt+F9 : 编译文件
F9 : 构建文件
Ctrl+F9 : 编译运行
二、Turbo C命令行开关有哪些?
Turbo C集成开发环境接收下面一命令行开关
/c开关导致配置文件的加载。键入TC命令,后跟/c及配置文件名(/c和文件名不要留空格):
tc/cmyconfig.c
/b开关使TC重新编译project里的所有文件,在标准输出设备上打印编译消息并返回DOS。键入TC命令,后跟一个单独的/b或由/c引入配置文件名后跟/b:
tc/cmyconfig.c /b
tc /b
/m表示make而不是重新生成(也就是说,只编译连接那些过时的文件)。键入TC命令,后跟一个单独的/m或由/c引入配置文件名后跟/m。
tc/cmyconfig.c /m
tc /m
/d开关使TC在检测到合适的硬件的时候使用双监视器方式,如果没有合适的硬件,/d将被忽略。双监视器模式是在运行或调试程序时使用的。
三、Turboc 运行程序关不了退不出来,怎么办?
答:如果出现上述情况,你可以尝试按下ctrl+C快捷键进行关闭或者输入EXIT(退出)回车。更新日志1、修复BUG,新版体验更佳
2、更改了部分页面













 chrome下载
chrome下载 知乎下载
知乎下载 Kimi下载
Kimi下载 微信下载
微信下载 天猫下载
天猫下载 百度地图下载
百度地图下载 携程下载
携程下载 QQ音乐下载
QQ音乐下载