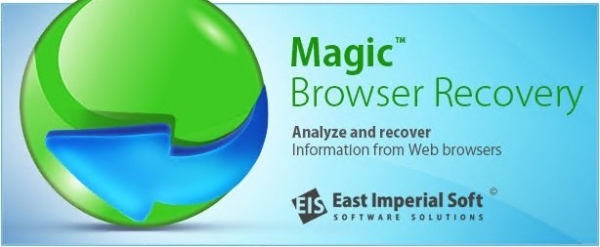
East Imperial Magic Browser Recovery(浏览器数据恢复软件) v3.3 中文破解版
- 大小:42.15MB
- 分类:数据恢复
- 环境:Windows
- 更新:2022-08-17
热门排行
简介
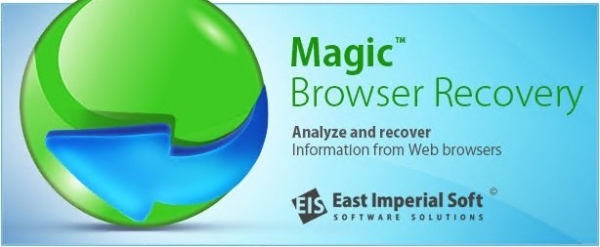
East Imperial Magic Browser Recovery 免费版是一款神奇的浏览器数据恢复软件,在所有主要的Web浏览器中发现Web浏览历史!神奇浏览器恢复查找和恢复删除的浏览历史记录,并通过提供对现有浏览历史记录和清除浏览历史的访问,帮助分析用户的Internet活动。今天脚本之家小编给大家分享的是East Imperial Magic Browser Recovery的免费激活版本,只需要简单的复制粘贴即可免费使用全部功能!需要的朋友不要错过哦!
安装激活教程
1.在脚本之家下载解压后,双击Setup.exe开始安装软件,如图

2.进入安装向导,点击下一步,如图

3.点击我接受,如图

4.选择更换软件安装目录,默认目录:C:\Program Files\East Imperial Soft\Magic Browser Recovery ;如图

5.勾选创建桌面快捷方式,如图

6.等待安装完成,如图

7.去掉立即运行勾选,如图

8.在安装免费文件前,首先要打开软件的安装目录,如果忘记软件的安装目录,请返回到桌面,找到软件的桌面快捷图标,并右键点击图标,出现弹窗后选择“打开文件位置”即可获得文件安装目录。如图

9.打开fix文件夹,将里面的Magic Browser Recovery.exe文件复制到软件安装目录替换,如图

10.选择替换目标中的文件,如图

11.激活完成。如图

特点和优点:
浏览历史恢复
恢复清除的浏览历史记录;
即使浏览器数据库已被物理删除,也可以访问历史记录;
分析了整个硬盘,包括文件系统、分配和未分配数据块;
内容感知分析即使在损坏和不完整的文件中也会发现与浏览器相关的记录。
在线活动分析
提取用户登录和密码;
发现社交网络活动、账户和凭证;
访问用户的搜索和浏览历史记录——即使在不知名模式下也可以;
在多个Web浏览器中对用户的在线活动进行全面分析。
访问清除的浏览器历史记录
无论您清除了Web浏览器历史记录、删除用户帐户或卸载Web浏览器,Magic browser Recovery都将帮助您恢复记录。该工具将通过低级别访问扫描整个硬盘,发现和显示您在计算机上使用过的所有受支持的Web浏览器,并恢复其浏览历史记录,即使它们不再可用。
恢复已删除的文件
通常情况下,它不仅仅是一个浏览历史数据库被清除,而是被物理删除的所有文件。如果是这样,除了神奇浏览器恢复之外,没有其他工具可以帮助!
Magic Browser Recovery扫描整个硬盘,包括文件系统、分配和未分配的数据块,以发现已删除的浏览历史数据库。一旦检测到Web浏览器数据库,Magic browser Recovery将自动恢复(取消删除)文件、分析数据库、提取浏览历史记录并显示它们,以便易于查看。
恢复专用和不登录浏览器会话
与基于文件系统中现有文件从Web浏览器中提取信息的类似工具不同,Magic Browser Recovery分析硬盘上单个数据块中的信息。这允许我们的工具查找和恢复已删除的文件,并从损坏、不完整甚至部分覆盖的浏览器数据库中提取有价值的数据。
因此,即使用户清理了浏览器历史记录或使用了“不知名”模式,您也可以查看访问了哪些网站。
不仅仅是历史
神奇浏览器恢复可以恢复不仅仅是Web浏览历史记录。书签、保存的表单、地址、电话号码、登录和密码将自动提取和显示。通过访问用户的登录和密码,您可以查看他们在社交网络中的通信、聊天、论坛和在线游戏中的活动。
在线活动分析
通过神奇浏览器恢复,您可以方便地分析用户的在线活动。该工具根据用户浏览历史记录,对社交网络、网站和搜索引擎中的在线活动进行重构、分类和筛选。
您将能够发现用户在给定时间段内访问的站点和单个网页、用户花费了多少时间、运行了哪些Web搜索等等。您将能够发现某个页面打开的次数、它们来自哪个资源以及用户首次打开某个页面或网站的时间。
功能强大的过滤器可以在即时发现属于某些类别的网站中使用。例如,启动“赌博”过滤器将发现用户打开的所有赌博相关网页。
跟踪社交网络活动
Magic Browser Recovery中的社交网络跟踪器有助于恢复有关给定网络中用户活动的信息。发现他们的登录和密码,找出一个社会帐户的访问日期和时间,并在几下点击发现更多的信息!
局限性
如果使用具有自动微调功能的SSD驱动器,则可能会限制对已删除文件的访问。SSD驱动器主动清除已删除的文件,以保持性能并提供最高写入速度。因此,在配备SSD的计算机上使用Magic Browser Recovery可能比配备传统磁性硬盘的计算机返回的信息更少。
使用方法
1、欢迎画面

程序启动后立即显示。
MagicBrowser恢复中的欢迎屏幕
要更改界面语言,请单击右上角的“选项”,然后选择相应的菜单项。
使用“选项”按钮,您可以联系技术支持团队或查看有关程序的信息。
单击“系统分析”按钮,然后等待分析完成。
2、选择一个用户

分析完系统后,程序将查找并显示此计算机的所有用户。除了当前用户外,它还可以显示该系统以前存在的用户和从系统中删除的用户。
选择一个用户,然后单击用户图标以继续
选择一个用户,然后单击用户图标以继续。
3、选择浏览器

在此窗口中,您将看到所选用户随时打开的浏览器列表。除当前安装的浏览器外,它可能还会显示从该系统卸载的浏览器。
除了当前安装的浏览器,MagicBrowserRecovery可能还会显示从该系统卸载的浏览器
选择一个浏览器,然后单击其图标以继续。
数据分析开始,可能需要几分钟。等待直到完成,包含分析结果的窗口将打开。
4、分析结果-历史

本节包含五个子类别:
来访
搜索
社交媒体
翻译
邮件
导航按钮在窗口顶部。
本节包含五个子类别:访问,搜索,社交媒体,翻译,邮件
如果在某个类别中找不到任何信息,则不会显示该类别。
访问次数
它包含所有访问的网页的列表,包括网站地址,名称,访问时间,上次访问时间,总访问次数,重定向类型,页面类别以及其他有用信息。
搜索
该程序具有强大的内置算法,可以查找用户曾经输入的所有搜索查询。您可以查看搜索了某个短语的网站,以及运行该搜索的时间和次数。
社交媒体
在此类别中,您可以查看社交网络中的用户活动,包括对某些用户或组的页面的访问次数,在此类页面中查看了哪些信息,此类访问的时间和持续时间等。
翻译
此选项卡允许查看在线翻译历史记录:翻译了哪些文本,源语言和目标语言,翻译时间和其他数据。
邮件
在这里您可以查看已阅读或发送了哪些电子邮件。选择一个元素会显示诸如电子邮件主题,其所在部分,用户名,阅读电子邮件的时间以及信息面板中的其他数据之类的数据。
5、分析结果-密码

本节包含有关用户保存的各种网站的登录名和密码的信息
6、分析结果-届会

几乎所有浏览器都保留有关上一个会话的信息-上次关闭浏览器时打开了哪些选项卡,以及下次启动程序时将打开哪些选项卡。您还可以查看访问的网站列表,关闭浏览器的时间以及其他信息。
7、分析结果-热门网站
本部分显示用户最常访问的网站上的信息。
8、分析结果-书签


在这里您可以查看用户已添加书签的所有网页。该窗口的部分分为两个部分:文件夹显示在左侧,所有书签位于某个文件夹的右侧。
9、分析结果-资料下载
本节列出了从网上下载的所有文件。它包括网页地址,文件类型和大小,下载时间和日期,保存路径等。
10、自动填充数据
为了方便起见,某些浏览器会保存用户输入的信息。在这里,您可以查看用户输入了哪些短语和次数。
11、地址
填写某些Web表单时,用户输入其个人数据,例如姓名,姓氏,邮政地址,电子邮件等。所有这些都可以在本节中查看。
12、档案
本地磁盘中包含有助于分析的信息的浏览器文件列表。您可以在预览窗口或十六进制编辑器中查看每个文件的内容。如果删除了文件,则可以还原并将其保存到本地磁盘。为此,选择一个文件(或多个文件),右键单击该文件,然后从菜单中选择“保存”。
13、图片
本部分显示用户访问网站时查看的最新图像。每个图像都可以全屏查看或保存到本地磁盘。为此,选择一个文件(或多个文件),右键单击该文件,然后从菜单中选择“保存”。
14、数据导出向导-选择一个部分
选择导出选项之一:
所有部分–导出所有接收到的数据
选定部分–仅从活动(选定)部分中导出数据
选择一种导出选项
选择您的变体,然后单击“下一步”继续。
15、数据导出向导-筛选资料
仅当您在要导出的部分之一中设置过滤器之前,才显示此选项。
选择以下选项之一:
所有数据–取消所有设置的过滤器并导出所有数据
使用过滤器–导出过滤数据
选择以下选项之一:所有数据,使用过滤器
点击“下一步”继续。
16、数据导出向导-文件路径
在此阶段,指定保存数据的文件路径以及报告类型:
Excel –将报告另存为MS Excel电子表格
HTML –创建包含数据的网页
PDF –将报告另存为PDF文件
指定保存数据的文件路径以及报告类型
注意!确保您有权在所选目录中写入,否则将看到保存错误,并且将无法导出数据。
单击“下一步”后开始保存。等待该过程完成。
注意!您只能导出已注册版本的数据,否则将打开注册表格,建议您进行注册。













 chrome下载
chrome下载 知乎下载
知乎下载 Kimi下载
Kimi下载 微信下载
微信下载 天猫下载
天猫下载 百度地图下载
百度地图下载 携程下载
携程下载 QQ音乐下载
QQ音乐下载