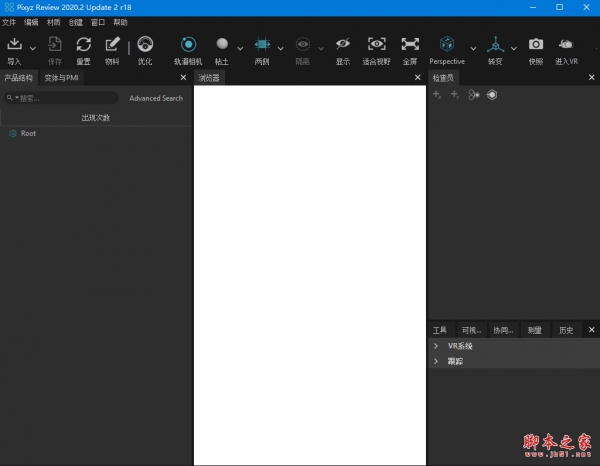
3D查看软件 PiXYZ Review 2020 v2020.2.2.18 中文安装版 附激活教程
- 大小:698MB
- 分类:3D制作类
- 环境:Windows
- 更新:2021-03-03
热门排行
简介
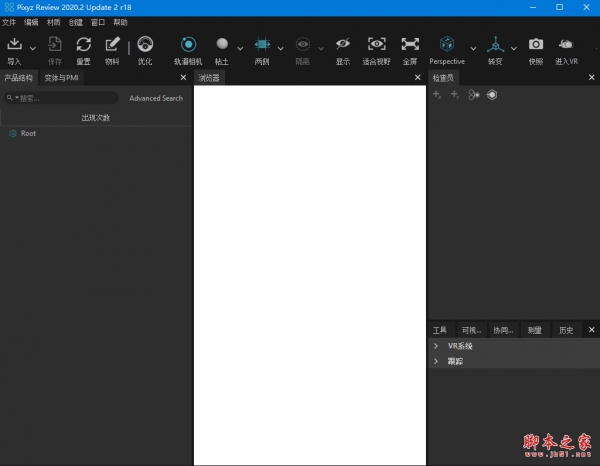
Pixyz Review 2020是一款非常实用的CAD文件查看工具,该软件可以很容易的将我们的CAD组件转换为交互式模型,就可以使用它来训练操作员在VR中组装全新的系统来获得更好、更逼真的体验。帮助企业多场景和促进决策,增强和加快设计工作流程,减少产品时间和成本,提高投资回报率。感兴趣的朋友快来下载使用吧。
软件功能
1、高速导入
Pixyz专为低内存使用和多线程支持而构建。Pixyz引擎针对加载大型和复杂的CAD文件进行了优化
2、CAD格式兼容性
与您的合作伙伴轻松协作,无需担心格式兼容性
3、本机层次结构
访问原始产品层次结构(全场景树)。使用搜索引擎查找零件。
4、高性能
无论多边形的数量如何,Pixyz都可以提供高水平的显示性能,即使在处理能力较低的计算机上也是如此。
5、VR模式
一键切换到虚拟现实。不需要专业知识;只需插入设备,即可以1:1的比例查看您的产品。
6、AR模式
使用Microsoft Hololens切换到增强现实,并在真实环境中立即可视化任何类型的产品。
7、可视化工具
这是可用的可视化工具和功能的演示,例如切割平面,测量,爆炸视图,快照等。
8、虚拟现实
拖放CAD文件并快速切换到VR模式以提供身临其境的体验是多么容易。
软件安装及激活教程
1、在本站点下载软件安装包及激活补丁,因软件过大,所以放在了百度网盘内,可通过百度网盘下载
2、运行.exe安装程序,点击下一步

3、点击我接受

4、选择软件安装位置,点击下一步

5、创建开始菜单,点击安装

6、点击下一步

7、软件安装成功,不要启动软件,点击完成

8、将替换补丁粘贴到软件安装目录里(安装目录是第4步的安装位置)

9、点击替换目标中的文件

10、在软件安装目录里找到PiXYZReview.exe右击--发送到---桌面快捷方式

11、启动桌面图标

12、点击Help--Languages--Chinese(China),并重启软件

13、软件中文操作界面


使用帮助
工作流程
1、拖放文件
无需转换,无需担心格式,可以处理大多数本地CAD文件(Catia,Solidworks,Alias,NX等)
查看支持的格式
2、立即与您的产品互动
通过直观且易于使用的界面,使用功能与您的产品进行交互:导航,产品树,高级测量,PMI(产品和制造信息),爆炸模式,切割平面,比例,快照等。
3、设置您的VR互动和行为
使用PixyzReview,设置产品的行为属性:可抓取,可拾取,对工具有反应…设置运动组:旋转和平移(有或没有约束),枢轴点调整...
4、一键切换VR
旨在在VR模式下轻松使用:无需VR专业知识,也无需培训。只需专注于工作即可。
5、可视化和互动
使用VR模式功能与产品以1:1比例交互:导航,缩放,抓取,爆炸,可抓取的切割平面,PMI,快照)。
使用说明
一、导入场景中的内容
您可以在场景中导入3D文件,点云文件,图片和动画。为此,您可以从“基本”核心操作或“文件”菜单中选择“导入”按钮,也可以仅从“文件资源管理器”中拖放文件。
点云被视为3D模型
1、导入几个对象
在“查看”中,您可以设置包含多个对象的场景:
对于*.pxz文件,在询问时需要选择“作为子场景导入-
对于所有其他3D文件,您只需导入(通过软件或通过拖放)
导入3D文件时,保留文件中包含的所有数据
请注意,导入文件时会保留文件中包含的位置,纹理,UV,照明和其他数据。它允许您在单独的场景/项目上处理大型装配的特定事件,然后在完全相同的位置重新引入
2、导入图片
您可以在“Pixyz Review”中导入图片,以在场景中添加更多上下文,用于协作的演示幻灯片,有关培训的逐步指导或例如修饰3D文件。
使用图片修饰3D文件
导入图片时,会将其保留为非纹理材料,您可以将其应用于其他事件。确保它具有正确的“材质和纹理贴图”以完全适合您喜欢的图像。
例如,将雷达图像放置在飞机驾驶舱中。
3、导入点云
您可以通过拖放或“导入3D模型”来导入点云文件(.e57,.pts,.rcp...)。
点云仅在“电线+阴影”渲染模式下显示,但是在导入它们时,会自动强制该模式。
它们会自动进行像素化,以便在仔细检查它们的同时获得性能。体素化会将您的点云对象切成10x10x10的部分。
二、移动事件并放置枢轴点
您将要使用的很多元素是Gizmo。
Gizmo是一种操纵器,可让您移动(=平移),旋转或缩放场景中或事件的枢轴点的事件。
默认情况下,每当您选择一个事件时,都会显示小控件,但是如果要显示/隐藏它,则可以单击“变换”按钮。
然后,您可以决定只显示带有平移手柄,旋转或缩放手柄的Gizmo。
1、移动/旋转/缩放事件
您可以通过两种方式转换事件:
操纵Gizmo
您可以:
拉三角形操作平移
抓住圆并使旋转发生
抓住小盒子来缩放事件
注意位于事件中心的小白框使您可以在3轴上均匀缩放事件
使用变换矩阵
您还可以在检查器中使用“变换矩阵”来放置精确值,以移动,旋转或缩放出现的事件。
每列代表一个轴(X,Y,Z)。
要记住使用了哪个轴,请记住RGB=XYZ其中:
红色=X轴
绿色=Y轴
蓝色=Z轴
2、放置枢轴点
枢轴点是重要元素。每个事件都具有一个枢轴点,该枢轴点表示其在场景中的坐标。因此,您在“变换矩阵”中读出的值就是该事件的枢轴点的坐标。根据3D文件的创建,枢轴点有时可以位于距事例本身较远的位置。
此枢轴点在用于以下几个功能:
准备用于VR交互的场景
使用爆炸视图工具爆炸的中心
您可以使用Gizmo或专用功能移动枢轴点。
使用Gizmo移动枢轴点:
您有2个选项可通过Gizmo移动枢轴点。您需要选中“仅移动枢轴点”(Q)框。在“变换”按钮中,然后操纵Gizmo将其移动(仅“平移”或“旋转”)。或者,您也可以在正常操作Gizmo时使用按下的快捷键“SHIFT”。它仅允许移动枢轴点,而无需选中“变换”菜单中的复选框。
使用“移动枢轴点”功能移动“枢轴点”
右键单击一个事件,可以使用预定义的功能来移动枢轴点:
到选择中心:在选择多个对象时,它将枢轴点放置在整个选择范围的边界框的中心
到出现中心:仅将枢轴点居中出现一次
到场景原点:将枢轴点放置在网格的中心。
您可以“递归”激活以便将更改应用于所有子项的出现













 chrome下载
chrome下载 知乎下载
知乎下载 Kimi下载
Kimi下载 微信下载
微信下载 天猫下载
天猫下载 百度地图下载
百度地图下载 携程下载
携程下载 QQ音乐下载
QQ音乐下载