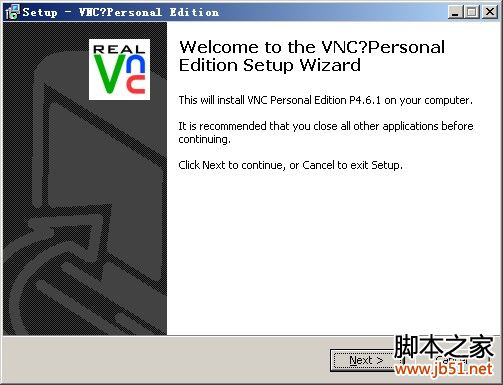
RealVNC远程控制软件(含vnc server和vnc viewer) v6.9.0 官方安装版
- 大小:23MB
- 分类:远程控制
- 环境:Windows
- 更新:2022-04-02
热门排行
简介
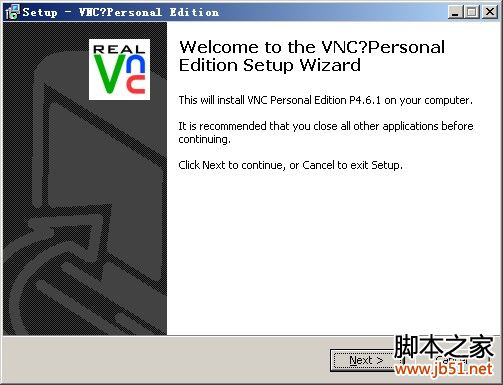
VNC(Virtual Network Computing,虚拟网络计算)最早是一套由英国剑桥大学AT&T实验室在2002年开发的轻量型的远程控制计算机软件,其采用了 GPL 授权条款,任何人都可免费取得该软件。VNC软件主要由两个部分组成:VNC server及VNC viewer。用户需先将VNC server安装在被控端的计算机上后,才能在主控端执行 VNC viewer 控制被控端。 VNC server 与 VNC viewer 支持多种操作系统,如 windows,Linux,MacOS 及 Unix 系列(Unix,Solaris等),因此可将 VNC server 及 VNC viewer 分别安装在不同的操作系统中进行控制。RealVNC 的优越性还在于如果操作系统的主控端计算机没有安装 VNC viewer,也可以通过一般的网络浏览器(如 IE 等)来控制被控端(需要 Java 虚拟机的支持)。
整个 VNC 一般运行的工作流程如下:
1、VNC 客户端通过浏览器或 VNC Viewer 连接至 VNC Server。
2、VNC Server 传送一对话窗口至客户端,要求输入连接密码(可能为空),以及存取的 VNC Server 显示装置。
3、在客户端输入连接密码后,VNC Server 验证客户端是否具有存取权限。
4、若是客户端通过 VNC Server 的验证,客户端即要求 VNC Server 显示桌面环境。
5、被控端将画面显示控制权交由 VNC Server 负责。
6、VNC Server 将把被控端的桌面环境利用 VNC 通信协议送至客户端,并且允许客户端控制 VNC Server 的桌面环境及输入装置
软件特色
1.Windows 验证 —— 允许访问 VNC 服务器以便控制基于标准的 Windows 用户证书, 无论其是本地的、NT 域或者基于 Active Directory。
2.单一登录 —— RealVNC允许在一个域内部访问 VNC 服务器而不需要重新输入用户的名称和口令。
3.简单但有效的部署 —— 用Tool,即Deployment Tool for Windows 安装和 管理Enterprise Edition 服务器。
4.桌面缩放 —— 通过精确的比例缩放,或动态缩放为任何大小。
5.Windows 防火墙集成 —— 使软件可以更直接的部署。
6.文件传输 —— 与 Windows 剪贴板结合,允许通过软件连接在服务器和查看器计算机之间 复制文件而不需要额外的配置。
使用方法
一、工作流程
1、通过浏览器或 Viewer 连接至 Server。
2、Server 传送一对话窗口至客户端,要求输入连接密码(可能为空),以及存取的软件显示装置。
3、在客户端输入连接密码后,软件验证客户端是否具有存取权限。
4、若是客户端通过软件的一个验证,客户端即要求Server 显示桌面环境。
5、被控端将画面显示控制权交由 Server 负责。
6、将把被控端的桌面环境利用通信协议送至客户端,并且允许客户端控制Server 的桌面环境及输入装置。
序列号:72YR9-NUSDG-99MAD-LAKUB-2FC9A
软件亮点
1、利用VNC技术将您连接到世界任何地方的远程计算机。
2、实时观看其屏幕并掌控。
3、完美控制所有的操作。
4、为用户提供了远程访问所有的需求。
5、可以获得相同的直观和响应式屏幕共享体验。
6、将远程访问的优势扩展到IT团队之外。
7、支持无人值守、IT支持,管理无人值守系统,共享中央资源访问权限,简化培训规定等等。
8、帮助人们解决远程工作。
常见问题
Q:我在客户机端得到的远程控制窗口如何才能做到全屏幕显示?
A:在远程控制窗口的左上角VNC图标处单击鼠标左键,你可以看见一个控制菜单,再勾选中“Full screen”(全屏幕)项即可实现全屏。
Q:我在客户机端将远程控制窗口全屏幕显示后,如何才能让它重新回到普通窗口的模式下?
A:请按键盘上的Ctrl+Esc组合键(或用键盘上的窗口键),等出现客户机端本身的开始菜单和任务栏之后,在任务栏中找到远程控制窗口,在其上单击鼠标右键,然后去掉“Full screen”前的小钩即可回到普通窗口模式下。
Q:当我在进行客户机端的连接时,出现了如“Local loop-back connections are disable”的提示而不能成功,这是怎么回事呢?
A:这是因为你在这台计算机上也运行了VNC服务器端,而VNC服务器端和客户机端程序虽然可以共存于同一台计算机上,但是不可以同时处于运行状态。因此,你需要先关闭此计算机上的VNC服务器(在任务栏相关图标处单击鼠标右键,选“Close VNC”)后再进行客户端的连接操作。
Q:我已经将客户机端A连接到了VNC服务器上,但是当我再把客户机端B连接上去之后,A就被自动断开了;再将A连上,B又被断开了。那我如何才能实现多个客户机端同时连接上VNC服务器呢?
A:在同一个时间内,VNC服务器只接受一个(最后连接成功的那个)来自客户端的被动连接,但是,如果让要连接的客户机端先处于“监听”状态,再来由VNC服务器端进行主动连接,就可以实现多个客户机端同时连接上VNC服务器。
更新日志
v6.9.0版本
新:增加了对 32 位和 64 位 Raspberry Pi OS Bullseye 的支持。
改进:VNC 服务器的许可证向导已更新,允许用户在首次设置期间配置基本设置,包括身份验证、加密和访问控制。
改进:现在在远程访问会话期间开始和停止屏幕录制时,特定事件会记录到事件查看器/系统日志中。
已修复:当在 Windows 11 上使用纵向显示检测到 DirectX 故障时,VNC 服务器现在将自动使用轮询。
已修复:在 macOS Big Sur 和 Monterey 上运行 VNC 服务器时,DisconnectAction 现在可以正常工作。
更改:VNC 服务器的默认权限已从“管理”更改为“正常”。
请注意,在升级时,如果您启用了QueryConnect并且没有更改您的 VNC 服务器权限的默认值,那么您的连接现在需要被远程计算机上的最终用户接受。
安全:修复了影响 Linux 上 VNC 服务器安装的本地权限提升安全问题。













 chrome下载
chrome下载 知乎下载
知乎下载 Kimi下载
Kimi下载 微信下载
微信下载 天猫下载
天猫下载 百度地图下载
百度地图下载 携程下载
携程下载 QQ音乐下载
QQ音乐下载