
Zoom Rooms(会议室系统)for Mac V5.13.10(2516) 苹果电脑版
- 大小:358MB
- 分类:社交通讯
- 环境: Mac
- 更新:2023-03-01
热门排行
简介

Zoom RoomsMac版是一款基于软件的会议室系统,为音频会议、无线屏幕共享和视频会议提供了一个集成的体验,这款软件只适用于来自其他房间、桌面或移动设备的与会者或远程与会者,安装Zoom Rooms应用,设置您的会议室,实现单触会议和日历集成。需要的朋友可以下载使用。
win版:https://www.jb51.net/softs/753767.html
软件特色
设置简单易懂
• 适用于大、中、小各类型会议室
• 一键即可开启会议
• 参会者可通过手机、平板、电脑、H.323/SIP会议室系统以及ZoomRooms加入会议
会议计划与日历高度整合
• 通过插件与谷歌日历以及Outlook日历高度整合
• 可在日历中看到所有安排的会议
• 一键即可开启会议
会议控制
• 会议通过iPad控制
• 主持人可以静音参会者或者锁定会议
• Z-U-I多可举行高达200人的视频会议
Zoom Rooms多屏显示
• 三屏功能可显示当前主讲人、分享数据和画廊视图
• 分享的内容可直接通过HDMI连接或通过Wi-Fi
• 可以分享任何内容,包括视频与音频
使用说明
每个房间至少需要一台运行 Zoom Rooms 软件的 Mac 或 Windows 电脑,以及一台运行 Zoom Rooms 应用程序的 ipad、Android 或 Windows 10 平板电脑。其他设备包括电视显示器、扬声器、摄像头、麦克风,以及一台运行 Zoom Rooms 日程安排显示器的 iPad(非必须)。
部署 Zoom Rooms 的建议步骤如下:
1、用合适的会议桌布局来设计你的会议室。
2、根据必要的系统需求获取 Zoom Rooms 配套硬件设备。您也可以联系我们技术人员,按照您会议室的具体情况和需求提供定制的解决方案。
3、准备好有线、无线网络并配置防火墙。
确保无线子网能接入有线子网。如果没有,使用iPad以太网适配器(因为 iPad 需要和安装了 Zoom Rooms 应用程序的 Windows/Mac 电脑在同一个网络环境下)。
如有必要,为 Airplay 配置桌面防火墙
4、在 Zoom Rooms 门户上添加或标识能够管理 Zoom Rooms 的用户。这些用户必须具有 Zoom Rooms 权限。
5、从 Web门户(Zoom 国际版登陆地址:https://zoom.us/signin)或 Zoom Rooms 控制器添加一个 Zoom Rooms 。
6、添加您的谷歌或微软日历系统与 Zoom Rooms 的集成(此步骤专业性操作比较高,一般用户用不到,可跳过此步骤,如果有需要此步骤可由我们技术人员操作)。
7、在一个安全文件夹中准备一张包含登录信息的房卡。
8、检查房间是否准备好家具、电源、网络和管道电缆。
设置 Zoom Rooms
1、把你的硬件设备放在会议室里
电视机、摄像头、PC/Mac
有线电视,摄像机,音频组件和网络
打开PC/Mac和控制器,连接到网络
升级电视、相机和音频组件固件(如果需要)
2、建立您的系统(OS)
配置您的 PC 或 Mac kiosk 模式
配置您的控制器 kiosk 模式
3、设置您的 Zoom Rooms 软件
下载 Zoom Rooms安装在 Mac/PC 上。
下载 Zoom Rooms控制器安装在你的 iOS 系统上。
对于 Mac 的 Zoom Rooms,使用配对代码进行快速设置,使用激活代码完成设置。对于 Zoom Rooms 的 PC,登录完成设置。
4、验证并完成我们的设置
测试并完成验证清单
设置警报并监视仪表板
注意事项
macOS Catalina (macOS 10.15) 已损坏无法打开解决办法:
打开终端(屏幕下方“小火箭”——“其他”——打开“终端”),在终端中粘贴下面命令:
sudo xattr -d com.apple.quarantine /Applications/xxxx.app
注意:/Applications/xxxx.app 换成你的App路径,或在输入 sudo xattr -d com.apple.quarantine 后将软件拖进终端,重启App即可。
MacOS 10.15 系统下,如提示“无法启动”,请在系统偏好设置-安全性与隐私-选择【仍要打开】,即可使用。
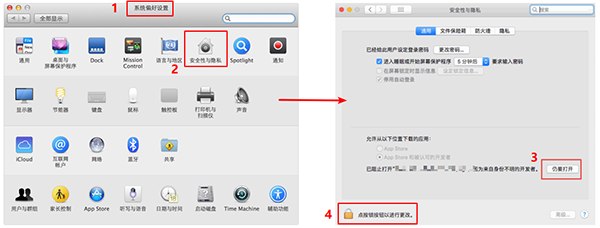
对于下载了应用,显示“打不开或者显示应用已损坏的情况”的用户,可以参考一下这里的解决办法《Mac打开应用提示已损坏怎么办 Mac安装软件时提示已损坏怎么办》。10.12系统之后的新的Mac系统对来自非Mac App Store中的应用做了限制,所以才会出现“应用已损坏或打不开的”情况。
用户如果下载软件后(请确保已下载完的.dmg文件是完整的,不然打开文件的时候也会出现文件损坏无法打开),在打开.dmg文件的时候提示“来自不受信用的开发者”而打不开软件的,请在“系统偏好设置—安全性与隐私—通用—允许从以下位置下载的应用”选择“任何来源”即可。新系统OS X 10.13及以上的用户打开“任何来源”请参照《macOS 10.13允许任何来源没有了怎么办 macOS 10.13允许任何来源没了怎么开启》













 chrome下载
chrome下载 知乎下载
知乎下载 Kimi下载
Kimi下载 微信下载
微信下载 天猫下载
天猫下载 百度地图下载
百度地图下载 携程下载
携程下载 QQ音乐下载
QQ音乐下载