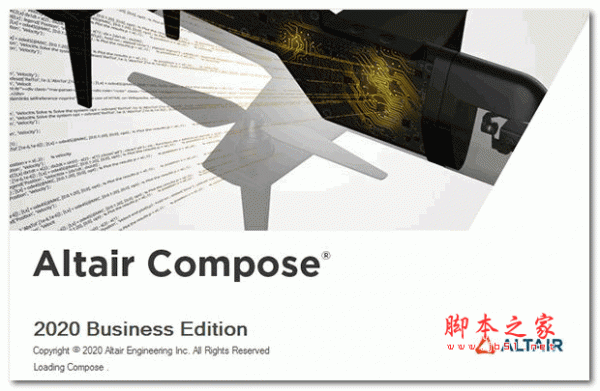
Altair Compose 2020 v2020.1 一键直装版(附安装教程) 64位
- 大小:1.04GB
- 分类:编程其它
- 环境:Windows
- 更新:2020-10-15
热门排行
简介
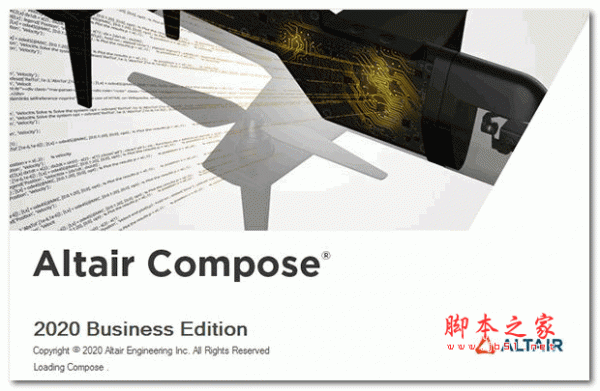
Altair Compose 2020是Altair公司推出的一体化平台,通过该平台可以为用户提供数学计算,处理和可视化数据,编程和调试脚本的环境,能够用于重复计算和过程自动化,执行各种数学运算,包括线性代数和矩阵运算、统计、微分方程、信号处理、控制系统、多项式拟合和优化。软件还可以提供方便用户使用的多语言工具,能执行计算,实现数据处理和可视化,包括来自 CAE 和测试结果的数据。除此之外,还支持过程自动化和脚本编写,并能捕获重复的计算。
Altair Compose 2020.1是软件的最新版本,通过此软件,能够让工程师、科学家和产品开发者有效地进行数值计算、开发算法以及分析和可视化各种类型的数据,可以用于从求解矩阵、微分方程到进行信号分析和控制设计所有类型的数学运算。软件包括三大亮点:一是多语言编程环境,可以支持和python联合编程,支持numpy,scipy等高级数据分析包;二是支持2D曲线图、三维曲面图等高级绘图功能;三是支持与HyperWorks其它模块紧密集成,具有全套CAE数据接口,Altair Compose编写的函数可以给HyperGraph和HyperStudy使用。
ps:小编给用户们带来的是Altair Compose 2020.1 64位破解版,内置破解补丁可以免费激活软件,让用户使用所有功能,下文附有详细的软件安装教程,有需要的用户可以下载收藏。
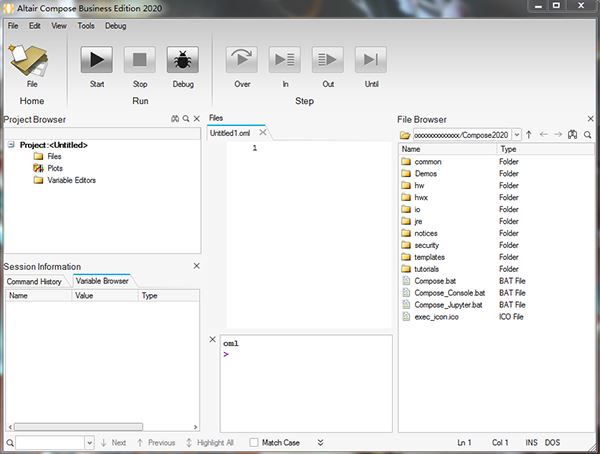
软件特色
【绘图和可视化】
实用的2D和3D绘图可更充分地洞察您的计算和数据。
【一体化】
具有集成开发环境(IDE)的单独产品。无需单独的工具箱和额外费用。
【数值计算】
数十种强大的数学运算和内置功能,可用于从超简单到超复杂的类别计算。
【多语言数学环境】
基于开放矩阵语言(OML),同时兼容Octave和Python。
【流程自动化和脚本编写】
特别是运行经常重复的计算或精简通用流程。同时还要实用的调试功能。
【内置CAE数据读取器】
可极其简单(及快速地)导入,可视化和校正CAE工具(如FEA,CFD等)数据的输入和输出。
Altair Compose 2020破解版安装教程
1、下载解压,运行【AltairCompose2020_win64.exe】开始安装,选择语言,点击【OK】;
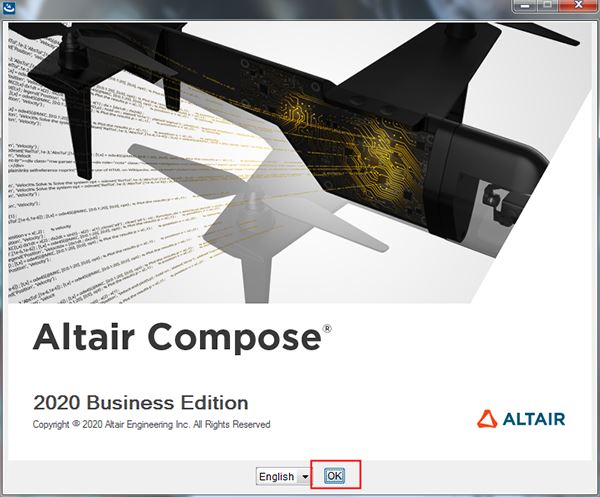
2、勾选条款协议,点击【next】;
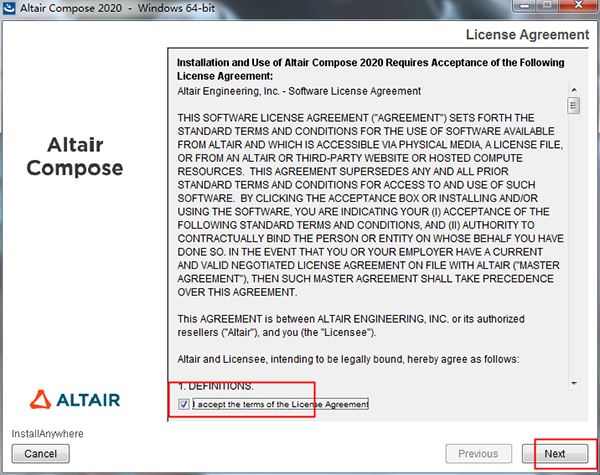
3、点击【Choose...】可以更改安装目录,点击【next】;
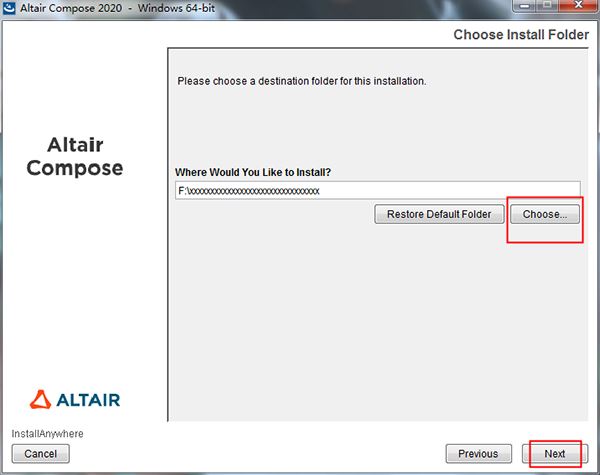
4、勾选是否创建桌面快捷方式和关联文件,点击【next】;
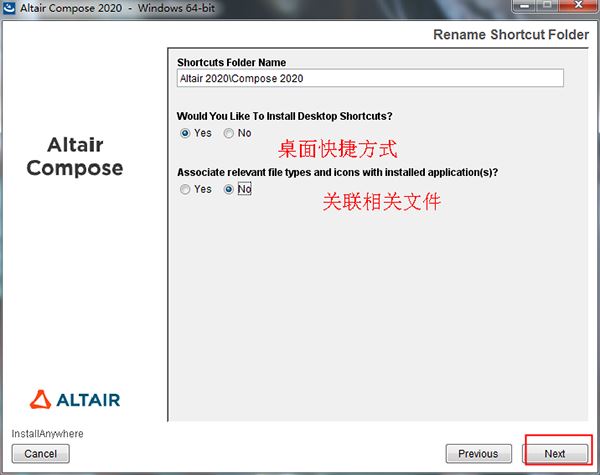
5、点击【Install】开始安装;
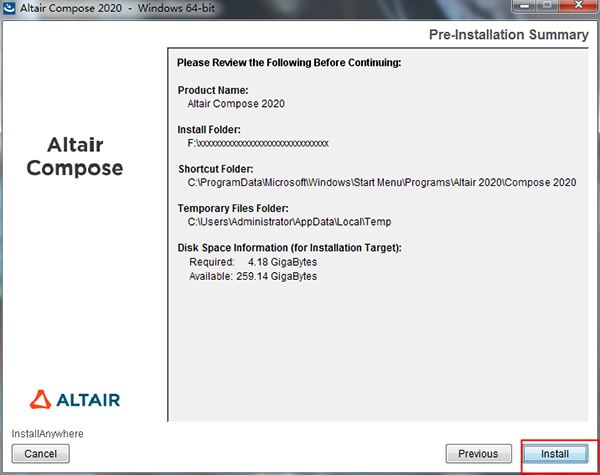
6.点击【done】完成安装;
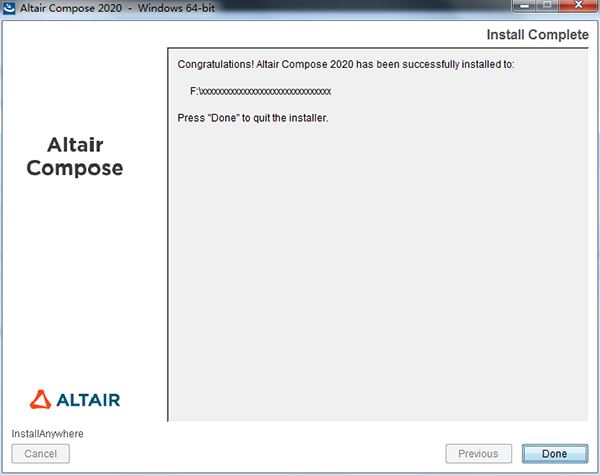
7.运行桌面创建的桌面快捷方式,开始使用;
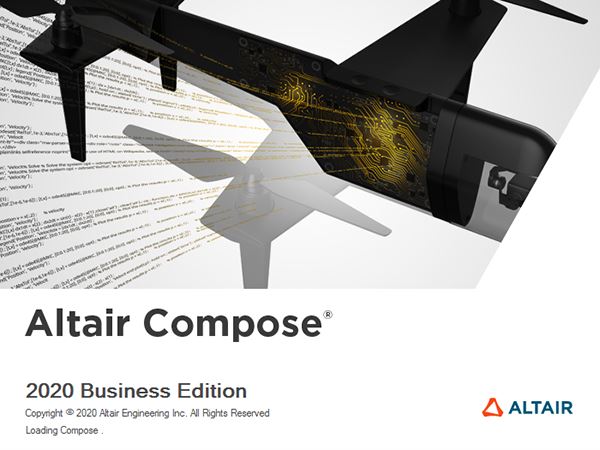
8.由于是直装破解版,所有注册步骤是不需要的。
主要功能
1、数值计算
包括数百种强大的数学运算和内置函数,用于从超简单到超复杂的计算。
2、快速算法开发
与使用电子表格或传统编程语言(例如C / C ++)相比,用户可以探索多种方法并更快地找到解决方案。
3、多语言数学环境
基于开放矩阵语言(OML),并且与Octave和Python兼容。
4、流程自动化和脚本编写
在进行经常重复的计算或简化常见流程时特别方便。还包括有用的调试功能。
5、绘图和可视化
有用的2D和3D图可从您的计算和数据中提供更丰富的见解。
6、内置CAE数据读取器
快速轻松地导入,可视化和处理CAE工具(例如FEA,CFD等)的输入和输出数据。
为什么选择Altair Compose 2020?
1、更好的工程决策
一次或多次(基于存档时可重复使用的脚本)基于第一原理执行有用的工程计算。预处理或后处理数据。绘制结果。做出明智的决定。
2、价格合理的多合一
所有功能都可通过具有用户友好的集成开发环境(IDE)的单个多功能工具获得。无需其他工具箱。
3、轻松访问
可以单独使用,也可以与其他Altair产品一起使用,并且可以通过Altair创新的基于单位的许可系统轻松访问。
软件应用范围
4、信号处理
5、Wistia视频缩略图
6、CAE测试数据
7、Wistia视频缩略图
8、曲线拟合
9、系统动力学
10、本地读取CAE数据
11、与Python耦合
12、HyperWorks自动化工具
13、数字数据压缩
14、自定义库创建
15、颤振数据分析
16、疲劳损伤评估
17、自动生成FEKO的输入
使用帮助
在作图中绘制
在Compose中,您可以使用OML绘图命令创建2-D和3-D 绘图。
1、在Compose中,OML语言为2-D和3-D绘图提供了一组丰富的绘图命令。
示例和语法可以在《OML参考指南》>“绘图”部分中找到。
在Compose中,可以在绘图区域中显示2-D或3-D绘图,也可以将其分离和浮动。
2、在R中绘图
Compose支持R语言绘图命令。
默认选项是依赖于R提供的MATPLOTLIB实现。
以下脚本创建如下所示的图(浮动图)。
plot(table(rpois(100, 5)), type = "h", col = "red", lwd = 10, main = "rpois(100, lambda = 5)")
二、使用调试器
使用调试器在脚本中查找错误。
1、观察窗
单步执行脚本时,请使用“ 监视”窗口监视变量值。
“ 监视”窗口仅在调试模式下可访问。并且,默认情况下,不显示“ 监视”窗口。使用“ 调试” >“ Windows”菜单显示/隐藏“ 监视”窗口。
变量名称可以在第一列中键入,也可以从编辑器中拖放到此处。或者,可以通过在编辑器中突出显示它们并选择上下文菜单选项“ 将选择添加到监视”来添加它们。变量的当前值显示在第二列中,变量的类型显示在第三列中。可以通过键入新值来覆盖该值。接下来使用更改后的值。
2、呼叫堆栈窗口
“ 调用堆栈”窗口显示执行脚本时跟踪的路径。
“ 呼叫堆栈”窗口仅在调试模式下可访问。并且,默认情况下,不显示“ 呼叫堆栈”窗口。使用Debug > Windows菜单显示/隐藏Call Stack窗口。
从主级别遍历到当前执行点的所有功能均按照其遍历的顺序显示,最后一个称为顶部的功能。项目<主>()是指顶层。双击一个函数会转到该函数的调用执行点。
3、断点窗口
“ 断点”窗口显示调试会话中的所有断点。列出了每个断点及其主机文件和行号。
“ 断点”窗口仅在调试模式下可访问。并且,默认情况下,不显示“ 断点”窗口。使用“ 调试” >“ Windows”菜单显示/隐藏“ 断点”窗口。
可以通过禁用旁边的框来禁用各个断点。断点也可以在此窗口中创建和删除。单击断点将光标置于编辑器中的该位置。
4、调试脚本
单击调试图标以激活调试模式。
从“ 调试”菜单中,选择“ 开始调试”,或使用“调试”图标。
激活调试模式后,其他窗口将可用。
通过单击所需行旁边的左边距来设置断点。
单击“运行文件” 以启动调试过程。
命中断点后,其中会显示一个黄色箭头。这表示执行的下一行。
命中断点后,选择下一个选项:
单击单步 执行以执行当前行,然后单步执行以执行下一行。边距上的黄色箭头移至该点。
单击“ 直到” 以继续执行,直到在剩余的执行路径中击中下一个断点或到达脚本末尾为止。
单击“单步 执行”以在当前执行行输入任何用户编写的函数调用。如果不存在,则其行为类似于Step Over。
相反,单击“ 跳出” 退出当前函数,直至调用该函数为止。













 chrome下载
chrome下载 知乎下载
知乎下载 Kimi下载
Kimi下载 微信下载
微信下载 天猫下载
天猫下载 百度地图下载
百度地图下载 携程下载
携程下载 QQ音乐下载
QQ音乐下载