
录屏软件 Aiseesoft Screen Recorder v2.2.16 一键安装免费版
- 大小:23.16MB
- 分类:图像捕捉
- 环境:Windows
- 更新:2020-07-27
热门排行
简介

Aiseesoft Screen Recorder 是一款专业免费的录屏软件,能够帮助您录制在线播放的音频或者视频,录制视频教程,录制游戏视频,捕获和存储音乐等。可供选择的全屏幕录制和自定义录制区域大小,突出显示光标移动路径,使您的操作更容易跟踪,方便视频教程的录制。采用先进的实时高清视频编码技术,确保录制的音频和视频的质量,Aiseesoft屏幕录像机获取最简单但专业的方式来记录屏幕并在此处拍摄快照。 Aiseesoft屏幕录像机是捕获Mac或Windows计算机上任何活动的最佳屏幕录像软件。 它可以用作出色的视频游戏记录器,Skype呼叫捕获,YouTube视频录制应用程序,以及更多功能来捕获屏幕的任何区域。 在进行屏幕录制时,您可以编辑视频/快照并绘制新标签以输出文件。
今天脚本之家小编给大家分享的是Aiseesoft Screen Recorder录屏软件的一键安装免费版本,下载安装即可免费使用。
Aiseesoft Screen Recorder 32位/64位 英文特别安装版(附激活教程)
Aiseesoft Screen Recorder(屏幕录像软件) 绿色免费版
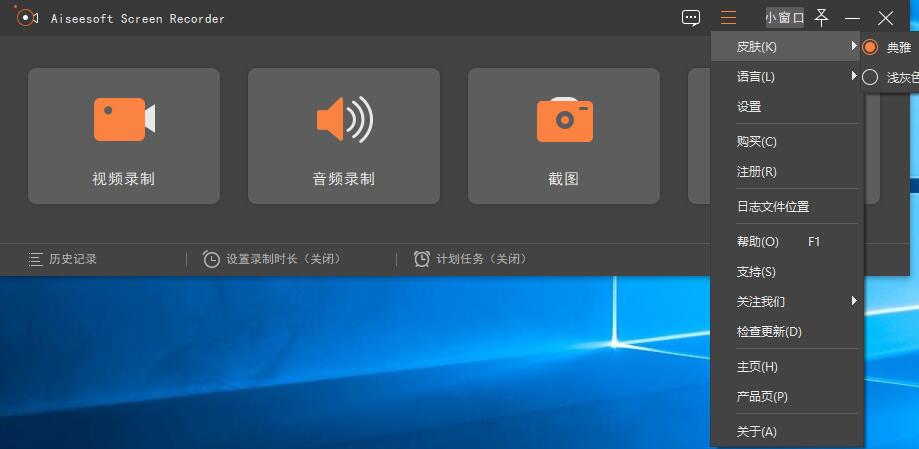
软件介绍
Aiseesoft Screen Recorder屏幕捕捉软件能够帮助您录制在线播放的音频或者视频,录制视频教程,录制游戏视频,捕获和存储音乐等。可供选择的全屏幕录制和自定义录制区域大小,突出显示光标移动路径,使您的操作更容易跟踪,方便视频教程的录制。采用“蓝灯”实时高清视频编码技术,确保录制的音频和视频的质量。
软件功能
录制屏幕视频
作为强大的屏幕录像软件,Aiseesoft Screen Recorder使您可以轻松录制任何屏幕视频。 您可以使用它以全屏或自定义屏幕尺寸捕获在线YouTube视频,游戏,播客,网络研讨会,讲座,演示,Skype通话,在线会议,网络摄像头视频等。捕获屏幕时,您可以突出显示光标移动以使其易于跟踪。 此外,“蓝光”实时高清视频编码技术可以确保您具有出色的图像和声音质量。 锁定窗口捕获功能使您可以将录制活动保持在某个窗口上。 这样屏幕录制就不会打扰其他操作了。 捕获的视频将保存在MP4,WMV,MOV,AVI,GIF,TS等中,以便轻松播放和共享。
在线录制流音频和麦克风语音
Aiseesoft屏幕录像机只能录制计算机的内部音频。 此功能使您可以录制各种音乐,广播或在线音频,而无需下载它们。 您可以将录制的音频保存在MP3 / WMA / AAC / M4A / FLAC / Ogg / Opus中,以便于播放。
录制流音频: 录制系统音频中的任何流音频,因此您可以获得完全原始的音质。
捕获在线音频: 该音频采集器可以保存任何在线音频,包括MV中的音轨,教学视频中的语音等。
记录麦克风声音: 选择麦克风音频并关闭系统音频,以向您的视频演示添加口头说明。
拍摄快照的简便方法
拍摄快照是快速保存一些重要信息的简便而有用的方法。 您可以每天使用它。 该屏幕录像机还可以用作功能强大的快照应用程序,以帮助您捕获屏幕上的所有内容并将其保存为图片。 您可以自由调整快照区域,并将矩形,箭头,线条和文本等个人标签添加到输出图像。 您可以根据需要将快照另存为PNG,JPEG,BMP,GIF,TIFF等。 当然,它还配备了其他关键编辑功能,可以帮助您制作快照。
编辑录像或截图
Aiseesoft屏幕录像机是一款功能强大的视频/音频录制软件和快照应用程序。 它不仅可以帮助您录制屏幕,捕获音频或拍摄快照,还具有许多必要的编辑功能,可以帮助您获得首选的输出文件。
编辑录制的视频: 在录制时添加箭头,文本,线条,矩形,椭圆形等,可剪辑录制的视频/音频。 自由修剪录制的视频或音频文件,仅保存有用的部分。
编辑捕获的快照: 轻松将您的个人标签(如新箭头,线条,文本等)放在快照上。
更多设置: 设置更多自定义的屏幕记录方式,热键和其他输出设置。 设置视频编解码器,质量,帧速率,音频质量等。
安装教程
今天脚本之家小编给大家分享的是“Aiseesoft Screen Recorder 屏幕录制工具”一键安装免费版,下载解压后,即可免费使用。
1.在脚本之家下载解压后,双击“Aiseesoft Screen Recorder v*** x64.exe”开始安装软件;
选择简体中文,点击确定,如图

2.勾选“我同意此协议”,点击下一步,如图

3.继续下一部,如图
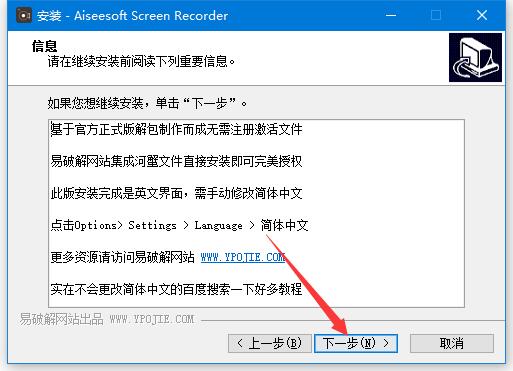
4.选择软件安装目录,默认目录:C:\Program Files\Aiseesoft Screen Recorder;
建议大家不要将此软件安装在默认目录C盘,可以选择其他盘安装,如D等,如图

5.勾选“创建桌面快捷方式”,如图
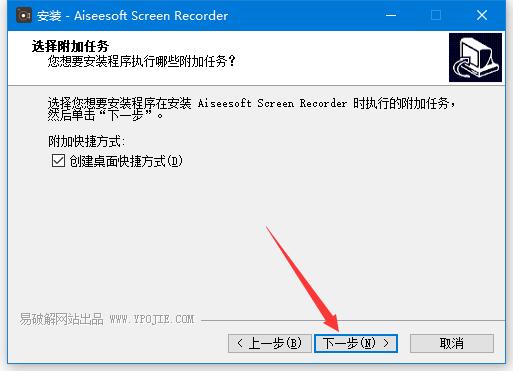
6.点击安装,如图

7.等待安装完成,如图

8.安装完成,如图


如何使用屏幕录像机
屏幕录像机是你可以找到的最专业的录音软件。 它可以帮助您从高输出视频质量的任何地方录制视频。 在下文中,我们为您提供了解决方案,以便使用Screen Record记录任何视频/音频。
在计算机上运行Screen Recorder,然后如果要同时录制视频和音频,请单击“Recorder”。 您可以自由设置录制区域和源音频。 然后点击REC进入电脑屏幕录制。

在屏幕录制时,您可以编辑视频并为捕获的视频添加文本,行和特定标签。

屏幕录制后,您可以预览录制的视频。 然后,您可以将其保存为任何您需要的流行视频格式。
点击Audio Recorder进入录音界面。

根据需要设置系统音频或麦克风声音的录制音频。 然后点击REC开始录音。

单击快照可直接在屏幕上快速启动。 您可以自由设置屏幕截图区域,然后添加您的首选标签。 编辑完成后,您可以点击保存图标将快照保存为合适的图像格式。













 chrome下载
chrome下载 知乎下载
知乎下载 Kimi下载
Kimi下载 微信下载
微信下载 天猫下载
天猫下载 百度地图下载
百度地图下载 携程下载
携程下载 QQ音乐下载
QQ音乐下载