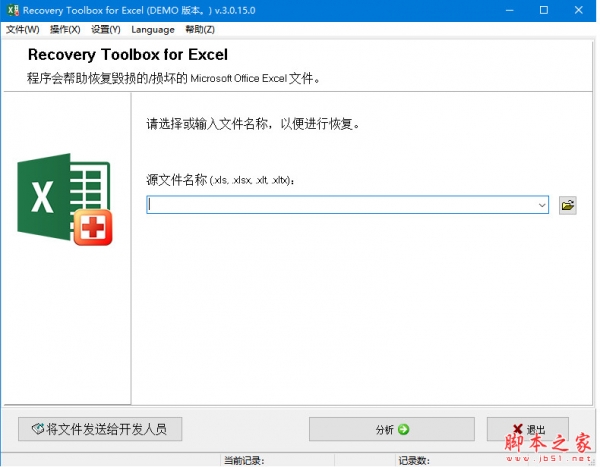
Recovery Toolbox for Excel(Excel修复工具) v3.0.15.0 多语安装版
- 大小:4.61MB
- 分类:数据恢复
- 环境:Windows
- 更新:2020-06-15
热门排行
简介
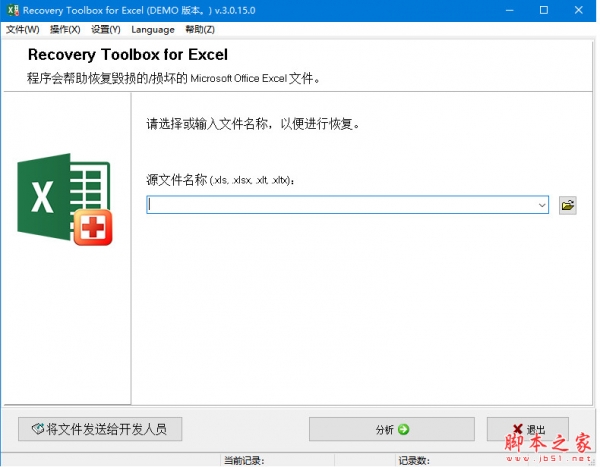
Recovery Toolbox for Excel是一款功能强大且专业的excel文件修复软件,通过本软件可以方便快捷的修改已经损坏的excel文件,支持修复任何XLS、XLSX等格式的Excel文件,还能够帮助用户找回Excel文件中的数据。感兴趣的朋友快来下载使用吧。
软件功能
Recovery Toolbox for Excel官方版可修复所有类型的Excel文件:* .xls,*.xlt,*.xlsx,*.xlsm,*.xltm,*.xltx和* .xlam扩展名
恢复表格样式,字体,工作表,工作簿单元格数据
修复数字格式(数字格式中使用的颜色除外)
固定工作表中的列宽和行高值
修复所有类型的公式,包括函数,内部,外部和名称引用
修复单元格格式值(字体,数字格式,线条样式,填充图案,文本方向和对齐方式)
恢复单元格颜色和边框颜色
读取和修复MS Office 98、2000、2003,XP的.xls文件
打开和恢复MS Office 2007、2010、2013、2016、2019年的.XLSX文件
直接保存到Excel或新的.XLSX文件(在这种情况下,不需要用户计算机上安装的Microsoft Excel副本)
将数据直接导出到新的Excel文档中
XLSX查看器工具
识别并显示损坏的Microsoft Excel文件的内容
显示损坏的Excel文件
软件特色
全新安装和类似向导的GUI
Recovery Toolbox for Excel是一个具有易于理解的程序,它使您可以从损坏的Microsoft Excel电子表格(即XLS,XLSX,XLS或XLSTX格式的文件)中恢复数据。
安装过程不会捆绑第三方产品,并且不需要您配置任何设置。该界面基于一个直观的向导,您必须在其中遵循一些简单的步骤才能执行恢复任务。
所有这些都与随附的全面帮助内容配合使用,使所有类型的用户都可以轻松地使用它,包括对此类应用程序仅有很少经验的用户。
上传文件,进行处理并复制信息
由于拖放功能不可用,因此只能使用合并的文件浏览器将Excel电子表格加载到工作区中。不支持批处理,因此不能同时从多个项目中提取数据。
执行分析所需的时间很少,而且Excel恢复工具箱在主面板中显示了可以检索的信息,无论文件中包含多少张表。不幸的是,未注册的版本不允许您将结果保存到文件,但是可以轻松地将数据复制到剪贴板。
当涉及到CPU和系统内存时,Recovery Toolbox for Excel的需求非常低,因此与计算机的整体性能无关。它具有良好的响应时间,并且运行良好,而不会导致操作系统挂起,崩溃或弹出错误对话框。由于其直观的布局和整体的简便性,首次使用的用户可以快速学习如何使用Recovery Toolbox for Excel。
使用说明
第 1 步 选择受损的 Microsoft Excel 工作表
Recovery Toolbox for Excel 可用于不同版本的 XLS 文件:Excel 97、2000, XP、2002、2003, 2007, 2010 和 2013。这些应用程序创建的文件具备以下扩展名:*.xls、*,xlt、*.xlsx、xlsm、*.xltm、*.xltx、*.xlam。使用 Source file name (源文件名) 对话框指定源工作表的位置。有以下三种方式:
手动输入文件名。还应输入文件的完整路径
单击按钮,从出现的列表中选择源文件。 列表中包含用 Recovery Toolbox for Excel 扫描过的所有文件
使用 Windows Explorer (单击按 钮打开) 浏览需要的文件
单击 Next (下一步),继续恢复操作。
第 2 步 从受损的 Microsoft Excel 工作表中恢复信息
该步骤中将出现如下消息: Do you wish to start recovery? (您想开始恢复吗?) 要开始恢复操作,单击 Yes (是)。程序将开始扫描受损文件并恢复信息。
第 3 步 查看已恢复的信息
扫描完成后,程序将显示能提取的所有信息。数据以表格形式显示,类似于 Microsoft Excel 工作表,但单元格中的字体无格式。该工作表包含源文件中的信息,但不保留格式。用户可水平或垂直拉动工作簿,并可在工作表间切换。
查看已恢复信息可帮助用户恢复正确的工作表。还能显示 Recovery Toolbox for Excel 的功能,证明程序会尽可能恢复最大的数据量。
第 4 步 将恢复的信息导出至 Microsoft Excel
要将已恢复的信息导出至 Microsoft Excel,请单击 Start Recovery (开始恢复) 按钮。这将启动 Microsoft Excel,并在导出数据的位置创建一个新文件。工作表单元格和源文件具有相同的格式 (单元格大小、字体等)。导出已恢复数据后,用户可使用或将其保存到其它文件中。
第 5 步 查看导出的信息
导出步骤完成后,您会看到一份包含恢复过程结果信息的报告。
常见问题
在从恢复程序导出数据至 Microsoft Excel 时怎样能停用数据更新要求?
为停用更新要求,您应在将数据导出至 Microsoft Excel 之前取消选中相应选项:
运行 Microsoft Excel。
在主菜单上选择 Tools | Options (工具 | 选项)。
在 Edit (编辑) 选项卡上取消选择 Ask to update automatic links (要求更新自动链接) 选项。
注意: 建议在导出已恢复数据至 Microsoft Excel 结束后回溯更改的选项。













 chrome下载
chrome下载 知乎下载
知乎下载 Kimi下载
Kimi下载 微信下载
微信下载 天猫下载
天猫下载 百度地图下载
百度地图下载 携程下载
携程下载 QQ音乐下载
QQ音乐下载