
视频剪辑制作编辑器Windows Movie Maker 2022 v9.9.4.0 中文安装版(附安装教程)
- 大小:300MB
- 分类:视频处理
- 环境:Windows
- 更新:2022-01-11
热门排行
简介

Windows Movie Maker 2022是一款专业强大的视频创作编辑工具,拥有简洁明了的主界面,功能一目了然,因此使用起来也是十分的简单,就算你是新手小白也可以快速上手。用户只需要将需要制作的视频拖到软件内,然后即可在电脑中对其进行剪辑、比例设置、旋转等操作,同时还可根据自己的需求添加滤镜、音乐、旁白、字幕等内容,十分的简单。而且不仅支持时间轴叙事,还可以自定义创建新的效果和转换,并且可以使用XML代码修改现有的效果和转换,最重要的是Movie Maker2020还内置音频编辑器,可以应用基本的效果到音频轨道,如淡入或淡出,然后可以将音频轨道导出为声音文件而不是视频文件的形式,非常的强大,并值得一提的是该软件还兼容Windows XP、Vista、7、8、10等多个系统。
ps:帮助为用户们提供的是Windows Movie Maker 2022破解版,附带了相对应有效的注册机,可以完美帮助用户激活该软件,但是需要注意的是,注册机极其容易被杀毒软件误报,因此本站进行了加密压缩,解压密码为本站网址,解压后建议添加信任以免误杀,不喜勿下。
百度网盘内为之前2020老版本,文件仅11MB。需要的朋友请自取。

Movie Maker2020中文版破解版安装说明
1、下载并进行解压即可得到源程序和注册机;

2、双击“windows-movie-maker-new.exe”选择中文语言进行安装;

3、耐心等待安装;

4、安装完成后先不要运行;

5、将注册机复制到软件安装目录下点击Patch即可;
【默认地址C:\Program Files\Windows Movie Maker】

6、到这里就已经成功的破解成功了,可以无限制并随意的使用该软件。

方法二、
1.在安装激活补丁前,首先要打开软件的安装目录,如果忘记软件的安装目录,请返回到桌面,找到软件的桌面快捷图标,并右键点击图标,出现弹窗后选择“打开文件位置”即可获得文件安装目录。如图
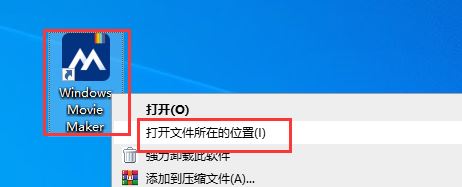
2.打开crack文件夹,将里面的xconctrol.dll复制到软件安装目录中替换。如图
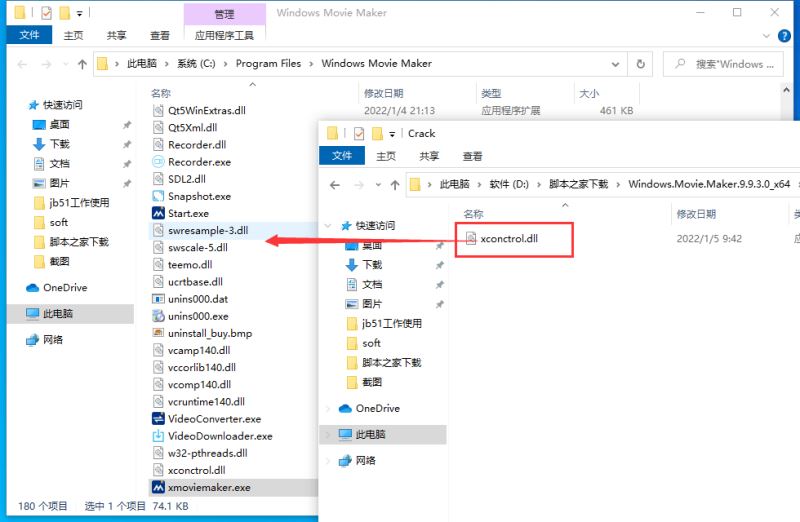
3.选择替换目标中的文件,如图
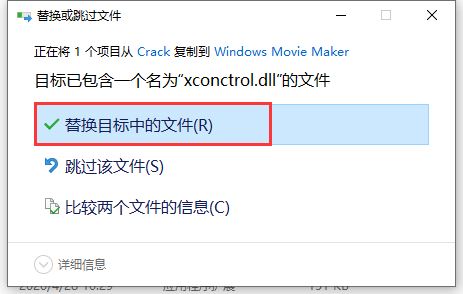
软件特点
1、使用AutoMovie主题。
只需选择要使用的照片和视频,剩下的就是Movie Maker。
2、与朋友共享
电影制作完成后,可以轻松将其发布在流行的社交网络和视频共享网站上。
3、添加
照片和视频从PC或相机将照片和视频导入Movie Maker,以开始制作电影。
4、编辑视频
使用编辑工具,可以轻松地修剪,分割以及加快或减慢电影的速度,使电影看起来像您想要的那样。
5、编辑音频
添加并编辑电影的音轨。调整音量,淡入或淡出音乐等。
6、导入并编辑幻灯片和视频
使用Windows Movie Maker可快速将照片和录像从 PC 或相机添加到影音制作中。然后,按照您喜欢的方式精心调整您的电影。您可随意移动、快进或慢放电影内容。
7、编辑配乐并添加主题
使用音频和主题来改善电影。影音制作将自动添加转换和效果,以使您的电影看起来精美而专业。
8、在线共享您的电影
在您的电影准备就绪之后,即可将其在 Facebook、YouTube 或其他社交网络和视频共享网站上在线共享。以电子邮件的形式将指向您的电影的链接发送给家人和朋友,以便他们不会错过您制作的电影。
Windows Movie Maker教程
1、在主界面上点击“导入视频”,导入我们所需要添加的视频素材

2、将我们的视频素材依次按照顺序导入到软件下方的时间轴上,如下图所示,支持鼠标直接拖放

3、继续点击“导入图片”,将我们的图片文件也导入Windows Movie Maker中

4、同样的,也将图片利用同样的方式插入到软件的时间轴中,如下图所示:

5、下面将我们选择好的音乐素材导入到软件中,点击“导入音频或音乐”按钮,添加即可

6、在时间轴上添加我们的音乐

7、根据视频需要,为每段视频或者图片逐渐添加合适的转场效果

8、点击“保存到我的计算机”,按照提示渲染整个视频即可

功能介绍
1、编辑影片
使用影音制作中的视频编辑功能,可以使您的电影按照您希望的方式显示。
2、添加视频
首先在影音制作中添加任何要使用的视频,然后开始制作电影并对其进行编辑。在“主页”选项卡的“添加”组中,单击“添加视频和照片”。按住 Ctrl 键并单击要使用的视频,然后单击“打开”。
3、剪辑视频
若要剪辑视频的开头或结尾,以便在最终的电影中仅显示所需的视频部分,请单击要剪辑的视频,然后将情节提要中的播放指示器拖动到希望视频在电影中开始或停止播放的位置。
4、分割视频
您可以将一个视频分割成两个较小的视频,然后继续进行编辑。例如,分割视频后,可以将其中一个视频放到另一个之前以改变其在电影中的播放顺序。
若要将一个视频分割成两个,请单击视频,然后将播放指示器拖动到要分割视频的位置。在“视频工具”下的“编辑”选项卡上的“编辑”组中,单击“分割”。
5、播放速度
您可以在影音制作中更改视频的播放速度,使视频在您的电影中播放得更快或更慢。
要更改视频的速度,请单击相应视频。然后,在“视频工具”下的“编辑”选项卡上的“调整”组中,单击“速度”列表,然后单击一个速度(具体取决于您希望将视频加快或减慢的程度)。
3、编辑音频
使用影音制作中的音频编辑工具,在影片中获得绝佳音效。通过添加配乐和使用编辑功能调整音量、音乐淡入或淡出等效果,可使录制的影片显得精美和专业。
7、添加音乐
可以添加音乐,在影片播放时播放。添加音乐后可以对其进行编辑,使其可以在影片中按你的想法播放。
在“主页”选项卡的“添加”组中,单击“添加音乐”。单击要使用的音乐文件,然后单击“打开”。
8、音乐淡入或淡出
使音频在开始时缓缓淡入并在结束时自然淡出,使影片的画面和音效显得专业。要使音乐淡入或淡出,请单击音乐。
9、更改音乐的起始点和终止点
剪辑音乐的起始点或终止点,从而在最终的影片中仅播放你需要的歌曲部分。
若要剪辑音乐的起始点或终止点,请单击相应的音乐,然后将情节提要上的播放指示器拖动到要在影片中开始或停止播放音乐的位置。
10、更改音频音量
在Windows Movie Maker中你可以更改音乐或视频中音频的音量。这样,无论播放什么音频或音乐,在你的影片中音量都正合适。
要更改音乐的音量,请单击相应音乐。在“音乐工具”下“选项”选项卡上的“音频”组中,单击“音乐音量”,然后左右移动滑块以降低或提高音量。
要更改视频中音频的音量,请单击相应视频。在“视频工具”下“编辑”选项卡上的“音频”组中,单击“视频音量”,然后左右移动滑块以降低或提高音量。

快捷键
1、捕获视频 CTRL+R
2、将选定的剪辑添加到情节提要/时间线 CTRL+D
3、停止播放情节提要/时间线 CTRL+K
4、Movie Make选择下一项(在时间线轨道上、情节提要上或在“内容”窗格中) 右箭头键
5、保存电影 CTRL+P
6、播放或暂停剪辑 空格键
7、Movie Maker 快捷键显示帮助主题 F1
8、导入现有数字媒体文件 CTRL+I
9、显示或隐藏情节提要/时间线 CTRL+T
10、Movie Make拆分剪辑 CTRL+L
11、另存项目 F12
12、选择所有剪辑 CTRL+A
13、转到第一项(在时间线轨道上、情节提要上或在“内容”窗格中) HOME
14、选择以下项(在时间线轨道上或在“内容”窗格中) 下箭头键
15、选择以上项(在时间线轨道上或在“内容”窗格中) 上箭头键
16、剪切快捷键 CTRL+X
17、缩小时间线 PAGE UP
18、清除情节提要/时间线 CTRL+DELETE
19、删除 DELETE
20、上一帧 ALT+左箭头键
21、向左微移剪辑 CTRL+SHIFT+B
22、放大时间线 PAGE DOWN
23、播放情节提要/时间线内容 CTRL+W
24、下一帧 ALT+右箭头键
25、Movie Make粘贴 CTRL+V
26、撤消上一个操作 CTRL+Z
27、6设置起始剪裁点 CTRL+SHIFT+I
28、全屏播放视频 ALT+ENTER
29、倒回情节提要/时间线内容 CTRL+Q
30、转到最后一项(在时间线轨道上、情节提要上或在“内容”窗格中) END
31、保存项目 CTRL+S
32、复制 CTRL+C
33、设置终止剪裁点 CTRL+SHIFT+O
34、恢复上一个已撤消的操作 CTRL+Y
35、选择上一项(在时间线轨道上、情节提要上或在“内容”窗格中) 左箭头键
36、合并连续的剪辑 CTRL+M
37、创建新项目 CTRL+N
38、快捷键后退 CTRL+ALT+左箭头键
39、向右微移剪辑 CTRL+SHIFT+N
40、前进 CTRL+ALT+右箭头键
41、清除剪裁点 CTRL+SHIFT+DELETE
42、打开现有项目 CTRL+O
43、重命名收藏或剪辑 F2













 chrome下载
chrome下载 知乎下载
知乎下载 Kimi下载
Kimi下载 微信下载
微信下载 天猫下载
天猫下载 百度地图下载
百度地图下载 携程下载
携程下载 QQ音乐下载
QQ音乐下载