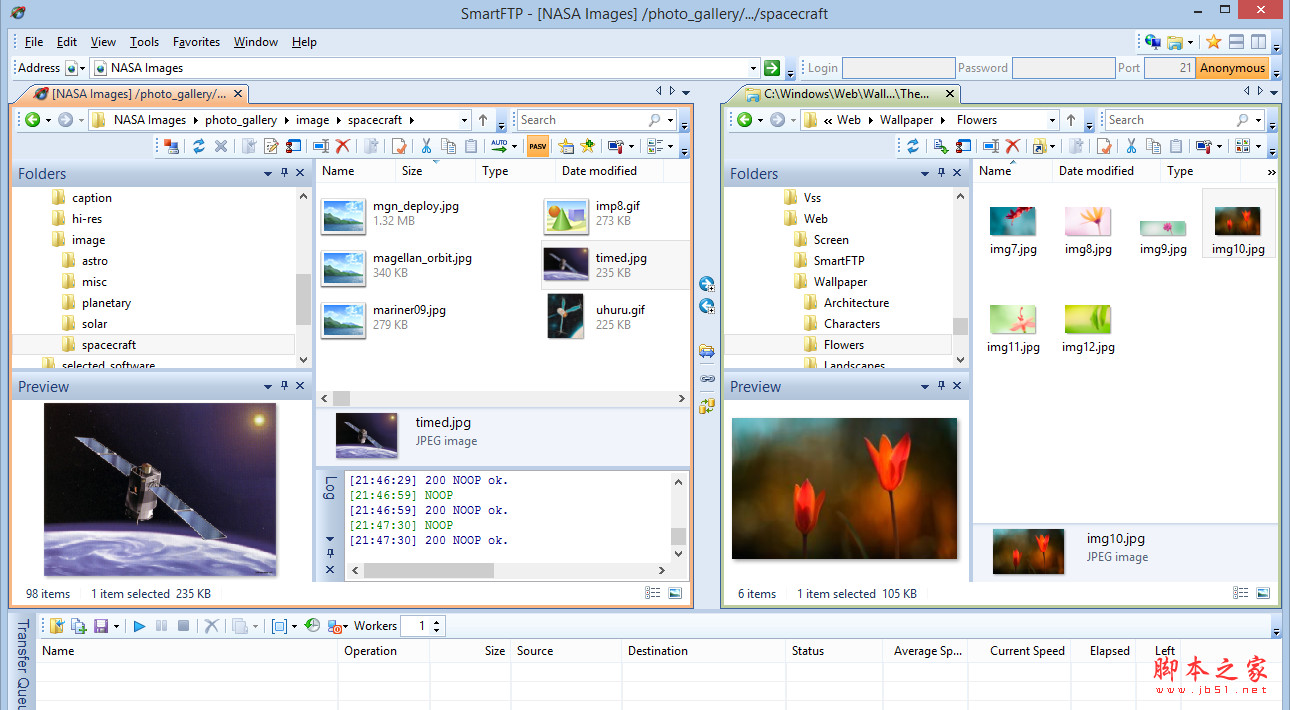
FTP客户端工具 SmartFTP v10.0.3203.0 32位 官方最新安装版
- 大小:10.5MB
- 分类:FTP 工具
- 环境:Windows 8.1+
- 更新:2024-03-29
热门排行
截图
滑动图片可查看更多>>
简介
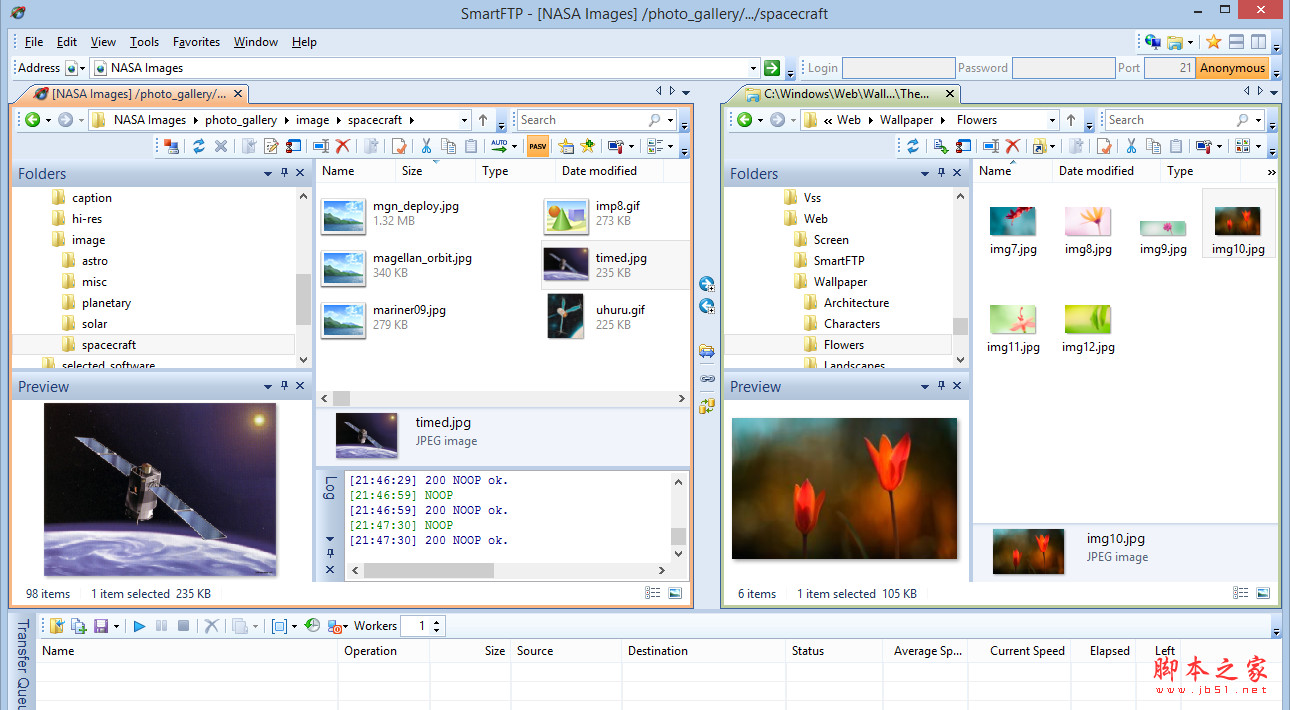
SmartFtp是一套以IE及资源管理器的概念、简易操作的传输程序,可用来做Local端的文件管理,对于FTP站更如同资源管理器般的操作方式,支持鼠标右键的各项快捷功能,且对于站台更以IE的“收藏夹”方式来管理,支持同时登陆多个站台。
功能介绍
SmartFtp是一套以 IE 及资源管理器的概念、简易操作的传输程序,可用来做Local 端的文件管理,对于 FTP 站更如同资源管理器般的操作方式,支持鼠标右键的各项快捷功能,且对于站台更以 IE 的”收藏夹”方式来管理,支持同时登陆多个站台。另有一项强悍的功能:可使用 FTP Search 来搜寻文件,而直接开启站台下载。界面方面:提供浮动式功能键、支持多窗口排列、更可更改文字颜色及标题列渐进色彩,动作上也可有声音的提示功能。
软件特色
1.单窗口多任务:只需打开一个程序窗口即可同时连接多个 FTP 站点!
2.支持多线程下载/上传:显著的提高下载速度!
3.HTTP URL 映射:这对拥有网站的朋友非常方便,可以直接复制 FTP中的文件路径名称,程序会通过 URL 映射支持将其转换为 HTTP 路径。
4.创建 SSL 证书:SmartFTP 可以创建自签发的 SSL 证书。
5.支持验证本地与远程文件的完整性“SmartFTP 可以将本地与远程 FTP中的文件进行比较。
6.友好的界面支持”SmartFTP 已内建支持多个皮肤!
站点设置
要使用FTP工具来上传(下载)文件,首先必须要设定好FTP服务器的网址(IP地址)、授权访问的用户名及密码。下面我们将演示具体的参数设置,看完之后即使是初入门的菜鸟级用户也能很快上手,哈哈。
通过菜单【文件】—>【新建远程浏览器】或者CTRL+N键我们可以对要连接的FTP服务器进行具体的设置。
第一步:按照界面所示,分别输入IP地址(FTP服务器所拥有的IP),用户名和密码(如果你不知道的话,可以询问提供FTP服务的运营商或管理员)。另外对于端口号我们在没有特别要求的情况下就使用默认的端口号(21),不必在进行改变。
第二步:设置远程及本地路径,远端路径其实就是连上FTP服务器后默认打开的目录;而本地路径就是每次进入FTP软件后默认显示的本地文件目录(当然了,如果大家不太清楚或者感觉麻烦的话也可以先不设置远程及本地路径,系统将会使用自己的默认路径)。而SmartFtp中的路径是指远程路径。
第三步:输入站点的名称(它只是对FTP站点的一个说明),点击确认按钮,它将会被保存到收藏夹的快速连接目录下,同时也将和远程站点建立连接。
以上这些参数都设置好之后,便可使用FTP进行文件上传下载了,很简单吧。
安装激活教程
1.本站下载压缩包,解压获得32位和64位安装包,另外由破解补丁

2.小编是64位系统,点64位开始安装

3.完成安装

4.关闭软件,把破解补丁复制到安装目录

5.运行补丁,完成激活

6.再次打开软件,已经完美激活

更新内容
SmartFTP 9.0 Build 2811发布
什么是新的
Windows 10支持
支持最新的Windows 10版本。
文本编辑器
拼写检查器,新的快速查找和替换,剪贴板环,指示条,…
Google云端存储和Google云端硬盘
支持Google云端存储和Google云端硬盘。
微软OneDrive
支持Microsoft OneDrive和OneDrive for Business。
许多其他改进和增强
检查完整的变更日志以获取详细信息。
SmartFTP 64位:点击下载













 chrome下载
chrome下载 知乎下载
知乎下载 Kimi下载
Kimi下载 微信下载
微信下载 天猫下载
天猫下载 百度地图下载
百度地图下载 携程下载
携程下载 QQ音乐下载
QQ音乐下载