
classin(在线教学教育软件) for mac v6.0.4.4164 苹果电脑版
- 大小:367 MB
- 分类:学习软件
- 环境:Mac
- 更新:2025-11-03
热门排行
简介
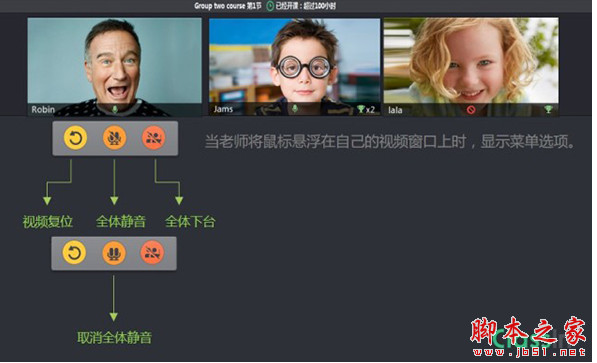
ClassIn Mac版是一款专为苹果电脑用户设计的在线教育软件。它涵盖了小学至高中的所有学科,为用户提供了丰富的学习资源。通过高清视频直播,学生们可以实时参与课堂互动,体验仿佛身临其境的学习环境。无论是老师还是学生,都可以在这个平台上轻松地进行教学和学习活动。感兴趣的朋友快来下载使用吧。
软件说明
翼鸥教育公布的资料显示,ClassIn目前已覆盖各类教育细分领域用户,其中涉及少儿英语、出国留学考试、K12学科辅导、成人职业培训、少儿编程、围棋、绘画、音乐等多个品类,机构用户数已经接近300家,使用学生数量超过10万。
翼鸥教育成立于 2014 年 9 月,核心产品为在线直播底层工具ClassIn 在线教室,为班课在线教学提供解决方案。ClassIn坚持以教育理念为产品设计底层基础,除了还原线下的教学场景“起立、讨论、分组、抢答、随堂考”等教学活动之外,在此场景下,在线课堂的学生专注程度不低于或将远高于线下实际课堂。
ClassIn可以建立在线学习的场景。无论是混和式教学,还是翻转课堂,还是AltSchool。
软件特色
1.最流畅
在线实时直播
低码率、低宽带
最高可支持1080P
2.最专业
无论开设多少学科
无论哪个阶段学生
赋知识以流动
支持所有通用文档,只有 联通人类已有知识库 才能有效地完成 人类知识的传递。我们采用桌面式文档结构,让教学可以在各类文档之间跳转。 只有支持通用文档,学生才可在教室中询问自己的疑难,展示自己的创作,进行团队之间的协作。
赋教师以专业
老师是设计师,不是演员。优秀的老师,将根据每个学生、每个班级情况调整课件,进行个性化教学。一个在线教室,需要 “逆互联网思维而行的勇气”。如同PhotoShop一样,追求强大的专业功能,让老师成为设计师,而不是美工。只有尊重老师专业的产品才能获得专业老师的尊重。
赋学生以能力
我们提倡 Active(互动式) 教学,反对 Lecture(灌输式) 教学 。老师与学生是平等的,没有主配角之分。在不同的活动中进行角色切换。当老师讲课时,他是主角,将自己的窗口放大,当学生演讲时,学生是主角,老师须在座位席上与其他学生一样是聆听者。
Mac录制硬件基本要求
1.系统最低要求:OS 10.9及以上;CPU i5或同等CPU及以上
2.录课要安装插件或者选择ClassIn里面只录制ClassIn声音,否则提示无法录制
3.在登陆客户端之前需要将输出选为“ 多输出设备” ,否则录制结果可能没有声音
4.录制为整个系统桌面,声音为整个系统的声音
5.录制时需关掉屏保,屏保时录制画面为黑色
6.具体选择ClassIn声音或者插件的具体操作方式
直播录课注意事项
1.录屏文件保存路径要确保空间足够
2.录制教室必须有一个可用的声音输出设备,否则会提示无法录制。具体设置在设备自检页面查看
3.录屏开始后确认录屏文件已在存储的目录下,并且文件大小会持续增加
4.录制时不要开太多其他应用,比如像excel等占用资源较多的应用,避免录制失败
5.如果录制时使用耳机,录制过程耳机松动会导致录制内容无声音(classin会提示说要退出教室重新录制),需插好耳机后退出重进教室
6.确保录课端网络情况良好。所见即所录,录课端网络不好,造成视频摄像头无图像或者课件加载失败声音卡顿等现象,则录屏也会有同样的现象
ClassIn绑定手机号方法
使用说明
当用户注册ClassIn的时候,是用邮箱进行注册的,那么完成账号注册后,用户可以为自己的ClassIn账号绑定一个手机号,便于以后用手机号登录。
注意事项
如果用户的ClassIn账号是通过手机号注册的,或已经绑定过手机号,则不可再次绑定,可以使用修改手机号功能。
具体操作步骤
点击左上角 头像
在手机一栏右侧点击 绑定
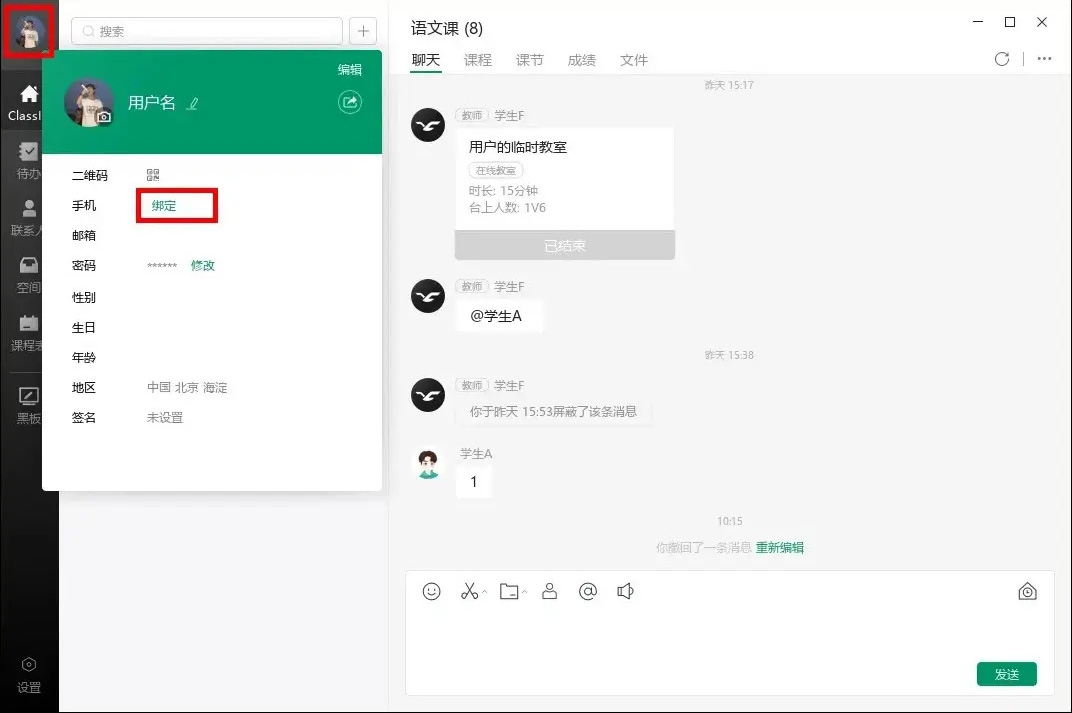
更新日志
ClassIn 6.0.4
发布时间:2025.9.23
本次升级为无升级弹窗的非强制性升级
1. AI功能全面升级,使用场景更加丰富
a. AI自动批阅作业
新建作业时,可以选择相应的智能体开启“AI批阅”功能。 对于开启该功能的作业,当学生提交作业后,AI自动结合作业的要求进行预批阅,并且把生成结果作为草稿进行保存,教师确认后可直接发布,完成最终的批阅,解决AI批阅等候时长问题,提高效率。

AI作业预处理进度查看。

作业内容与AI评语改为左右视图布局,对照查看更直观。

b. 测验的AI出题功能,支持选择智能体
在ClassIn创建测验时,可以选择不同的智能体进行出题,满足个性化测验需求。

c. 多个LMS活动中支持使用第三方导入的Agent
在新建作业、批阅作业和新建测验时,支持调取用户自己导入的Agent,满足更多个性化的需求。
用户可将已在 Coze 或 Flowin 平台创建的 Agent 导入 ClassIn,在上述教学环节中直接使用。在不改变原有使用习惯的前提下,有效提升教学效率。

d. 录播课和课堂支持AI生成字幕列表
新增“字幕列表”功能,展示视频的字幕,并且通过AI技术,自动进行优化处理(包括:去掉无意义的语气用词、根据上下文补充缺失的内容、自动纠正错字等)。
支持点击某条字幕,直接跳转到视频的对应时刻。

在创建课堂或者录播课时,可以选择是否生成字幕列表和章节总结。


e. 网页回放支持AI的章节总结和字幕列表
在PC端、移动端和千班优课小程序观看网页回放时,用户可以查看AI提供的章节总结和字幕列表功能,方便用户高效观看。

f. 与Agent对话时支持上传多个图片和文件
对于AI应用中添加的Agent,在对话时支持上传多个图片和文件,用户可以和AI Agent进行更加丰富的互动。
注:单次上传的图片和文件数量之和最多为15个,单个图片不超过10MB,单个文件不超过100MB。一部分不适合上传图片和文件的Agent,将不开放该功能。

2. 在线双师课堂优化,有效减轻教师负担
a. 允许限制联席教师在课堂上的操作权限
对于开启了在线双师的机构,新建课堂时,在高级设置中可以开启“限制在线双师课联席教师的权限”功能。在课堂中,主讲教师也可以在随时在“花名册 > 联席教师”中进行限制或者取消限制。
一旦开启限制,无论是在主班还是在子班,联席教师都无法操作大黑板的课件、板书、教学工具等,避免联席教师误操作,影响主讲教师的授课。
注:本功能不影响联席教师在聊天区、花名册、视频窗口下方工具等权限,依然可以维持课堂秩序。


b. 主课堂的主讲教师和联席教师,可以管理所有子课堂的聊天消息
当某个子课堂的学生有不当发言时,主课堂的主讲教师和联席教师,可以在主课堂的聊天区右键点击聊天消息,删除该留言或者对该学生进行禁言,维持课堂秩序。
注:联席教师需要同时设置为子课堂的联席教师,才允许在主课堂对该学生进行操作。如果教师重新进入主教室,则无法对以前的子班聊天消息进行禁言或者删除操作,只能去子班操作。

c. 支持设置课堂为默认“全体静音”状态
在创建课堂时,支持开启“全体静音”功能。开启后,学生进入课堂时,默认为静音状态。
如果子课堂助教需要小班音视频互动,需要助教在子课堂上解除静音。避免子教室无助教监督时,学生聊天影响课堂秩序。
注: 主讲发起的跨班连麦不受影响。


3. 作业支持公式显示,提升公式编写与理解体验
作业编辑页和详情页支持公式显示,教师可在题目中粘贴插入和呈现数学、物理、化学公式。
教师端:编写题目时可更高效地输入公式,题目表达更专业、规范。
学生端:阅读作业时公式呈现直观清晰,减少歧义,提升理解与解题效率。
适用范围包括教师的作业发布页面、AI帮我写页面、AI润色页面、AI批阅页面、图片批阅页面,以及学生的作答页面。

4. 云盘支持EDX文件,课堂交互更便捷
云盘支持新建 EDX 文件,教师可填入网址生成课堂专用交互工具。在教室中打开后,学生端同步显示,无需授权即可直接操作网页,适用于编程、AIGC和口语练习等需要学生在网站上进行操作的场景。
EDX文件只能在教室内由老师通过多向浏览器打开,其他身份无法打开。

5. 板中板支持接收端操作,协作更灵活
支持接收端显示板中板及内容。除教师外,助教与授权学生也可参与操作,课堂协作更灵活高效。

6. 班级回放链接支持在客户端获取,便于课后复习
课节详情页底部新增“班级直播回放”入口,班主任、教师和联席教师可直接获取整个班级的直播回放链接,并支持复制、分享给学生。

如需获取“班级直播回放”的链接,需要在后台“学校设置-网页直播回放”中开启允许老师在客户端获取班级网页直播回放链接。

7. 课堂回放与课堂详情页显示优化,页面更清晰
课堂回放与详情页显示布局优化,支持切换查看课堂回放、课堂信息、课后评价、教学报告、板书课件,页面信息更清晰,切换更便捷。

8. 教室设置新增 Camin入口,美颜贴纸轻松实现
在教室的视频设置和虚拟背景设置中增加Camin的下载入口,教师可便捷开启美颜、贴纸等效果,课堂形象更自然。














 chrome下载
chrome下载 知乎下载
知乎下载 Kimi下载
Kimi下载 微信下载
微信下载 天猫下载
天猫下载 百度地图下载
百度地图下载 携程下载
携程下载 QQ音乐下载
QQ音乐下载