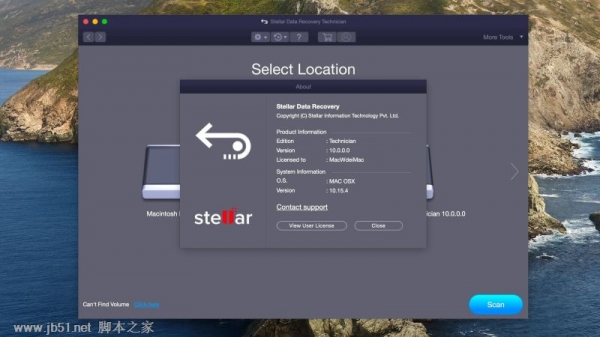
Stellar Data Recovery Technician for Mac v10.0 免激活直装特别版
- 大小:68.38MB
- 分类:数据恢复
- 环境:Mac
- 更新:2020-03-30
热门排行
简介
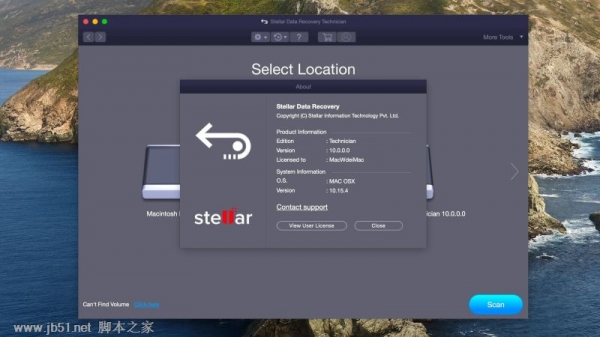
Stellar Data Recovery Technician for Mac专业数据恢复工具-从所有Mac设备恢复丢失或删除的数据的强大软件,支持所有已知和未知的文件类型。要恢复数据,需要使用磁盘实用程序函数创建磁盘映像、容器映像或卷映像。
今天脚本之家小编给大家分享的是Stellar Data Recovery Technician的直装特别版本,此版本无需注册机、激活补丁、注册码、许可文件等,需要的朋友不要错过哦!
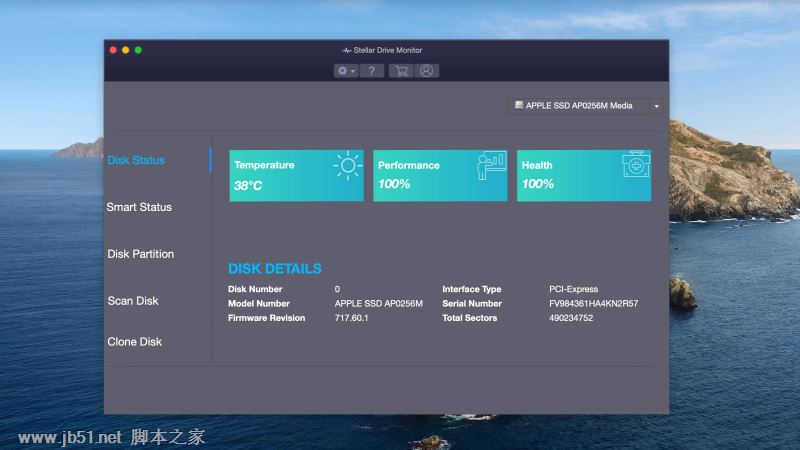
功能介绍
1 恢复完全损坏的文件
即使已将已删除的文件从“废纸rash”中删除或清空,此Professional Data Recovery Mac软件也可以恢复已删除的文件。启动Stellar软件以扫描您的硬盘并将恢复的Mac文件恢复到您选择的位置。因此,错误地清空“废纸never”文件夹将永远不会再丢失那些您认为不再需要的重要文档,视频和照片。
2 在所有数据丢失情况下有用
您可能由于意外删除,硬盘驱动器损坏,格式化的卷,Time Machine备份损坏,加密的驱动器或任何其他原因而丢失了数据……请不要担心,因为此数据恢复Mac软件已为您服务。凭借其快速扫描和深度扫描的智能组合,可以查看硬盘驱动器上的每个扇区,以查找可恢复数据的每一位!其深度扫描实用程序还可以从RAW或无法访问的卷中恢复数据。
3 从丢失的卷中恢复数据
通常,由于意外删除和损坏,Mac硬盘驱动器的分区会被删除或丢失。使用“找不到卷”功能,只需3个简单步骤即可从丢失或删除的分区中恢复关键数据:扫描所有删除的分区,选择所需的分区,然后恢复数据。找到曾经创建的每个分区或卷。此功能还有助于从意外删除的BootCamp分区中检索数据。
4 从任何Mac设备进行数据恢复
Stellar Data Recovery Professional软件可以从最新和流行的Mac设备和外部硬盘驱动器,Fusion Drive,SSD,SD卡,USB闪存驱动器等中恢复丢失或删除的数据。这款数据恢复Mac软件因能够从各种损坏,损坏,删除或格式化的卷中恢复数据而广受好评。它支持macOS Catalina,Mojave和High Sierra的APFS文件系统。
5 自定义扫描Data Recovery Mac
默认情况下,该软件会扫描硬盘驱动器或其他存储介质中的所有位置,以恢复所有类型的数据。但是,如果您知道要恢复的文件的确切类型(文档,电子邮件,视频,音频文件,照片)及其可能的位置,则还可以选择这些特定参数来运行更快,更有效的扫描。另外,您可以在保存前预览可恢复文件。
6 预览扫描文件以进行精确恢复
该软件会显示扫描存储介质后发现丢失或删除的文件的预览。它在“预览窗格”中以“树视图”,“文件类型”和“已删除列表”格式组织扫描的文件,从而帮助用户选择特定文件进行恢复。可以根据用户偏好随时打开/关闭软件中的文件预览选项。
7 磁盘映像快速恢复
数据恢复Mac软件会创建硬盘扇区映像损坏的扇区,以促进快速安全地恢复数据。磁盘映像功能对于从容易发生故障且无法承受任何直接恢复过程压力的驱动器中安全地检索数据非常有用。
8 驱动器运行状况监视和克隆
附加的Stellar Drive Monitor可以实时跟踪重要属性(温度,驱动器运行状况和性能),以帮助避免由于硬盘驱动器故障而导致的数据丢失情况。扫描磁盘检测到驱动器上的坏扇区,以评估受影响的驱动器或卷是否可以容忍数据恢复。并且,通过“克隆磁盘”选项,您可以创建受影响驱动器的副本以进行安全恢复。

软件特点
-恢复已删除的文档、照片、视频、音频、电子邮件等
-恢复因清空垃圾箱和格式化驱动器而丢失的文件
-从损坏的驱动器和不可卸载的USB驱动器恢复数据
-从APFS、HFS+、FAT和NTFS驱动器恢复数据
-支持最新的MacBook(Pro&Air)、iMac、Mac mini
-监控Mac驱动器和克隆HDD的S.M.A.R.T.状态
-恢复任何照片、视频或音频文件格式
-检索任何文档,如Word、Excel、PPT等。
-允许您添加任何用于恢复的文件格式
软件特色
-恢复永久删除的数据
-从时间机器恢复文件
-从BootCamp分区恢复文件
-创建用于文件恢复的磁盘映像
-监视Mac硬盘驱动器运行状况
-修复损坏的照片
-修复损坏的视频
支持的操作系统
macOS 10.9或更高版本64位
安装激活教程

使用方法
1 选择数据类型
选择要恢复的文件类型,然后单击“下一步“。

2 选择位置
选择丟失数据的存储驱动器。

3 扫描并恢复
扫描从 Mac 存储磁盘预览并恢复文件。














 chrome下载
chrome下载 知乎下载
知乎下载 Kimi下载
Kimi下载 微信下载
微信下载 天猫下载
天猫下载 百度地图下载
百度地图下载 携程下载
携程下载 QQ音乐下载
QQ音乐下载