
电脑屏幕录像机 Movavi Screen Recorder v21.0 中文绿色便携版
- 大小:57.32MB
- 分类:图像捕捉
- 环境:Windows
- 更新:2020-10-10
热门排行
简介

好用的屏幕录像工具 Movavi Screen Recorder Studio 11绿色版是一款多功能屏幕录像机,软件集屏幕录像机和视频编辑器于一体,它不仅仅能够录制屏幕还能够像专业人士一样捕捉和编辑视频,功能包括捕获在线视频、记录计划活动以及创建自己的视频,并且带有音频,软件使用简单,功能丰富,基本上你所需要的工具它都有,支持从屏幕录制视频、录制在线视频、使用网络摄像头录制、录制来自玩家的视频、录制Skype通话、制作动画GIF、仅录制音频、设置屏幕录制、编辑捕获的文件、屏幕录像机首选项、编辑视频、捕获音频、捕捉网络摄像头等等各种操作,非常适合大家用来录制流式音频和视频,Skype视频聊天,网络研讨会,甚至电影和电视剧,并且可使用内置视频编辑模块创建完整的剪辑:视频博客内容,教程,操作方法等等。
本次脚本之家小编给大家分享的是Movavi Screen Recorder Studio11最新绿色版,下载解压即可获得全部的使用权限。
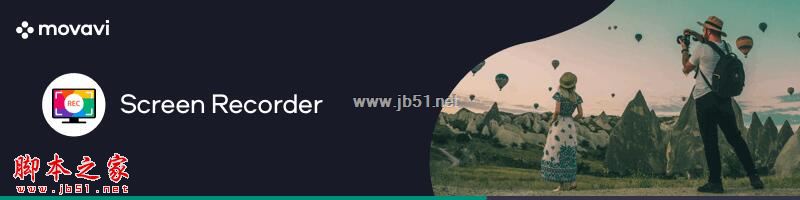
软件特色
1、无需特殊硬件
您不需要花哨的设备来捕获屏幕和音频 - 只需我们的屏幕捕获软件。
2、捕捉你需要的一切
视频聊天,求职面试,软件演示,速度绘画 - 我们的屏幕录像机可以捕捉显示器上显示的任何内容。
3、来自任何来源的记录
选择自定义捕获区域或全屏录制。同时使用麦克风,系统声音和网络摄像头抓取桌面视频。
4、高质量的结果
以每秒60帧的速度捕获全高清 - 获得完美的输出素材。使用教程
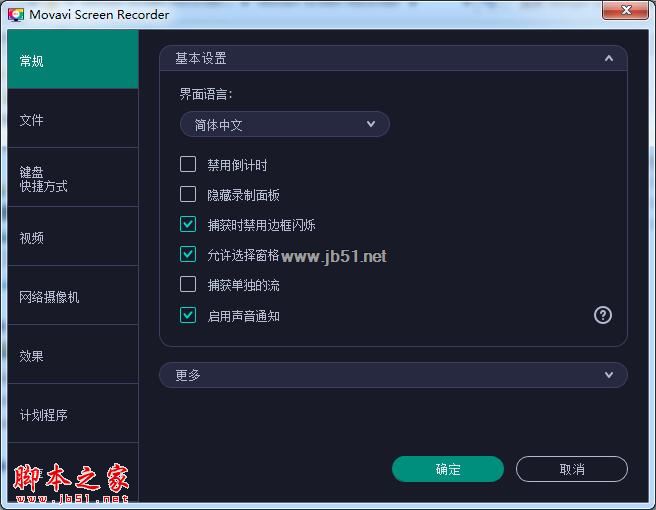
从屏幕录制视频
如何使用Movavi Screen Capture Studio制作截屏视频
本教程将向您展示如何根据屏幕上发生的事情录制和保存视频。
第1步:设置捕获区域
1.在Movavi Screen Capture Studio启动器上,单击“ 录制”屏幕。
2.在录制面板上,单击 “ 选择捕获区域”按钮。
3.选择要记录的屏幕部分:
单击并在屏幕上拖动以选择捕获区域。
要录制窗口或窗口面板,请将鼠标指针悬停在窗口或窗口面板上,然后单击其周围出现一个框架。
要录制全屏,请单击全屏按钮。
第2步:设置声音
录制系统音频
1.单击“ 系统音频”按钮以启用计算机上的录音和音频播放。
2.使用左侧的滑块设置所需的录音音量。
从麦克风录制
1.确保已将麦克风连接到计算机。
2.单击麦克风按钮以启用外部设备的录音。
3.单击“麦克风”按钮上方的箭头,然后选择要用于录制的设备。
第3步:开始录制
准备好开始时,单击REC按钮。在录制开始之前,您将获得3秒倒计时。
使用这些键盘快捷键来控制录制过程:
F9 - 暂停录制
打印屏幕 - 拍摄捕获区域的快照
F10 - 结束捕捉并保存录音
提示:这些是默认热键。您可以在首选项的“ 键盘快捷键”部分中更改它们。
准备完成录制后,单击录制面板上的“ 停止 ”或使用F10键盘快捷键。
第4步:编辑录音(可选)
完成录制后,将打开捕获编辑窗口。您的视频已准备好并以MKV格式保存,但您可以以其他格式预览,编辑或保存。
剪切录音
切出一个片段:
1.将位置标记放在不需要的片段的开头,然后单击剪刀图标。
2.将位置标记移动到片段的末尾,然后再次单击剪刀按钮。
3.将位置标记移动到片段的中心以选择它,然后单击垃圾桶按钮。
保存已编辑的录音
要保存剪裁版本,或更改录制格式:
1.单击“ 另存为”按钮。输出选项将打开。
2.选择用于保存视频的名称和位置。
3.单击其中一个方块以选择保存视频的格式。
4.单击“ 保存”开始处理录制。
录制在线视频
如何从YouTube,Vimeo和其他网站下载视频
第1步:选择捕获区域
1.在MovaviScreenCaptureStudio启动器上,单击“录制”屏幕。
2.在录制面板上,单击“选择捕获区域”按钮。
3.屏幕变暗,会出现放大镜。
对于高质量视频,我们建议以全屏模式录制。要选择整个屏幕,请单击全屏按钮。
对于低质量视频,请在Web播放器顶部绘制捕获区域。
第2步:启用系统声音
将出现录制面板。在这里,您可以设置声音和其他选项。
1.单击“系统音频”按钮以启用录音。
2.使用左侧滑块设置必要的系统音量。
第3步:录制视频
1.为确保最佳录制质量,请将在线视频播放器设置为最高质量并等待视频加载。
2.单击REC按钮开始录制。
3.录音开始前,您将获得3秒倒计时。使用此时间启用全屏模式,然后单击“播放”以启动视频。
4.视频结束时,使用F10键盘快捷键完成录制,或单击录制面板上的“停止”。
第4步:剪切和转换视频(可选)
您的视频现已准备就绪。结束录制时,您可以播放完成的视频,剪切掉不需要的部分,或以不同的格式保存。
修剪视频
如果您在视频的开头或结尾录制了额外的位:
1。将位置标记放在要剪切视频的位置。
2.单击剪刀按钮在所选时间剪切。
3.选择您剪切的片段,然后单击垃圾桶图标将其删除。
保存已编辑的视频
完成捕获后,您的录制内容已保存为MKV格式。如果您剪切视频或想要更改格式,则需要保存视频副本。
1.单击编辑窗口中的“另存为”按钮。将出现输出选项。
2.为文件命名,然后单击“保存到”框中的按钮以选择保存视频的位置。
3.选择保存新视频的格式。
4.单击“保存”开始处理录制。
应用场景
一、学习
1、记录在线讲座,在线教程和其他教育视频;
2、从任何视频中删除不需要的部分;
3、保存记录以在计算机或移动设备上观看;
4、随时重播捕获的视频。
二、有趣的视频捕获
1、从网站捕获短片;
2、保存电影和电视剧;
3、与你的朋友和家人记录视频聊天;
4、从视频中提取音乐,录制在线广播;
5、剪掉广告和其他不需要的内容;
6、记录你的游戏过程。
三、工作
1、向同事展示屏幕活动:单击屏幕截图,并用箭头,框架和标题说明;
2、使用屏幕截图和屏幕视频来演示错误和错误;
3、与同事和商业伙伴保持Sky_pe对话;
4、记录在线工作面试。
中文设置教程
1.打开软件,点击桌面小悬浮标的设置,如图
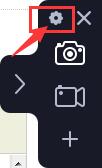
2.选择“常规”---“界面语言”;如图
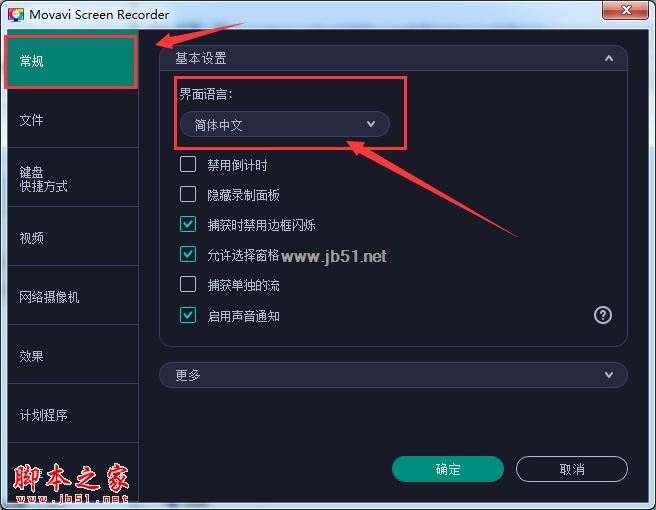
3.最后选择自己需要的语言即可,如图
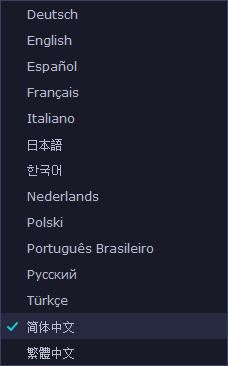
系统要求
Microsoft®Windows®XP*,Windows Vista,Windows 7,Windows 8或Windows 10,安装了最新的修补程序和服务包,安装了
Intel®,AMD®或兼容处理器,1 GHz
1024 x 768屏幕分辨率,
用于Windows XP和Windows Vista的32位彩色512 MB RAM,用于Windows 7,Windows 8和Windows 10的
2 GB用于安装的280 MB可用硬盘空间,用于持续操作的2 GB
用于安装需要管理员权限
不幸的是,声音Windows XP不支持从多个设备捕获。













 chrome下载
chrome下载 知乎下载
知乎下载 Kimi下载
Kimi下载 微信下载
微信下载 天猫下载
天猫下载 百度地图下载
百度地图下载 携程下载
携程下载 QQ音乐下载
QQ音乐下载