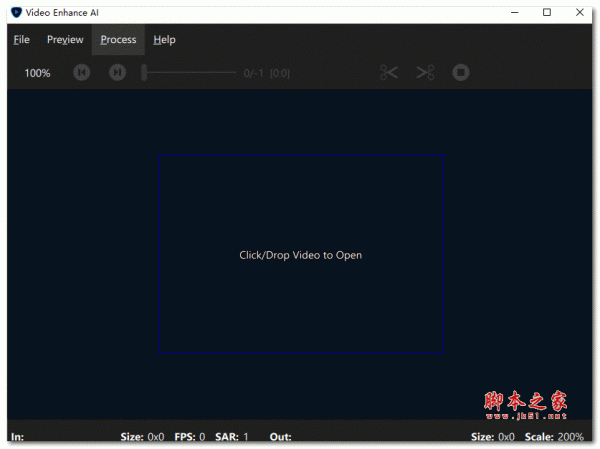
视频增强放大 Topaz Video Enhance AI 1.5.1 特别免费版(附激活教程+激活文件)
- 大小:1.5GB
- 分类:视频转换
- 环境:Windows
- 更新:2020-08-18
热门排行
简介
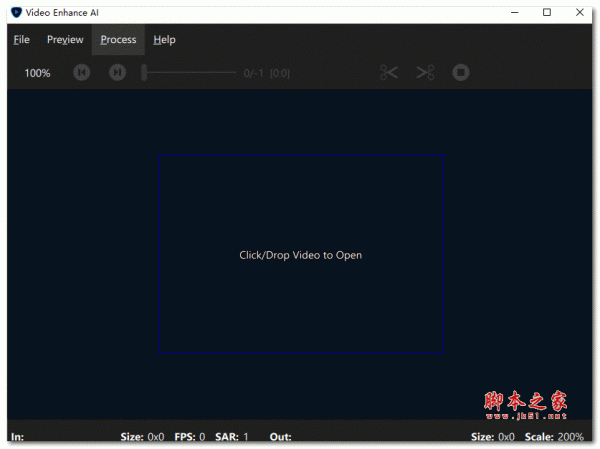
Topaz Video Enhance AI破解版是功能强大的视频升级增强解决方案,这是一款基于AI的视频增强放大应用,能够有效的将您的视频放大至最多8K分辨率,方便大家制作任意大小的足够清晰的视频,并且软件支持批量处理,这意味着您可以同时添加多个视频,然后进行设置配置,可选择的包括输出大小、上采样比例、输出格式、使用的模型等等,然后在处理的时候会按照顺序进行处理操作,支持输出为任何流行格式!此外,软件还提供预设输出选项,您不想自定义设置的话,可以直接进行选择使用,您还可以在保存前进行输出视频预览、整理、渲染等操作,界面友好简单,安装包中提供破解补丁,替换即可破解!

安装破解教程
1、在本站下载并解压,如图所示,得到VideoEnhanceAI-windows-x64-installer.exe安装程序和crack破解文件夹

2、双击VideoEnhanceAI-windows-x64-installer.exe运行安装,勾选我接受协议,点击next

3、选择软件安装路径,点击next

4、安装完成,去勾选启动软件的选项,点击finish退出向导

5、将crack中的Topaz Video Enhance AI.exe复制到安装目录中,点击替换目标中的文件,默认路径C:\Program Files\Topaz Labs LLC\Topaz Video Enhance AI

6、运行软件,选择Help——>Login,输入任意账户和密码登录成功
注意:为了避免被封,建议禁止程序联网
功能特色
1、使用机器学习进行漂亮的视频放大
通过对数以千计的视频进行训练,并结合来自多个输入视频帧的信息, Topaz Video Enhance AI可以 将视频放大至8K分辨率,并提供真实的细节和动作一致性。
2、将视频升级到8K的最佳质量。
到目前为止,还没有办法从低分辨率素材中完美地重建高分辨率视频。从旧的家庭电影,低质量的SD到DVD的质量等等,Video Enhance AI都可以将您的视频转换为高达8K分辨率的干净的高档素材。
3、增强素材至8K
Video Enhance AI是拍摄出色片段并将其变得出色的完美方法。您是否曾经想过您的镜头在更多细节上看起来更清晰?将高清素材一路拍摄到8K,以用于高质量项目。该模型非常适合用于:
DVD内容
单反镜头
游戏画面
HD库存影片
4、恢复低画质素材
借助Video Enhance AI,您可以将您的素材从标清转换为高清,并获得令人难以置信的质量提升。该模型非常适合您想要用于现代用途的较旧素材。较旧的素材,例如:
家庭电影
商业广告
音乐视频
电影内容
YouTube视频
5、质量
到目前为止,还没有基于深度学习的方法将视频放大作为一种商业产品。Video Enhance AI是唯一使用机器学习从素材中推断细节以获得逼真的外观的产品。Video Enhance AI的输出质量完全优于任何其他可用产品。
6、训练
视频增强AI使用神经网络进行训练,该神经网络分析成千上万对视频,以了解通常如何丢失细节。与用于照片的Gigapixel AI不同,Video Enhance AI能够推断出更多细节,从而在单个视频剪辑中提供大量信息的情况下呈现出更加逼真的外观。
7、易于使用
只需单击几下按钮,您的视频素材就会开始渲染,以创建精美的高分辨率质量素材。没有复杂的流程或令人困惑的工具-只需几个简单的步骤,您的镜头就可以使用了。
使用帮助
1、导入视频
单击应用程序中心以打开文件对话框窗口。选择一个或多个视频,或直接拖放到应用程序中。

您的视频将出现在屏幕底部的“视频列表”中。借助Video Enhance AI,您可以处理单个视频,或设置简单的批处理流程来放大整个拍摄。
单击视频列表上方的图标以添加,删除或完全清除视频队列。

2、AI处理模型
第一步是在右上方菜单中选择AI处理模型。有以下三种选择:
Upsampling(HQ) 如果您的原始输入视频是高质量的(例如,素材或高清素材),请选择此型号。
升采样(HQ-CG) 如果您的原始输入视频是高质量CG,请选择此型号。此模型可以更好地处理抗锯齿。
Upsampling(LQ) 如果原始输入视频的质量较低,例如家庭录像或SD录像,请选择此型号。可以增强嘈杂和高度压缩的视频。

3、输出视频设置
接下来,您将调整输出设置以帮助获得所需的结果。
预设值

我们提供标准的视频预设,或者您可以选择自己的自定义设置。
预设输出选项包括:
200%
400%
SD(640x480)
SD(768x576)
HD(1280x720)
HD(1920x1080)
4KUHD(3840x2160)
8KUHD(7680x4320)
当您使用非标准尺寸的视频时,转换为标准预设可能会出现黑条。如果您想填充框架,请选中“裁剪以填充框架”框。

4、命名您的输出视频
默认情况下,您当前的视频名称将附加输出的比例,宽度和高度。例如,具有以下名称的视频:
Video.mp4
…将被命名为:
Video_5.33x_1920x1080.mp4
要更改此设置,请取消选中“使用默认输出名称”框,然后会弹出一个对话框窗口。输入视频名称,选择文件类型,然后选择位置,然后单击“保存”。
5、预览输出视频
准备好查看您的视频在您的设置下的外观了吗?您可以预览包含30个渲染帧的简短剪辑,以查看输出素材。
选择并拖动视频时间轴上的滑块,然后将其放置在您希望呈现预览的位置。单击右上角的视频预览图标以渲染剪辑。
请稍等片刻。分屏显示将并排显示并播放原始剪辑和循环播放的放大预览

6、整理输出视频
当您对输出感到满意时,最后一步是修剪素材。仅渲染输出所需的内容将节省处理时间。这是完成的过程。
沿时间轴拖动滑块以选择视频的开始位置,然后单击左剪刀图标以修剪视频的开始。

接下来,将滑块再次拖动到视频的结尾位置,然后单击右剪刀图标以修剪视频的结尾。您会注意到,时间线中突出显示的部分现在缩短了。这是您将要输出的选择。
现在您可以渲染了!
7、处理您的视频
要渲染视频,请单击视频列表上方的最后一个图标。该应用程序将在逐帧渲染时显示您的素材,直到完成为止。
就这么简单!
8、使用批处理
想要一次渲染很多视频吗?没问题!您可以将多个视频加载到视频列表中。单独单击每个视频可为每个视频设置唯一的设置,或使用相同的设置在整个批次中通电。
如何为整个批次设置默认值
要使用完全相同的输出设置处理整批视频,请从仅将第一个视频加载到视频列表开始。
进行处理调整,然后从顶部的下拉菜单中选择:
处理>设置为默认
此设置将为您在此会话中加载到队列中的所有视频创建相同的输出。
将剩余的视频添加到“视频列表”中,然后单击按钮以处理整个批处理。您的视频将以相同的输出呈现。














 chrome下载
chrome下载 知乎下载
知乎下载 Kimi下载
Kimi下载 微信下载
微信下载 天猫下载
天猫下载 百度地图下载
百度地图下载 携程下载
携程下载 QQ音乐下载
QQ音乐下载