
usb蓝牙适配器驱动 万能通用驱动程序
- 大小:40.9MB
- 分类:数码驱动
- 环境:Windows
- 更新:2013-01-11
热门排行
简介

(详细的说明和使用安装方法下面都有,请放心!)
下面请看清楚下面的说明,这款usb蓝牙适配器万能通用驱动程序非常地棒的!简单、方便、安全!强烈推荐!!
压缩包里面包含usb蓝牙适配器万能通用驱动程序和破解文件,破解文件使用方法在文件内有说明。
请注意:安装前先删除 C:\WINDOWS\INF\bth.inf 文件,或者剪贴到其它盘。
往事重提:以前安装了蓝牙适配器中自带的驱动程序和软件BlueSoleil,弄了半天才同步了一次,而且操作复杂,蓝牙一断开又不行了,感觉BlueSoleil不太稳定,有时候竟然还找不到手机。
后来,在上网查阅了许多资料终于搞定。现在用的就是这个usb蓝牙适配器万能通用驱动程序 Widcomm 5.0.1.801 blt drive 版,非常地好用,同步很容易,此驱动大约有40多M。
下面是安装具体步骤:
一、电脑设置:
1、将蓝牙适配器插上后装好驱动,右击任务栏里面的Microsoft ActiveSync点击连接设置,如图1;

2、将允许连接到以下其中一个端口前面的勾勾上,选COM口3,按确定(不要连接)。如图2

二、手机设置:
1、点击开始——设置——连接——蓝牙,调整为“可发现”,点击菜单——设备——菜单——新建,搜索蓝牙设备,应该很容易就找到电脑上的蓝牙适配器,然后下一步,输入密码(随便输,如“1”)这时电脑会弹出需要bluetooth通行密钥(图3),

输入刚刚设定的密码如“1”,会弹出已请求bluetooth授权(图4)。

将“始终允许该设备访问该服务”的勾勾上后确定(图5)。

将手机上面Activesync的勾勾上后点完成。
2、将蓝牙设置为“打开”,现在设置com端口,菜单——COM端口——新建发送端口——菜单——新建发送端口,选择要添加的设备(刚刚搜索出来的计算机名字)下一步,这里的COM端口一般是6,然后是新建接收端口,一般是7。
3、启动手机上的数据同步软件Activesync,点击菜单——通过蓝牙连接就可以将手机和电脑设置好同步了。以下就可以和用数据线同步一样的操作,断开只要点击手机上的断开连接即可。













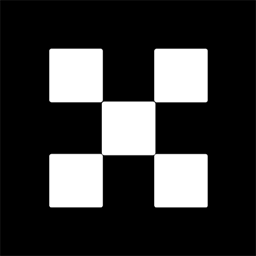 欧易下载
欧易下载 币安下载
币安下载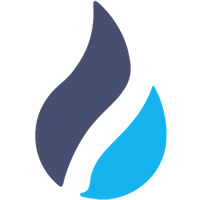 火币下载
火币下载 微信下载
微信下载 天猫下载
天猫下载 百度地图下载
百度地图下载 携程下载
携程下载 QQ音乐下载
QQ音乐下载