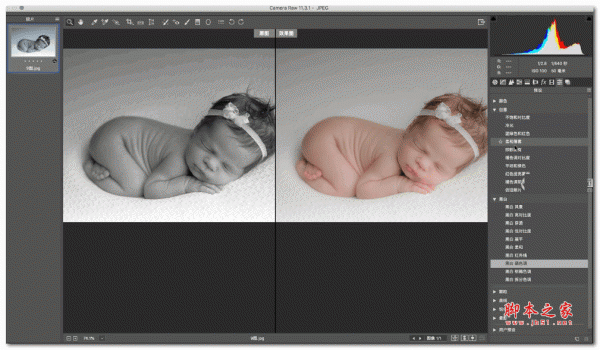
Adobe Camera Raw 13 for Mac v13.2.0.738 苹果电脑版
- 大小:600MB
- 分类:图像处理
- 环境:Mac OS 10.14.x
- 更新:2021-06-03
热门排行
简介
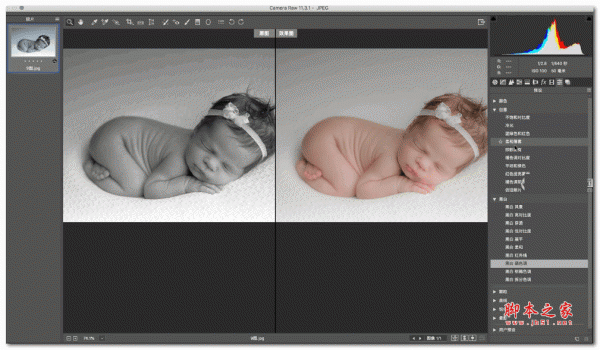
CameraRaw13 for mac中文破解版更新啦,这是非常优秀的RAW文件增效工具,适用于Photoshop CS4以上或者Photoshop Elements 5.0(Mac)、Photoshop Elements 6.0以上版本。camera raw破解版能够在熟悉的Photoshop界面内打开并编辑RAW文件,支持大部分主流相机,轻松帮你处理各种形态的RAW文件,擅长处理复杂光线下拍摄的RAW照片,让用户精细处理各种图片。本站提供adobe camera raw13最新破解版下载,安装即可永久破解使用!
Adobe Camera Raw中文版软件介绍
Adobe Camera Raw是一款编辑RAW文件编辑的强大工具。raw是单反数码相机所生成的RAW格式文件,安装上Camera Raw插件能在PS中打开编辑RAW格式文件,可以说是专业摄影师必备工具。目前Adobe Camera Raw中文版已经支持大部分主流相机,可以让用户在PS中处理各种形态的RAW文件,非常好用。Adobe Camera Raw中文版可用于导入和增强原始图像。支持Adobe Camera Raw的应用程序包括Photoshop,Photoshop Elements,After Effects和Bridge。此外,Adobe Lightroom建立在强大的Adobe Camera Raw强大的原始图像处理技术之上。现为大家带来Camera Raw mac中文版,此版本已经已经为大家,同时提供中文语言界面,是专业摄影师必备的工具,欢迎下载!
Adobe Camera Raw 12版本新增功能
一步式HDR全景合并轻松创建HDR全景图。
您现在可以将多个包围曝光的曝光合并在一起以创建HDR全景图 - 只需一步即可完成。
深度范围掩蔽
深度范围屏蔽使您可以利用照片中的深度信息进行精确选择,并比以前更快地隔离主体。此功能仅适用于包含深度蒙版的照片,例如Apple iPhone 7 +,8 +,X及更高版本在纵向模式下拍摄的照片。
处理版本5
默认情况下,Adobe Camera Raw具有改进的图像处理版本。在Camera Raw 12中编辑的所有新照片都可以更好地呈现高ISO图像。当您使用负除雾时,您还可以获得更大的自由度,并轻松添加雾霾以获得创造性效果。
支持新型相机和镜头
为新型相机和镜头添加了支持,并且修复了多个问题。
增强版“自动”功能可自动在照片中应用最佳编辑
使用自动功能开始编辑,该功能使用 Adobe Sensei 根据照片的光线和颜色特征智能应用调整。Adobe 的自动功能现在可以利用高级机器学习技术,在照片中自动应用以下滑块控件的最佳编辑:曝光度、对比度、高光、阴影、白色、黑色、饱和度与自然饱和度。此外,自动功能还可以在应用裁剪后优化照片的调整效果。
基础神经网络已通过成千上万张经专业拍摄和手动编辑的照片得到训练,从而可以像技能娴熟的人类摄影师一样评估和校正图像。
使用颜色和明亮度范围蒙版快速选择
使用新的颜色和明亮度范围蒙版控件,可快速在照片上创建一个精确的蒙版区域以应用局部调整。根据颜色和色调,这些新的精确蒙版工具可检测到光线和对比边缘中的变化。您可以通过调整画笔或径向滤镜/渐变滤镜快速创建初始蒙版选区。然后使用位于“调整画笔”工具选项中“自动蒙版”下的范围蒙版优化您的选区。
颜色范围蒙版
在使用调整画笔或径向滤镜/渐变滤镜在照片上做出一个初始选区蒙版后,可以基于蒙版区域中的取样颜色使用颜色范围蒙版优化选区蒙版。
明亮度范围蒙版
在使用调整画笔或径向滤镜/渐变滤镜在照片上做出一个初始选区蒙版后,可以基于选区的明亮度范围使用明亮度范围蒙版优化蒙版区域。
Adobe CameraRaw 12版系统要求
macOS
具64 位元支援的多核Intel 处理器
macOS 10.11 (El Capitan)、10.12 (Sierra)、10.13 (High Sierra)
2 GB 或更多的记忆体(建议使用8 GB)
具16 位元色彩的1024 x 768 显示器(建议使用1280x800)
OpenGL 3.3 与1 GB 或更多的视讯记忆体(VRAM),供GPU 相关功能使用(如为高解析度的大萤幕,例如4K 和5K 解析度萤幕,建议使用2 GB 专属VRAM)
图形处理器加速功能需求
AMD:支援Metal的macOS 10.12。
Intel:支援Metal的macOS 10.12。
NVIDIA:支援Metal的macOS 10.12,或支援OpenGL的macOS 10.11。
1 GB 的视讯记忆体(VRAM)。如为高解析度的大萤幕,例如4K 和5K 解析度萤幕,请使用2 GB 专属VRAM (建议使用4GB)。
Adobe Camera Raw 12最新版本软件特色
支持新型相机和镜头
为新型相机和镜头添加了支持,并且修复了多个问题。
增强版“自动”功能可自动在照片中应用最佳编辑
使用自动功能开始编辑,该功能使用 Adobe Sensei 根据照片的光线和颜色特征智能应用调整。Adobe 的自动功能现在可以利用高级机器学习技术,在照片中自动应用以下滑块控件的最佳编辑:曝光度、对比度、高光、阴影、白色、黑色、饱和度与自然饱和度。此外,自动功能还可以在应用裁剪后优化照片的调整效果。
基础神经网络已通过成千上万张经专业拍摄和手动编辑的照片得到训练,从而可以像技能娴熟的人类摄影师一样评估和校正图像。
使用颜色和明亮度范围蒙版快速选择
使用新的颜色和明亮度范围蒙版控件,可快速在照片上创建一个精确的蒙版区域以应用局部调整。根据颜色和色调,这些新的精确蒙版工具可检测到光线和对比边缘中的变化。您可以通过调整画笔或径向滤镜/渐变滤镜快速创建初始蒙版选区。然后使用位于“调整画笔”工具选项中“自动蒙版”下的范围蒙版优化您的选区。
颜色范围蒙版
在使用调整画笔或径向滤镜/渐变滤镜在照片上做出一个初始选区蒙版后,可以基于蒙版区域中的取样颜色使用颜色范围蒙版优化选区蒙版。
Adobe Camera Raw Mac版功能介绍
强大的Adobe Photoshop相机原始转换插件
Adobe Camera Raw是您的Adobe Photoshop照片编辑套件的重要补充:您拥有用于在不离开编辑器的情况下可视化,处理和转换相机原始数据的所有必要工具。
原始格式转换器集成到您的Adobe Photoshop应用程序中
Adobe Camera Raw安装程序将负责插件同化过程,因此无需离开Adobe Photoshop应用程序即可在单独的窗口中访问其功能。
请注意,您将可以直接在“数字底片”上工作,同时保持原始文件不变。插件窗口允许您可视化图像,但也包括基本的编辑工具,使您能够看到图像直方图,调整图像曝光等等。
易于访问的图像处理工具
在输出原始图像文件之前,Adobe Camera Raw为您提供调整图像色调,修改锐化效果,降低噪点,将图像转换为灰度或创建分割调色效果的机会。
放置在Adobe Camera Raw主窗口右侧的相同小工具面板包括用于进行镜头校正,应用各种效果(纹理,裁剪渐晕等)或校准相机的工具。
使用 Camera Raw 处理图像
将相机原始数据文件复制到硬盘驱动器上,对其进行组织,然后将其转换为 DNG(可选)。
在对相机原始数据文件所表示的图像进行任何处理之前,您需要将其从相机内存卡传输到计算机中,对其进行组织,为其指定有用的名称以及按其它方式对其进行使用准备。使用 Adobe Bridge 中的“从相机获取照片”命令可自动完成这些任务。
在 Camera Raw 中打开图像文件。
可以从 Adobe Bridge、After Effects 或 Photoshop 的 Camera Raw 中打开相机原始数据文件。也可以从 Adobe Bridge 的 Camera Raw 中打开 JPEG 和 TIFF 文件。
调整颜色。
颜色调整包括白平衡、色调以及饱和度。您可以在“基本”选项卡上进行大多数调整,然后使用其它选项卡上的控件对结果进行微调。如果希望 Camera Raw 分析图像并应用大致的色调调整,请单击“基本”选项卡中的“自动”。
要应用上一个图像使用的设置,或要应用相机型号、相机或 ISO 设置的默认设置,请从“Camera Raw 设置”菜单 中选择相应的命令。
进行其它调整和图像校正。
使用“Camera Raw”对话框中的其它工具和控件执行如下任务:对图像进行锐化处理、减少杂色、纠正镜头问题以及重新修饰。
(可选)将图像设置存储为预设或默认图像设置。
要随后将相同的调整应用于其它图像,请将这些设置存储为预设。要将调整存储为默认设置以应用于来自特定相机型号、特定相机或特定 ISO 设置的所有图像,请将图像设置存储为新的 Camera Raw 默认值。
为 Photoshop 设置工作流程选项。
设置选项以指定从 Camera Raw 中存储图像的方式以及指定 Photoshop 应该如何打开这些图像。可通过单击“Camera Raw”对话框中图像预览下方的链接,访问“工作流程选项”设置。
存储图像,或者在 Photoshop 或 After Effects 中打开它。
在 Camera Raw 中调整图像完毕后,可将调整应用于相机原始数据文件、在 Photoshop 或 After Effects 中打开经过调整的图像、将经过调整的图像存储为其它格式或者取消并放弃调整。如果从 After Effects 中打开“Camera Raw”对话框,则“存储图像”和“完成”按钮不可用。
存储图像将 Camera Raw 设置应用于图像,并以 JPEG、PSD、TIFF 或 DNG 格式存储图像的副本。按 Alt 键 (Windows) 或 Option 键 (Mac OS) 可禁止显示“Camera Raw 存储选项”对话框,并按最近的一组存储选项存储文件。
打开图像或确定 在 Photoshop 或“效果图”中打开 Camera Raw 图像文件(应用了 Camera Raw 设置)的副本。原有的相机原始图像文件保持不变。按住 Shift 键的同时单击 “打开图像”可在 Photoshop 中以智能对象的形式打开原始数据文件。您可以随时双击包含原始数据文件的智能对象图层来调整 Camera Raw 设置。
完成关闭“Camera Raw”对话框,并在 Camera Raw 数据库文件、附属 XMP 文件或 DNG 文件中存储文件设置。
取消在“Camera Raw”对话框中指定的调整。













 chrome下载
chrome下载 知乎下载
知乎下载 Kimi下载
Kimi下载 微信下载
微信下载 天猫下载
天猫下载 百度地图下载
百度地图下载 携程下载
携程下载 QQ音乐下载
QQ音乐下载