
万兴PDF专家 v9.3.5.2073 中文版 附视频安装步骤
- 大小:111MB
- 分类:文件管理
- 环境:Windows
- 更新:2023-01-14
热门排行
简介

Wondershare PDFelement(万兴PDF专家 附视频教程)是万兴公司出品的一款专业的 pdf 工具套装,你所需要的几乎所有涉及到PDF文档的功能都可以在这里找到,为你提供较好的PDF编辑解决方案。PDFelement 7考虑到大多数用户为办公人群,大胆地将主色调改为深蓝-白这样的冷色搭配,符合简洁大方的商务路线。应用内页面配备全新UI设计,扁平化按钮设计,让整个应用看起来十分大气,操作简洁方便。需要的朋友不要错过哦!
补丁报毒,介意的朋友请勿安装补丁。解压密码:www.jb51.net (百度网盘中是为大家准备的万兴PDF专家OCR国内版和国外版组件和补丁)
免费版安装教程
1.在脚本之家下载解压后,大家将获得以下文件,如图
2.双击“万兴PDF专家 安装包 7.0.6.4431.exe”进入安装向导,如图

3.选择“我接受协议”,点击下一步

4.选择安装目录,不建议安装在C盘。

5.选择创建快捷方式,建议选择“创建桌面快捷方式”。

6.等待安装完成

7.先不要启动软件,如果已经开启软件请关闭。

功能特色
1、PDF文档全面解决方案
满足你想要的一切,创建、格式转换、编辑、图文转换(OCR)、表单处理和签名功能。
2、这些功能让你工作效率提升90%
PDFelement拥有多个提升工作效率的工具,如:图文转换功能,表单自动识别功能,数据提取功能等。所有的高效工具都是为了让我们摆脱枯燥的、重复性的工作,从而让我们的工作方式变得更为简单、有趣。
3、一键批量转换多种格式
只需一键即可将一个或多个PDF文件转换成Powerpoint、Word、Excel、HTML、JPEG、TXT、RTF等格式的文档。
4、让你的“机密文档”更安全
根据用户对文档安全的设定,可自选加密级别。供用户对文档进行开启或权限加密保护。此外,PDFelement 6 Pro具有文档密文功能,抹除文档敏感信息。
5、多场景应用
你的问题总能在这里找到解决方案。
软件特色

1、完善的标注注释工具,优化阅读体验
在传统纸质读物中,我们会习惯于拿笔在一旁写画标注,方便自己更好地理解及记录。那么对于电子版,我们则需要一款强大的PDF阅读编辑工具来辅助。标注工具强大、字段识别灵敏的阅读器才能满足大家的需求。PDFelement7正包涵了完善的标注注释工具,包括高亮、下划线、删除线、画笔、签章、文本标注等等,就算在电脑上看文件也能像阅读纸质读物一样轻松自在,随手记录。

2、支持文件编辑,特配OCR字符识别技术
如果只是简单的阅读标注功能,我想市场上很多阅读器都能够做到这一点,但如果是要对文件进行编辑,那么应该只有PDFelement 可以做到了。我们都知道,要在PDF这样一个固定格式的文件编辑文字并不是一件容易事,编辑器必须通过算法来确定段落边界和文字顺序,还要配备一个强大的字体库,而PDFelement不单克服了这些技术难题,还配备了OCR字符识别技术,就算是扫描件也可以转换为完全可编辑和可搜索的文档,让大家直接就可以在电脑上修改,不必在PDF和Word间反复转换,达到节省时间、提高效率的作用。
PDFelement 7 专业版自带的OCR可识别中、英、韩、德、西、俄等29国语言,处理跨国文件毫无压力。遇上想要编辑的文件不必苦苦纠结于格式的转换,直接使用PDFelement 7就能畅享如Word文档一样编辑PDF文档。
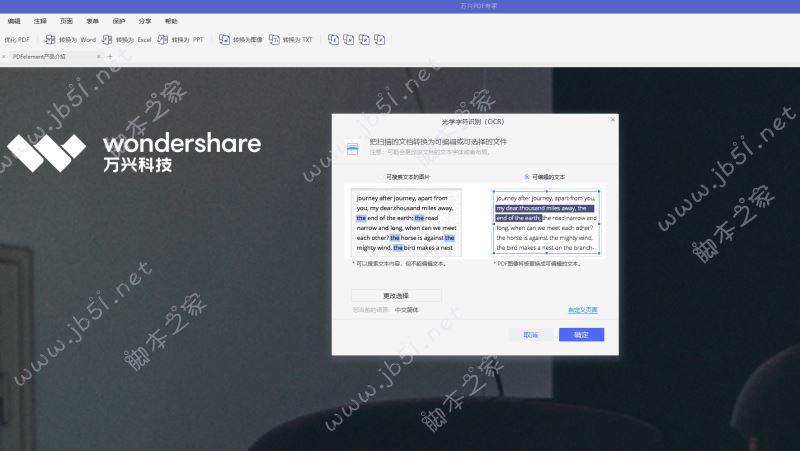
3、表单填写升级,重新定义中小型企业的表单工作流
表单填写和数据提取一直都是PDFelement 7引以为傲的功能。对于中小型企业,在处理财务报表或者税单、发票时,经常遇到表单归档和数据录入的问题, PDFelement 7完美的解决了这个需求。PDFelement 7支持自动识别可填写表单域,无需转换格式,即可直接填写。另外,你还可以设计自己喜欢表格形式,软件里可以创建自己需要的表单选项形式,比如:文本字段,复选框,单选按钮,组合框,列表框,按钮或签名域。

当然,PDFelement 7也提供海量PDF格式模板,里面有上百种表单模板免费下载和使用;也有很多设计新奇的节日卡片或者邀请函等模板可供随时免费下载试用。
PDFelement 7最值得展示的另一个亮点便是增强PDF数据提取支持。中小企业在批量处理PDF格式的表单时,只需点击“数据提取”即可将表单的选定区域里的数据批量提取到Excel表格里,方便报告和分析。
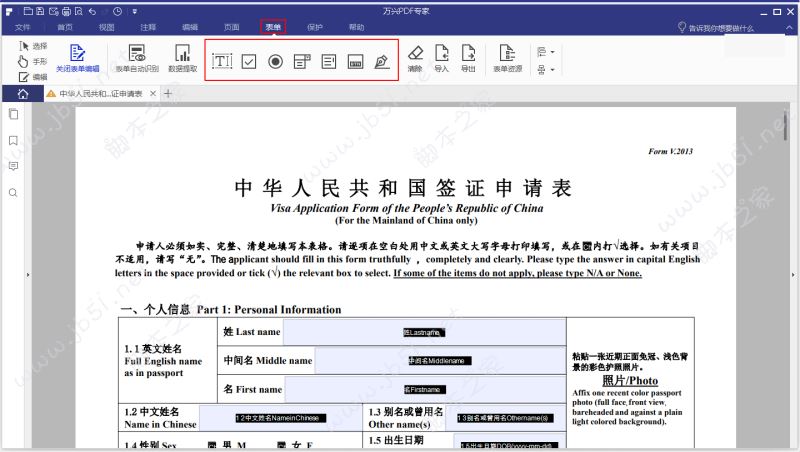
如果你的表格是扫描件(比如发票),通过「数据提取」功能选定一份表格,然后用鼠标定位你想要提取的数据位置(比如定位到发票单号),执行一次以后,就可以批量操作同样的表单了。以后就算遇上一千份表单也不用怕,操作一步就可以把后续工作放心交给PDFelement 7,工作效率得到极大的提高!
4、轻松转化文档,支持多种输出格式
有时候PDF格式的文件并不是我们最终想要输出的对象,我们可能要把它们转换成各种格式的文件以便后续操作。在PDFelement 7里,你可以把原生PDF或者扫描PDF转换成:Word, Excel, PPT, EPUB, HTML, Text, RTF 等等常用的文档格式;而且转换后的文件还原程度高,尽量保留原有的布局不改变。

此次PDFelement 7 是一次重大的突破,不管是在外观上大胆改变界面和图标设计,还是在技术上增强数据提取支持,都代表着PDFelement力求完美的工匠精神。能够用上这样一款把每个细节都处理得极致的PDF阅读编辑器,相信大家在处理文件时心情都会变得愉悦起来!
万兴pdf专家水印怎么去除方法一:
转换删除法
选择PDF转Word把PDF文件添加上然后点击开始转换。然后打开转换后的Word文件进行水印删除,删除完成在转换为PDF文件就可以啦;

方法二:使用万兴PDF删除水印
运行下载安装好的PDF编辑器软件,进入到它的首页界面,点击【打开更多文件】按钮将PDF文件添加上去;

添加好后,点击设置按钮,在弹出的设置菜单中,点击水印设置,在水印设置下面的文本水印里,我们对水印内容、字体、大小、透明度等信息进行设置;

如果我们想要给PDF文件添加图片水印的话,选择图片水印,然后点击选择水印图片按钮,在弹出的本地文件夹中选择需要的图片做水印;
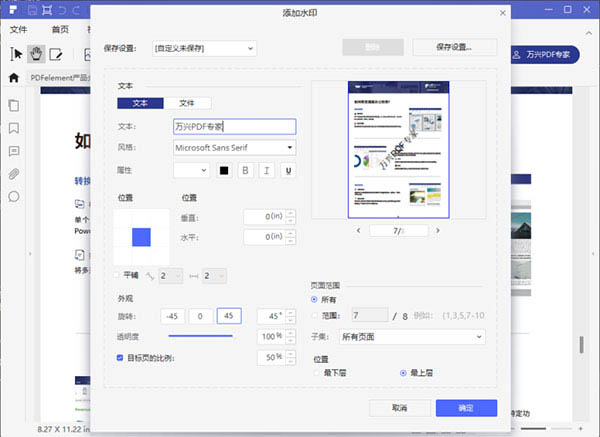
击设置菜单中的其他设置,在这里我们可以设置添加水印的页面,有所有页面、奇数页、偶数页。还可以选择自定义页面,在下面的文本框中输入页码、或者页码范围,设置好后点击确定
最后我们对输出类型进行设置,可以选择保存到源文件和保存到下列文件夹,如果我们勾选保存到下列文件夹,那么需要点击文件夹按钮,在弹出的本地文件夹中选择保存位置并确定,最后点击添加PDF水印按钮
这样,给PDF文件添加水印的工作就完成了。我们通过PDF阅读器打开PDF文件,就可以看到上面添加好的水印了
最后,第二步、打开添加上的PDF文件,进入到编辑器的编辑页面依次点击【文档—水印—管理】按钮;
第三步、选择管理后进入到水印管理也,在里面点击【删除/全部删除】按钮,跳出一个你确定要从文档中删除水印,点击【是】按钮就完成啦。软件特色花更多的时间写作,花更少的时间排版
从一开始,万兴PDF就将您置于完美的工作环境中,以创建美观的文档。自定义字体、个性化文本样式以及在新文档和现有文档上添加图形等。

丰富多样的注释工具,让你的PDF文档更多彩
万兴PDF有非常多种注释工具,可以随心所欲地标记PDF,轻松跟踪评论、监控更改并添加亮点。快速轻松地做笔记、添加颜色突出显示。

转换PDF文档格式,就是如此的随心所欲
不要浪费宝贵的时间重新创建具有复杂布局和图形的文档。将 PDF 文件转换为 Microsoft® Word、Excel®、PowerPoint® 和 RTF 文档等,而不会丢失字体和格式。
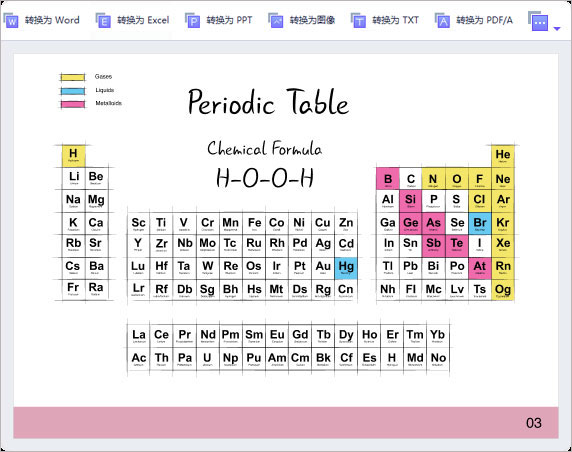
创建PDF文档的表单,从未如此的简单
使用自动识别创建表单工具,将在 Word、Excel或任何其他应用程序中制作的任何不可填写的表单转换为可填写和可编辑的PDF表单。

隐藏敏感信息,保护文档安全
在分享文档之前永久屏蔽敏感信息,通过应用密码保护或权限来限制打印、复制或更改,控制其他用户对PDF的访问。

直接添加手写签名,工作更加便利
我可以在PDF文档上签署或创建手写签名,这样可以节省发送的每个提案和合同的时间。
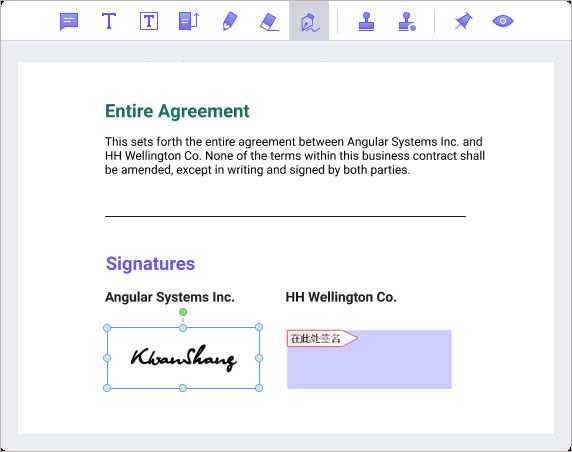
功能亮点
1、强大的OCR表单识别技术不仅节省纸张还节省您的时间。
2、智能窗体自动化使数据提取更方便、高效、准确。
3、先进的OCR技术将一堆纸质文档转换成方便归档的、方便分析的格式。
4、修复文件,且保留字体和格式。
5、优化后的交互设计,让您从此高效处理文件。
6、将–PDF转换成Word,Excel,PowerPoint…。
6、转换PDF和受保护的PDF到Word,Excel,PowerPoint,EPUB文本,HTML,RTF和图像,如JPG,JPEG,PNG,TIFF等。
7、创建从多种文件格式100%兼容的Adobe PDF。
8、300 +格式转换为PDF。
10、兼容300格式,包括Word,Excel,PowerPoint,以及图像文件,通过Wondershare PDF编辑器创建的文件100%使用Adobe Reader、Acrobat等PDF阅读器。
11、如果你能打开它创造–,你可以使一个PDF,兼容300格式,包括Word,Excel,PowerPoint,以及图像文件,通过Wondershare PDF编辑器创建的文件100%使用Adobe Reader、Acrobat等PDF阅读器,使用相结合的功能,将多个文件合并成一个PDF文件。
12、变换OCR扫描、基于图像的PDF文档转化为可用的文本再次–保留文档的外观。
更新日志万兴pdf专家2021 v8.2.7更新日志
-新增了从剪切板创建为PDF文档的功能;
-新增了文档另存为最近文件夹的功能;
-新增了多文件搜索的功能;
-解决了创建文档初始视图位置不正确的问题;
-解决了文档书签跳转不正确的问题;
-解决了区域OCR后,保存不生效的问题;
-解决了PDF文件包没有记住上次预览状态的问题;
-修复了某些情况下导致的崩溃问题。
软件特别说明
应官方要求,本站暂不提供该软件的下载地址,请大家谅解!!!













 chrome下载
chrome下载 知乎下载
知乎下载 Kimi下载
Kimi下载 微信下载
微信下载 天猫下载
天猫下载 百度地图下载
百度地图下载 携程下载
携程下载 QQ音乐下载
QQ音乐下载