
FonePaw Screen Recorder(视频录制/音频录制等) v7.1 64位 中文版 附激活补丁
- 大小:85.6MB
- 分类:图像捕捉
- 环境:Windows
- 更新:2024-01-07
热门排行
简介

FonePaw Screen Recorder(电脑屏幕录制工具)是一款专业的视频屏幕录制软件,可以通过几个步骤捕获Windows和Mac电脑的屏幕。有或没有音频,为特定区域/网络摄像头创建自己的视频。本版本给大家分享的是一款可以免费获得全部使用权限的软件,需要的朋友不要错过哦!
解压密码:www.jb51.net
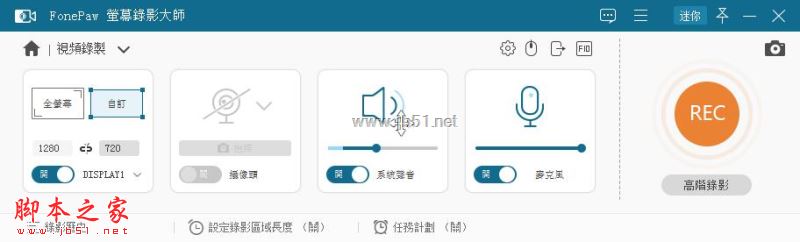
FonePaw Screen Recorder功能介绍
音频录制
从系统和麦克风录制屏幕和音频。对于Mac,现在不支持系统声音。
截取屏幕截图
单击以捕获桌面或从录制视频中获取快照。
自定义录制区域
选择整个计算机屏幕或其中的一部分以开始捕获。
导出为多种格式
录制的视频可以在输出设置中以不同的视频格式保存。建议使用MP4。
热键
设置热键进行特定操作,以便在录制时快速操作。
预设设置根据需要
轻松设置视频的录制长度(仅限Windows版本)。
从网络摄像头录制视频
可以仅录制网络摄像头视频或与屏幕活动一起录制。
注释
使用绘图或添加文本,箭头到录制或屏幕截图创建唯一视频。
跟踪鼠标
使光标脱颖而出并显示鼠标单击以自定义录制内容。
设置视频/音频质量
输出视频和音频质量可以设置为高,中和低。
一键预览
快速查看录制的历史记录(视频和屏幕截图),您只需单击一下即可共享或删除。
GIF Maker
导出录制为GIF图像并设置其帧速率(仅限Windows版本)。
FonePaw Screen Recorder软件特色
1、声音录制从系统和麦克风录制屏幕和音频。对于Mac,现在不支持系统声音。
2、从网络摄像头录制视频可以仅录制网络摄像头视频或与屏幕活动一起录制。
3、截取屏幕截图单击一下即可捕获桌面或从录制视频中获取快照。
4、注解使用绘图或添加文本,箭头到录制或屏幕截图创建唯一视频。
5、自定义录制区域选择整个计算机屏幕或其中的一部分以开始捕获。
6、跟踪你的鼠标使光标突出显示并显示鼠标单击以自定义您的录音。
7、导出为多种格式录制的视频可以在输出设置中以不同的视频格式保存,建议使用MP4。
8、设置视频/音频质量输出视频和音频质量可以设置为高,中和低。
9、热键设置热键进行特定操作,以便在录制时快速操作。
10、一键预览快速查看录制的历史记录(视频和屏幕截图),您只需点击一下即可共享或删除。
11、预定设置根据需要轻松设置视频的录制长度(仅限Windows版本)。
12、GIF制造商将录制内容导出为GIF图像并设置其帧速率(仅限Windows版本)。
13、最佳屏幕录像机:轻松您的生活利用Screen Recorder的大多数功能,您会发现在许多情况下您的生活变得简单而有趣。
14、捕捉游戏保持您的游戏时刻并将其保存为视频以与他人共享项目。
15、直播录制从CNN,BBC等实时视频网站录制一些直播或在线视频。
16、在线课程为学生制作讲座视频,并在其中添加文字,箭头等注释。
17、商务演示为您的业务合作伙伴展示您的产品,尤其是展示应用教程。
18、获取网络摄像头视频让您的网络在计算机上与朋友见面或聊天。
FonePaw Screen Recorder安装/激活教程
1.在脚本之家下载完成后,大家将获得一下文件,如图
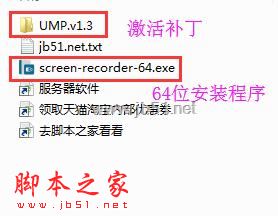
2.以64位为例。首先双击“screen-recorder-64.exe”进入安装向导,本版本支持繁体中文,建议选择繁体中文版。如图
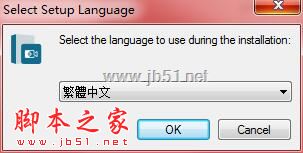
3.进入安装向导,点击下一步继续安装,如图
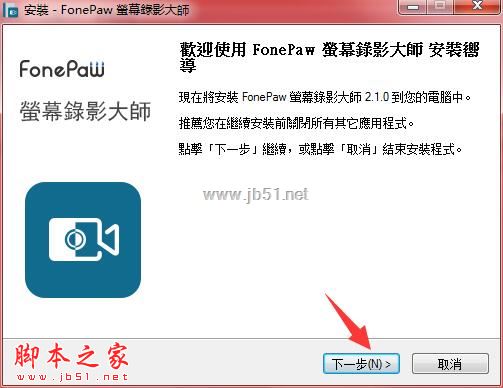
4.选择“我同意此协议”,点击下一步,继续安装,如图
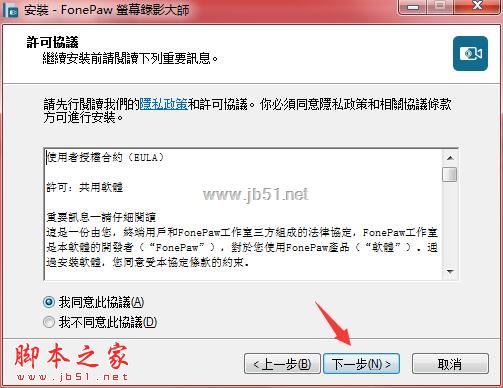
5.选择创建软件快捷方式,(还需要选择安装位置,不建议安装在C盘,默认安装位置:C:\Program Files (x86)\FonePaw\FonePaw Screen Recorder)如图
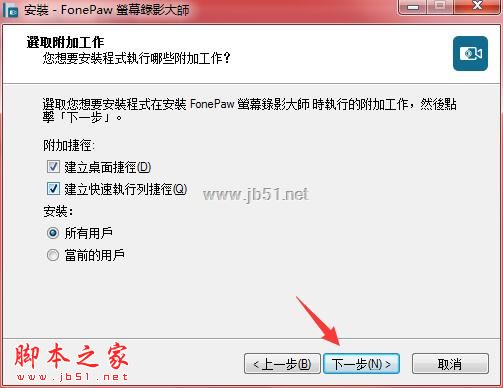
6.点击安装
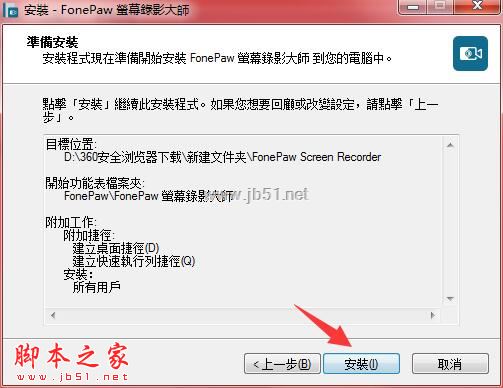
7.等待安装完成。如图
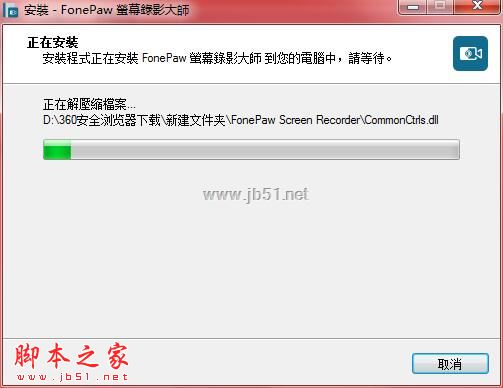
8.完成安装。
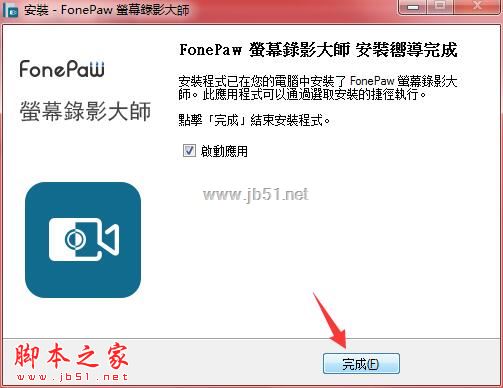
9.安装完成后,关闭软件等待激活软件。
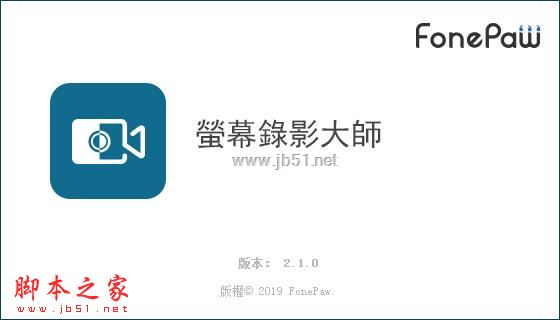
10.打开“UMP.v1.3”激活补丁文件夹,将“Patch.exe”复制剪贴到软件安装目录,如图
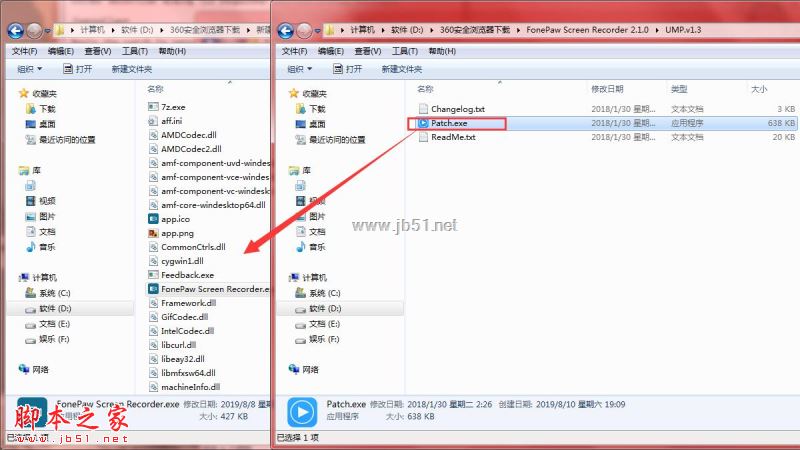
11.双击“Patch.exe”激活补丁,点击“patch”激活软件(仅需要几秒,很快),当patch按键出现绿色勾号标即表示激活成功,如图
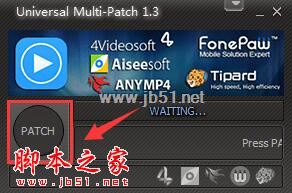
方法二、
1.在安装免费文件前,首先要打开软件的安装目录,如果忘记软件的安装目录,请返回到桌面,找到软件的桌面快捷图标,并右键点击图标,出现弹窗后选择“打开文件位置”即可获得文件安装目录。如图

2.打开crack文件夹,将里面的文件复制到软件安装目录中,如图

3.选择“替换目标中的文件”,如图

4.激活完成,如图

FonePaw Screen Recorder系统要求
Windows操作系统:Windows 10 / 8.1 / 8/7 / Vista / XP(32位或64位)
分辨率:1280 x 800显示或以上
RAM:512 MB或更高(推荐1024MB)
硬盘:2GB硬盘空间













 chrome下载
chrome下载 知乎下载
知乎下载 Kimi下载
Kimi下载 微信下载
微信下载 天猫下载
天猫下载 百度地图下载
百度地图下载 携程下载
携程下载 QQ音乐下载
QQ音乐下载