
图片无损放大器(PhotoZoom Pro) v8.20 免激活绿色便携版
- 大小:6.17MB
- 分类:图像处理
- 环境:Windows
- 更新:2023-12-08
热门排行
简介

PhotoZoom Pro 8绿色免费版采用屡获殊荣的 BenVista S-Spline 独特技术,为您带来世界一流的数字图像放大及缩小技术。可以渲染出完美的放大照片,呈现无与伦比的画质效果。使用我们强大易用的软件界面,您可以创建出锐利清晰的放大图像,避免锯齿状边缘、模糊细节以及不自然的人工效果。 该软件是图像放大的理想之选,常用于 DTP、工业图像处理(如空间技术)、医疗应用、安全、大幅面印刷、数码摄影以及网上发布,或用于互联网图像的增强。喜欢的朋友不要错过哦!
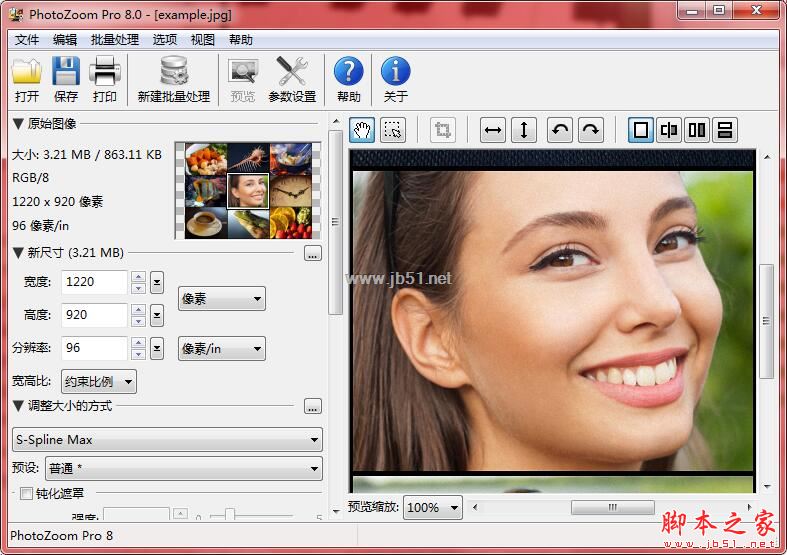
PhotoZoom Pro 8 的主要功能:
屡获殊荣的 S-Spline 技术,其中包括最新的 S-Spline Max 方法
更高质量的图像放大、更高质量的尺寸缩减
适用于不同图像类型的预设
高级微调工具:创建您自己的调整大小方法预设
调整大小配置文件:一键选择自己钟爱的调整大小方法和尺寸设置的综合编辑。
新的壮观的照片优化技术:可以显示任何尺寸的精细图像细节!
采用最新科技减少 JPEG 压缩带来的不自然感和杂色
新的“清脆度”和“鲜艳度”设置可实现更亮丽、更逼真的照片放大
放大时甚至能修复过曝和阴影问题
用于增强自然逼真效果的“胶片颗粒”功能
极度放大:最大为 1 百万 x 1 百万像素
多内核支持:实现极速提升!
图形处理单元 (GPU) 支持:图像处理速度最大提升 5x 倍(具体取决于系统配置)
批量转换:可一键调整多幅图像的大小
分屏预览:不同的调整大小效果一览无余
高级裁剪工具
直接从 PhotoZoom 打印图像
既可作为独立应用程序也可作为“自动化”和“导出”插件用于 Adobe Photoshop (系统要求)
与 Adobe Lightroom 集成
保留元数据和颜色配置文件
支持 16 位/通道(包括 Raw)图像
支持 32 位/通道 (HDR) 图像(使用“自动化”插件)
支持层(使用“自动化”插件)
Mac:
暗模式支持(需要MacOS Mojave(10.14)或更高版本)
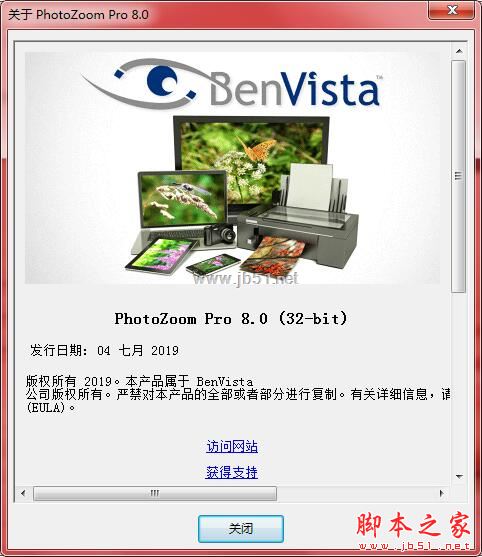
PhotoZoom Pro 8自动化模块兼容:
Adobe Photoshop CC 2019,CC 2018,CC 2017,CC 201 5.5,CC 2015,CC 2014,CC
Adobe Photoshop CS6,CS5.5,CS5,CS4,CS3,CS2,CS,7
Adobe Photoshop Elements

2019,2018,15,14,13,12,11,10,9,8,7,6 PhotoZoom Pro 8导出模块兼容:
Adobe Photoshop CC 2019,CC 2018,CC 2017,CC 2015.5, CC 2015,CC 2014,CC
Adobe Photoshop CS6,CS5.5,CS5,CS4,CS3,CS2,CS,7
Adobe Photoshop Elements 2019,2018,15,14,13,12,11,10,9,8 ,7,6,5,4,3,2
的Corel公司PaintShop临2019,2018,X9,X8,X7,X6,X5,X4
的Corel公司PaintShop Photo Pro的X3
的Corel Paint Shop Pro的照片X2,X1
Corel的油漆店Pro X
Corel PHOTO-PAINT 2019,2018,2017,X8,X7,X6,X5,X4,X3
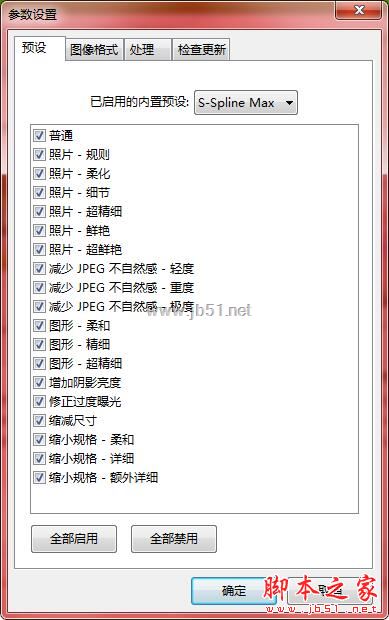
版本8中的更改:
采用新技术“显示精细细节”,提供更高质量的图像放大/缩小
非常适合提高照片质量(即使您不想更改其尺寸)
针对不同类型的照片和图形优化预设
新的强大批处理选项
快速图像浏览
改进了对原始图像的支持
现在独立应用程序(如插件)打开EXR图像
Mac:暗模式支持(需要macOS Mojave(10.14)或更高版本)
支持最新 Windows,MacOS,Adobe Photoshop,Adobe Photoshop Elements,Adobe Lightroom,Corel PHOTO-PAINT和Corel PaintShop Pro
便携式组件的功能:
程序不需要注册,不会乱丢系统,将设置存储在自己的文件夹中,并且可以在任何介质上运行。
禁用自动检查更新。
默认情况下,禁用GPU加速,您可以通过菜单项“选项 - >处理”(如果可用)启用该选项。
程序说明
PhotoZoom Pro 8 提供范围广泛的功能,从基本功能到高级功能,不一而足。 软件界面分为多个部分,下面分别介绍每个部分:
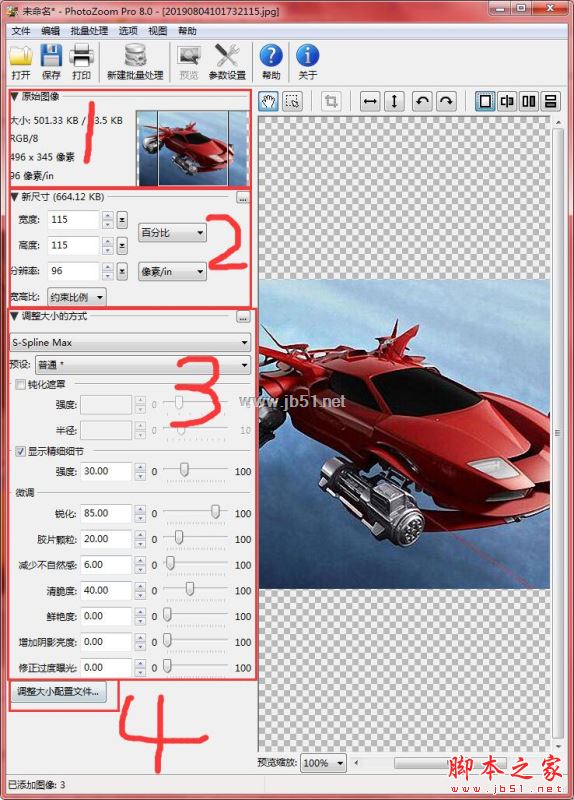
1) 原始图像
这一部分会提供原始图像的信息以及导航框。
导航框会显示图像的缩略图。预览窗口中当前可见的部分使用矩形表示。您可以用鼠标随意拖动矩形以预览图像的不同部分。
2) 新尺寸
在这一部分,您可指定图像所需的新尺寸,尺寸单位可采用像素、原图像百分比、英寸、厘米、毫米等。所有尺寸均采用“宽 x 高”格式。要更改图像尺寸,您可键入新的尺寸值,也可用鼠标单击(或按住)相应的箭头按钮。在您更改图像尺寸时,预览窗口中的预览图像会立即更新。
如果用于打印,所需的宽度和高度应采用合适的单位,如英寸或毫米。当然,还要指定合适的打印分辨率,这一点同样重要。
常用的打印分辨率为 300 PPI(每英寸像素),推荐用于大多数的打印作业。
单击 按钮可从常用的打印和像素尺寸预设列表选用合适设置。
按钮可从常用的打印和像素尺寸预设列表选用合适设置。
宽高比
“宽高比”设置共有三个选项:“约束比例”、“拉伸”和“裁剪”。这些设置的工作原理如下:
•约束比例:在更改图像宽度时,PhotoZoom Pro 8 会自动更改图像高度(反之亦然)以保持原来图像的比例。
•拉伸:您可超越图像的原始比例拉伸图像。
•裁剪:指定图像所需的新尺寸,然后 PhotoZoom Pro 8 会根据新指定的尺寸自动裁剪其中心区域。若要调整想要裁剪的区域,请单击“调整...”。
3) 调整大小的方式
您可选择用于调整大小的方法有很多。其中默认的方法是 S-Spline Max,这是对 S-Spline 技术的创新和改进,通常可以实现最佳效果。但您也可以选择其他方法。每一种调整方法都有某些可以微调的设置,其中部分预设还包含了针对不同图像类型预先设定的设置。每种调整方法默认的预设(标有 *)均为“平均”设置。S-Spline Max 的默认预设(名字为“普通”)在大多数情况下可以产生出色的效果,但要获得最佳效果,建议您也尝试一下其他 S-Spline Max 预设,并根据需要对其进行微调。
单击 按钮可快速选用其他调整大小方法和/或预设。
按钮可快速选用其他调整大小方法和/或预设。
S-Spline Max、S-Spline XL 和 S-Spline 调整大小方法可以完全自定义。有关详细说明和提示,请参阅调整大小方法和微调章节。
您在手动微调调整大小方法设置时,所选预设会自动切换至“自定义”。
若要可在自定义预设,请从“预设”菜单中选择“添加自定义预设...”选项。这样,您在日后就可以使用自己的预设,无需对这些设置重复微调。若要删除或重命名自定义预设,请从“预设”菜单中选择“管理自定义预设...”选项。
4) 调整大小配置文件
单击“调整大小配置文件...”按钮,您可选择、添加和管理自己的调整大小配置文件。
调整大小配置文件是对调整大小方法和尺寸设置的综合编辑。若选择了某个调整大小配置文件,也就一键选择了该文件中的全部设置。例如,调整大小配置文件中可能包含如下设置:
•新尺寸:11 x 17 英寸 300 PPI(每英寸像素)
•调整大小方法:S-Spline Max,使用“照片 - 细节”预设
如果您经常使用相同设置,调整大小配置文件可显著提高您的工作效率,因为您无需反复地指定自己钟爱的设置了。相反,您只需单击一下即可轻松选定调整大小配置文件。
5) 导航、裁剪、翻转和旋转
通过下述按钮,您可快速导航浏览图像,并可对其进行裁剪、旋转和翻转。
“导航工具” 在默认情况下处于选中状态,可用于在预览窗口中预览图像的不同部分。请注意,此功能仅在图像无法全部放入预览窗口时才可用。必要时,单击导航工具将其重新激活。在预览窗口中随意拖动图像以预览所需的部分。出于同样目的,如果愿意,您也可改用导航框(位于“导航工具”左侧)。
在默认情况下处于选中状态,可用于在预览窗口中预览图像的不同部分。请注意,此功能仅在图像无法全部放入预览窗口时才可用。必要时,单击导航工具将其重新激活。在预览窗口中随意拖动图像以预览所需的部分。出于同样目的,如果愿意,您也可改用导航框(位于“导航工具”左侧)。
通过“选择工具” ,您可以选择图像的某一部分。单击选择工具将其激活。进行选择时,单击并拖动图像中的框架(单击并按住鼠标左键移动鼠标,然后松开鼠标完成选择)。
,您可以选择图像的某一部分。单击选择工具将其激活。进行选择时,单击并拖动图像中的框架(单击并按住鼠标左键移动鼠标,然后松开鼠标完成选择)。
一旦在预览窗口中选定了图像的某一部分,“裁剪工具”  即变为可用。点击裁剪工具将您之前使用“选择工具”选定的图像部分裁剪出来。
即变为可用。点击裁剪工具将您之前使用“选择工具”选定的图像部分裁剪出来。
使用不同的箭头按钮,可将图像水平或垂直翻转,以及按顺时针或逆时针方向旋转。
6) 分屏预览
使用分屏按钮可将预览窗口分成不同部分。每个部分可以单独更改不同的调整大小方法。这样您就可以同时预览不同调整方法的结果,进行实时对比。例如,您可以对比 S-Spline Max 方法与双立方插值方法的异同,或选择两种 S-Spline Max 预设互相对比。
您可以使用以下按钮来打开或关闭分屏预览功能。
使用 按钮可以关闭分屏预览。您会看到一个大型预览窗口。
按钮可以关闭分屏预览。您会看到一个大型预览窗口。
使用 按钮可将预览窗口纵向分成两半。分割线构成了图像两个相邻区域的边界,其中每个区域可选择不同的调整方法进行图像放大。例如左侧选用 S-Spline Max 方法而右侧选用双立方插值方法。横向移动分割线,您可以看到双立方插值方法的调整结果会实时变换成 S-Spline Max 结果(看上去就像屏幕在擦拭干净),反之亦然。
按钮可将预览窗口纵向分成两半。分割线构成了图像两个相邻区域的边界,其中每个区域可选择不同的调整方法进行图像放大。例如左侧选用 S-Spline Max 方法而右侧选用双立方插值方法。横向移动分割线,您可以看到双立方插值方法的调整结果会实时变换成 S-Spline Max 结果(看上去就像屏幕在擦拭干净),反之亦然。
使用 按钮可将预览窗口纵向分成两半。每一半均显示图像中完全相同的一个区域,这样您就可以清楚对比两种不同调整大小方法和设置的差异了。
按钮可将预览窗口纵向分成两半。每一半均显示图像中完全相同的一个区域,这样您就可以清楚对比两种不同调整大小方法和设置的差异了。
使用 按钮可将预览窗口横向分成两半。每一半均显示图像中完全相同的一个区域,这样您就可以清楚对比两种不同调整大小方法和设置的差异了。
按钮可将预览窗口横向分成两半。每一半均显示图像中完全相同的一个区域,这样您就可以清楚对比两种不同调整大小方法和设置的差异了。
7) 预览缩放 通过此功能,您可以在预览窗口中放大或缩小图像。
请注意,此选项仅用于查看目的;放大/缩小并不使用任何调整大小的技术,也不会对图像产生实际影响。若要详细了解调整图像大小后的图像样子,或正确对比不同的调整大小方法,请确保将此设置保持在 100%。
使用说明
软件的使用很简单,打开一张图片后,首先选择「更改大小的方式」,默认是 S-Spline Max,然后在新尺寸框里输入新的图片尺寸即需要放大的尺寸,PhotoZoom Pro 就会自动调整图片了,感觉满意的话另存即可。
1.单击“打开”,并选择您想调整大小的图像
2.填入新尺寸(像素、百分比或厘米/英寸,随您喜欢用哪种)
3.选择您想用的调整大小方法,或者不选,即使用默认设置
4.单击“保存”,指定文件名,然后等候流程结束
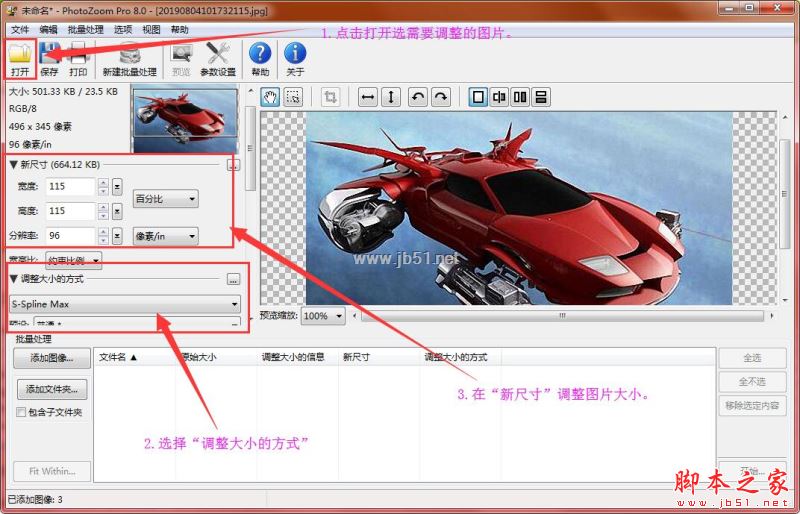
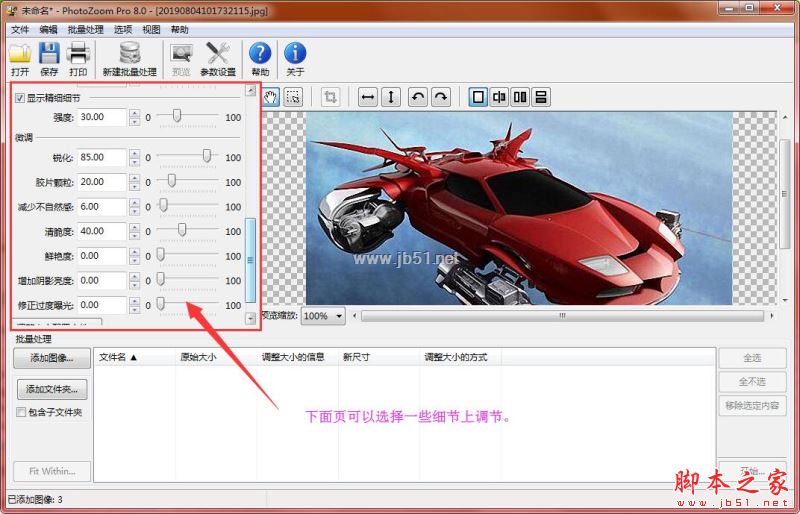
操作系统:
Windows 10,Windows 8 / 8.1,Windows 7 - x86下载Benvista PhotoZoom Pro 8.0便携式软件(5.9 MB)
软件特别说明
应思杰马克丁要求,现暂不提供 图片无损放大器(PhotoZoom Pro) v8.0 免激活绿色便携版下载地址,请大家谅解。













 chrome下载
chrome下载 知乎下载
知乎下载 Kimi下载
Kimi下载 微信下载
微信下载 天猫下载
天猫下载 百度地图下载
百度地图下载 携程下载
携程下载 QQ音乐下载
QQ音乐下载