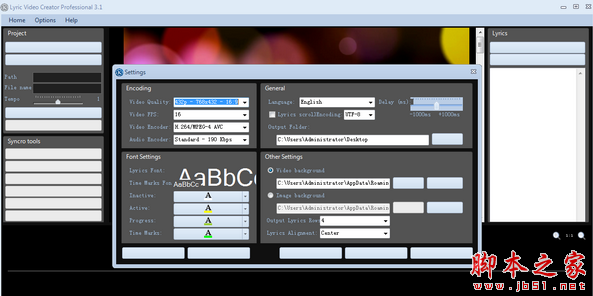
Lyric Video Creator Professional(视频制作软件) v5.2 免费安装版 附安装步骤
- 大小:54.22MB
- 分类:视频处理
- 环境:Windows
- 更新:2020-05-18
热门排行
截图
滑动图片可查看更多>>
简介
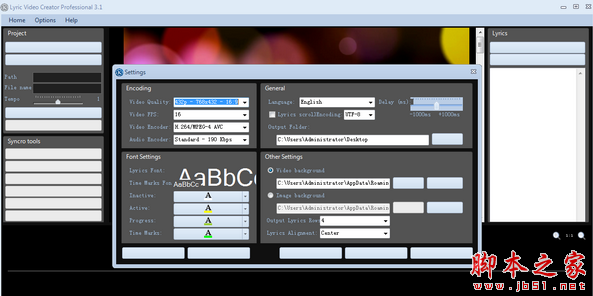
Lyric Video Creator Professional是一款实用的卡拉OK视频制作软件,这款软件不仅拥有人性化的操作界面,还支持实时对视频进行预览操作。而且它还允许你设置延迟并选择文本的编码格式。选择歌词行和对齐,感兴趣的朋友千万不要错过了。
Lyric Video Creator Professional安装教程
1、在本站下载并解压,双击LyricVideoCreator.exe运行,
2、选择软件安装路径

2、创建桌面快捷方式,确认安装信息并点击安装


3、安装速度非常快,如图所示,点击finish退出向导。


4、软件已删除最多60秒的视频创建演示限制。已禁用“帮助”菜单下的“购买完整版”和“注册”按钮。 无需在选项/注册菜单下输入eny键。
如何激活:将crack文件夹中的文件复制到软件安装目录,选择复制和替换即可。软件安装目录:返回到桌面,找到软件的桌面快捷图标,并右键点击图标,出现弹窗后选择“打开文件位置”即可获得文件安装目录。

软件功能
1、清洁且易于使用的GUI
该界面类似于经典的多媒体播放器,但随着创建,选项集成。乍一看,您可以看到加载所有视频或图像的预览屏幕。说到卡拉OK,最右边是“抒情”网格,从那里你可以加载文本文件并将它们与视频重叠。左侧是为了让您选择背景效果,并允许您测试和观察项目的音频和视频功能。音频由位于屏幕底部的波形支持。
2、使用定时歌词创建音乐视频
确定视频和文本后,应继续对齐和编辑计时值。这些设置堆叠在一个窗口中,这样可以节省大量时间,因为没有其他选项卡可以查找额外的设置。第一类设置是“编码”,您可以设置视频质量,FPS和编码器。之后,您可以通过为给定文本的每个状态选择一种颜色来编辑字体。然后你有“常规”,它允许你设置延迟并选择文本的编码格式。选择歌词行和对齐,你就可以开始了。
3、快速导出已编辑的文件。
完成所有设置后,为其进行测试运行,然后使用“保存项目”按钮创建文件。您可以将其导出为AVI或MP4。
4、在视频背景上的歌词
- 创建视频演示或视频卡拉OK歌曲的最佳软件
- 使用背景音乐将文字添加到自定义背景(图像或视频)!
5、自定义背景
- 添加“视频”背景或静态图像。
6、背景音乐
导入您喜欢的歌曲或将MP3转换为视频卡拉OK。
7、滑动文本
在一行或多行上滑动文本,并根据需要对齐。
8、同步化
将文本与音乐同步并创建“抒情视频”。
软件特色
快速导出已编辑文件。
-确定所有设置后,进行运行测试,然后使用“保存项目”按钮创建文件。您可以将其导出为AVI或MP4。
视频背景上的歌词
-创建视频演示文稿或视频卡拉OK歌曲的最佳软件
-带有背景音乐的自定义背景(图像或视频)中添加文字!
自定义背景
-添加“视频”背景或静态图像。
背景音乐
-导入您喜欢的歌曲或将MP3转换为Video Karaoke。
滑动文本
-在一行或多行上滑动文本,并根据需要对齐。
同步
-将文本与音乐同步,并创建“歌词视频”。
发行说明
•更新此列表时,发行说明不可用。
要求: Windows 10(32和64位),Windows 8/7 / Vista和XP
使用教程
一、如何创建一个LYRIC视频
第1步。导入背景音乐或背景音乐
单击BROWSE SONG左上角的选择音频文件以用作视频的背景音轨。该程序支持导入MP3音频文件甚至MP4文件。

加载歌曲后,您将立即看到与导入的音频文件相关的一种波形。
步骤2.加载视频背景(或图像背景)
该程序具有可供使用的视频背景。只需单击SET BACKGROUND VIDEO按钮打开文件夹,即可在其中找到可设置为“background”的视频文件。但您也可以从PC上加载任何其他视频背景:

下载免费的许多其他有趣的视频背景在我们的页面背景视频。下载完所需的视频背景后,您可以将其导入该程序。
注意:除了视频背景,该程序还支持插入jpg和jpg格式的照片和静态图像作为壁纸。
步骤3.加载文本/歌词
如果您要创建“ 卡拉OK视频 ”,只需在Google上搜索该歌曲的歌词,然后将其复制并粘贴到软件右侧,如下图所示:
通过单击“ 从剪贴板粘贴 ”,您可以粘贴从文档或网页复制的任何文本。
但您也可以通过单击LOAD FROM FILE按钮从文本文件导入歌词。
导入的文本将出现在程序的中央屏幕中,准备与之前加载的音乐同步。
步骤4.文本和音乐同步
这是关键的段落,允许文本(例如歌曲的单词)与音乐同步,以便可以与歌曲同步播放。
以下是将歌词与音乐同步的两个简单方法:
A)单击“ 开始” 按钮开始播放歌曲
B)单击 SET以将每个单词与歌曲同步。您也可以使用空格键来执行此操作。
在每个同步的单词上将出现一个“绿色数字”,表示在音乐视频播放过程中该单词将被突出显示的时间值(以秒为单位)。此数字很重要,因为如果在同步期间出现错误,只需选择它并单击CTRL +左/右箭头即可更改。
C)单击 歌曲末尾的“ 停止”按钮或随时暂停
D)在同步结束时,单击PREVIEW以查看视频。如果您使用的是该程序的免费试用版,则视频预览将仅在前60秒内可用,然后将关闭。
如果您不喜欢同步并想重做它,只需单击RESET ALL即可重新开始。如果没有问题,您可以按照以下步骤中的说明继续创建视频。
步骤5.导出MP4或AVI视频
当一切准备就绪并满足您的需求后,您可以继续将视频导出到您的计算机。为此,请单击程序屏幕左下角的“ 创建视频 ”。如果您使用的是免费试用版,您将首先看到一个窗口,询问您是否要购买许可证,或者仅使用前60秒的歌词视频继续导出:

单击是继续购买程序许可证,或单击否继续演示版本。单击否将打开窗口,询问您是否以AVI或MP4格式保存视频:

选择视频格式后,您可以决定保存视频的输出文件夹。就这样!
二、LYRIC VIDEO CREATOR - 设置
该程序的默认设置允许您创建优质的视频。但是如果您想要,可以通过单击顶部的“ 选项”菜单访问程序设置来自定义所有内容。
有趣的是,一旦您同步,您可以访问这些设置,编辑它们,然后查看新的预览,直到您获得所需的结果。
这是通过单击OPTIONS打开的窗口:

编码部分:
视频质量:是视频分辨率。我们建议在480p或720p之间选择,较高的值会产生较重的视频。
视频FPS:表示秒数的帧数。我们建议使用25或30的
视频编码器:H.264是默认值
Audio Encoder:它是输出音频质量
一般部分:
语言:更改程序界面的语言
Lyric Scrolling:选择此框可以更改文本滚动的效果。如果选中,文本行会在其单词最后突出显示时消失。
编码:它是文本的编码。UTF-8默认设置
延迟:是允许您预测或推迟所有同步(从-1到+ 1秒)以获得最佳结果的参数(许多人更喜欢在歌曲之前略微选择文本)
输出文件夹:是保存创建的视频的文件夹
字体设置部分:
歌词字体:它允许您选择单词/滚动文本的字体和大小。我们建议不要输入太大的大小值,否则文本可能会在屏幕上显示出来。在将视频预览导出到PC之前,请务必检查视频预览。

文本突出显示:有4种颜色与文本突出显示相关联。
非活动:它是基本的文本的颜色
活跃:它是文本的颜色,只要它是同步的
进展:这是旁边的文字同步的颜色
时标:它是同步值的颜色,仅在程序中可见,而不在输出视频文件中可见
其他设定:

在此部分中,您可以设置视频背景或静态图像。或者单击“ 下载”,您可以访问该页面(视频背景),您可以从该页面下载要在程序中使用的新背景效果。
输出歌词行:默认情况下,程序显示4行文本。但是,也可以将此值从1修改为8.在1的情况下,您一次只能看到一行文本,即一种“副标题”。
歌词对齐:表示单词的对齐方式。默认情况下,它在屏幕中居中。但也可以将它放在顶部或底部
例如,我们设置了3行文本和对齐“在底部”。单击SAVE SETTINGS返回主屏幕并再次单击PREVIEW。我们将看到这个新的视频预览:

你不喜欢背景?没问题。只需单击SET BACKGROUND VIDEO并选择另一个。然后单击PREVIEW并查看新视频:

或者文本在顶部和视频背景对齐,具有“火”效果:
这些仅仅是一些例子:你可以为每个视频制作不同的效果,并让你所有的亲戚,朋友,youtube粉丝等惊叹......













 chrome下载
chrome下载 知乎下载
知乎下载 Kimi下载
Kimi下载 微信下载
微信下载 天猫下载
天猫下载 百度地图下载
百度地图下载 携程下载
携程下载 QQ音乐下载
QQ音乐下载