
Soda PDF Desktop(PDF编辑器软件) v14.0.509.23030 免费安装版
- 大小:459KB
- 分类:文件管理
- 环境:Windows
- 更新:2025-06-13
热门排行
截图
滑动图片可查看更多>>
简介

Soda PDF Desktop是一款好用的,专为PDF文件打造的多功能编辑器,可用于创建、编辑、转换、打印等,能够将Word、Excel等300多种的格式文档转换成PDF文档,同时可以对其进行编辑,创建自定义表单、注释文件、电子签名、保护等,感兴趣的朋友千万不要错过了。
【功能特点】
1、就像一本真的书
使用我们独特的翻页技术阅读您的PDF和3D数字出版物。
2、转换文档只需几秒
从任何文件创建PDF,将PDF转换为Word,Excel,PPT,JPG,并合并多个文件只需几秒。
3、控制你的文件
修改内容并自定义文档的结构,以更好地满足您的需求。
4、文件修改变得简单
努力通过注释您的文档并与他人合作来完善您的工作。
5、数据更安全
确保专业级的数据保护,让您放心。添加一个256位的AES密码。限制权限。
6、去无纸化
发送并收集具有法律约束力的电子签名。创建可填写的数字表格,例如发票和调查。
7、没有更多的重新键入
借助创新的光学字符识别(OCR)功能,您可以将扫描的文档和图像转换为可编辑的PDF文件。
8、PDF多功能使用
连接到OneDrive,Dropbox,Google Drive,Box和Evernote。直接通过您的网络浏览器使用任何设备上的大部分功能。
9、电子签名变得容易
使用苏打PDF全新的电子签名服务,您可以放心,您正在处理市场上最好,最安全的电子签名工具。电子签名将照顾您所有的签名需求:您可以通过苏打PDF直接准备,发送和跟踪您的包裹的状态。收件人甚至不需要注册-他们可以通过浏览器使用任何设备进行电子签名。
10、为专业人士制造
Soda PDF提供了先进的安全和协作功能,易于采用,并提高生产力。最好的部分是,您可以从任何移动设备访问云中的所有苏打PDF功能。您甚至可以通过苏打PDF直接准备和发送您的电子签名合同。
11、新的SharePoint集成
SharePoint允许用户与其他用户共享和修改文档;用户可以打开和保存文件到/从SharePoint并使用签入和签出功能。
【软件特色】
管理你的PDF文件无论你在哪里:苏打PDF在线可用于您的台式机,笔记本电脑,平板电脑,或智能手机。它基本上适用于任何带有浏览器的设备。
所有你知道和需要的特性,现在在你的浏览器中。在两个平台上完美地保存了苏打PDF的界面、按钮、菜单和功能。桌面和Web浏览器之间的切换是无缝的。
随身携带文件:将Soda PDF连接到您的Dropbox、OneDrive、Google Drive和Box帐户,以便在您的Soda PDF桌面和web应用程序之间共享文件。
功能特色
1、打开、保存、打印和标记PDF;
2、编辑电子文档的文本和图像;
3、添加、删除、移动、调整大小和旋转PDF中的任何图形元素;
4、使用密码保护保护您的PDF;
5、将PDF文档转换为Word、HTML、.txt和图像文件;
6、填写和创建PDF表格;
7、插入页码、图像和页面元素;
8、以数字方式批准和签署文件;
9、使用OCR解锁图像中的文本;
10、使用E-SIGN(从9.0版开始提供)发送用于在网络上签名的文档;
11、通过选择您喜欢的工具来创建您自己的自定义功能区栏;
12、在输入首选语言时检查拼写并应用建议的更正;
13、使用打印选择工具(从版本10.2开始提供)打印文档中的选定区域;
14、使用格式刷工具(从10.2版开始提供)对多段文本应用相同的格式,例如颜色、字体样式和大小;
15、确定PDF文档中段落的方向和外观(从11.1版开始提供);
16、移动、删除、复制、剪切、过去、对齐和排列分组对象(从版本11.1开始可用);
17、从左到右或从上到下镜像对象(从版本11.1开始可用);
18、从PDF文档中删除敏感信息并删除可能损害隐私的元数据(从版本11.2开始提供);
19、限制对PDF文件的访问并通过在资源管理器中右键单击文件设置密码来保护它(从版本11.2开始可用);
20、通过批处理功能以最佳效率压缩多个文档,同时保持文件质量(从版本11.2开始提供);
21、汇总通过已提供给多人填写的表格收集的数据(从版本11.2开始可用);
22、一次预览文档中的所有页面,通过拖放或选择移动它们(从12.0版本开始可用);
23、签署文档,而无需让用户在文档中添加自己的签名或首字母缩写(从12.0版开始提供);
24、通过右侧面板中的“表单”部分拖放元素来重新排序表单(从版本12.0开始可用);
25、使用第二高压缩选择(从12.0版开始提供)获取自动保存的文档压缩版本。
使用帮助
1、启动程序
要启动应用程序,请使用以下提示:
单击任何文件管理器中的应用程序图标(快捷方式)或按ENTER。
与文档一起启动应用程序。
2、退出申请
要退出应用程序,请执行以下步骤:
单击位于主应用程序窗口右上角的关闭按钮。
单击应用程序主菜单中的退出。
在应用程序标题栏的上下文菜单中单击关闭。
3、打开
要打开文档,请执行以下步骤:
外部(应用程序外):
如果应用程序与此文件格式相关联,请单击任何文件管理器中的任何文件或按ENTER。
将文档图标(快捷方式)拖放到应用程序图标(快捷方式)上。
在内部(在应用程序内):
单击快速访问工具栏上的打开图标。
使用快捷键组合Ctrl+O。
单击应用程序主菜单上的打开。出现“打开”对话框后,选择所需的文档。
从主菜单或主页上的最近文件列表中选择最近使用的文档之一。
将文档图标(快捷方式)拖放到应用程序的工作区。
4、关闭
要关闭文档,请执行以下步骤之一:
单击应用程序窗口右上角的关闭窗口按钮。
单击应用程序窗口右上角的关闭按钮。
单击主菜单中的退出。
使用快捷键组合Ctrl+F4。
使用快捷键组合Ctrl+W。
5、保存
有几种方法可以保存您的PDF文档。您可以在不更改文档名称的情况下保存文档,也可以使用新名称保存文档。
保存现有文档
要保存现有文档,请执行以下步骤之一:
单击主菜单上的保存。
单击快速访问工具栏上的保存图标:
使用快捷键组合Ctrl+S。
将文档另存为
手动保存文档:
单击文件按钮以访问一组命令。
单击此主菜单上的另存为。
从列表中选择您喜欢的服务或单击计算机,输入文件名,然后单击保存。
6、保存优化
使用第二高压缩选择保存文档的压缩版本。
导航到文件菜单并单击保存优化选项。
Soda PDF使用指南
1、打开Soda PDF,进入界面。
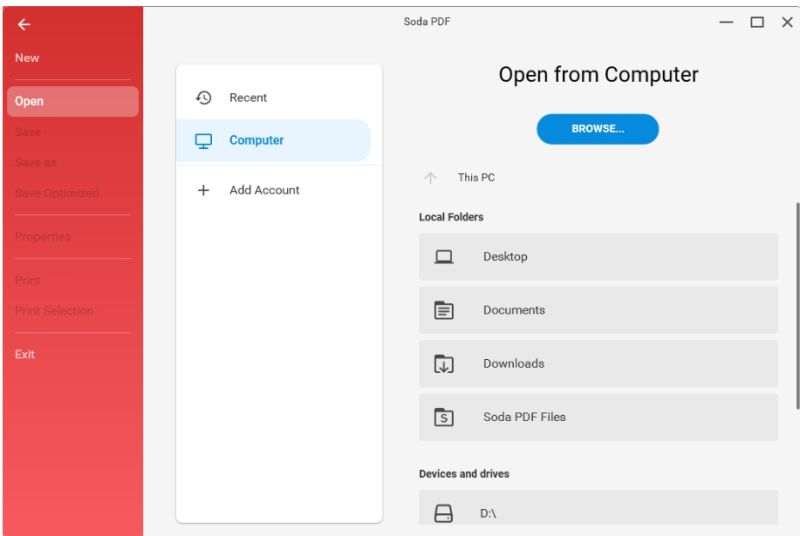
2、显示PDF的主要功能,可以打开PDF,可以选择转换其他文件为PDF,可以将PDF转换Word。
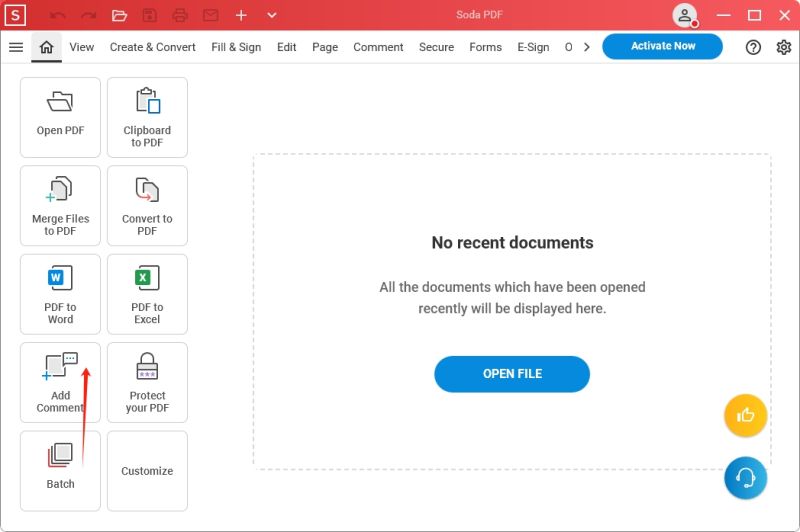
3、如图所示,将本地的一个PDF文档打开到Soda PDF软件,随后选择其他的功能处理文档。
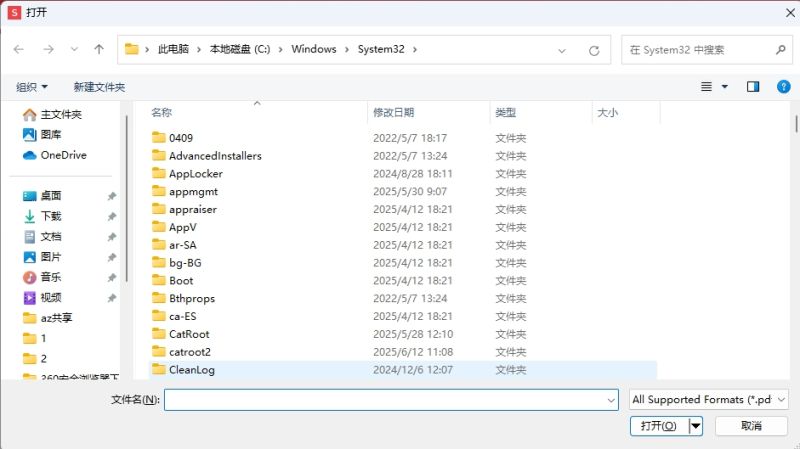
4、顶部是功能区域,可以找到转换功能,可以找到页面功能,可以找到表单功能。
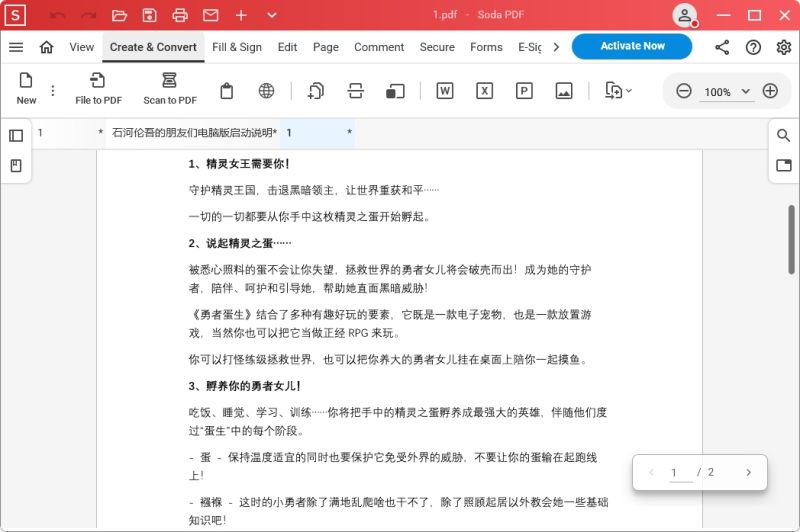
5、页面处理界面,鼠标点击PDF的页面,可以选择插入新的页面,可以提取页面,可以移出页面。
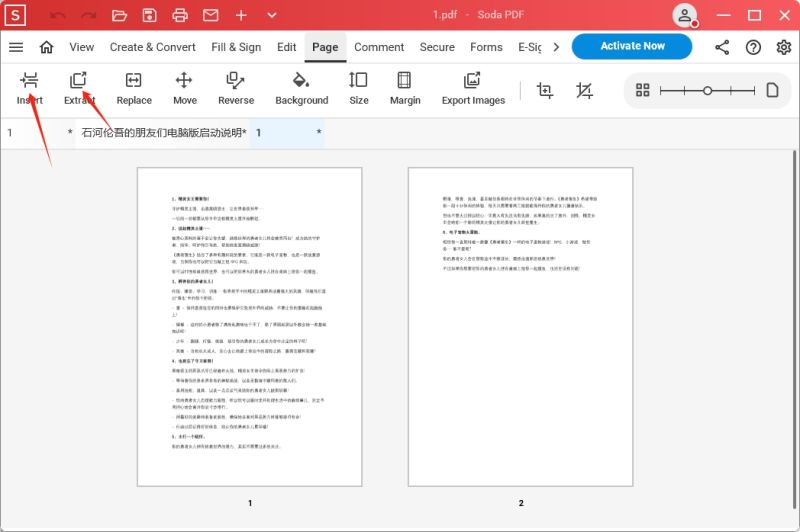
6、标注功能,可以使用下划线标注文档内容,也可以选择直线,选择圆形标注文本。
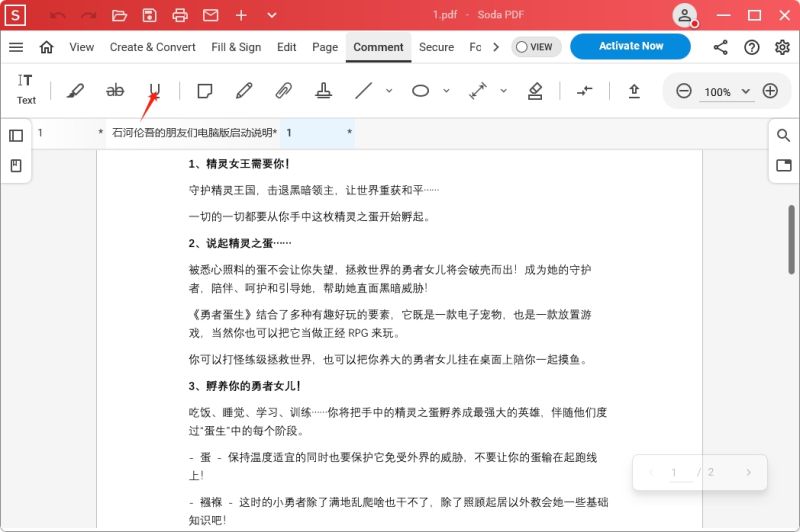
系统要求
– 操作系统:Windows 11、10、8/8.1、7(64 位)
– 处理器:Pentium III 或同等处理器
– 内存:1 GB
– 磁盘空间:100 MB 或更多
– 需要 Microsoft Office(Office 2007 之后的任何版本)才能使用插件以及转换为 Word、Excel 和 PowerPoint。













 chrome下载
chrome下载 知乎下载
知乎下载 Kimi下载
Kimi下载 微信下载
微信下载 天猫下载
天猫下载 百度地图下载
百度地图下载 携程下载
携程下载 QQ音乐下载
QQ音乐下载