
Windows右键菜单增强工具(FileMenu Tools) v8.5.0 汉化绿色便携全功能版
- 大小:8.9MB
- 分类:系统辅助
- 环境:Windows
- 更新:2025-05-28
热门排行
简介
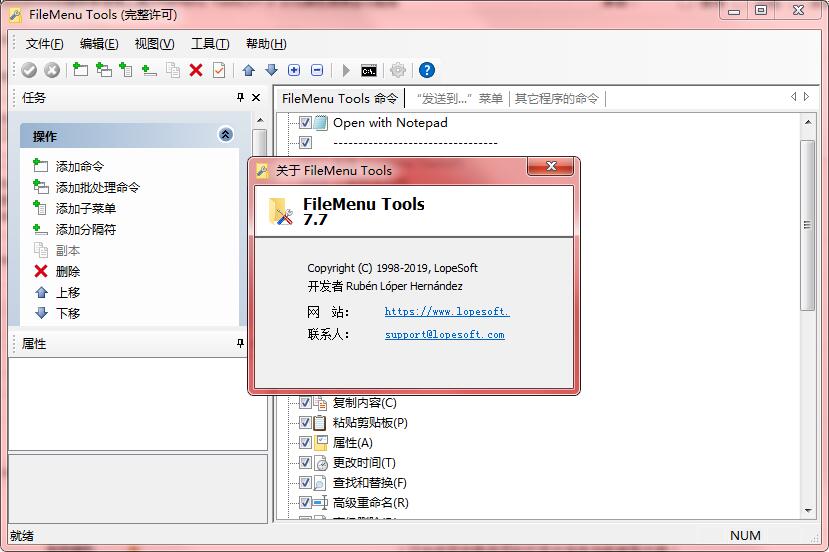
FileMenu Tools 是一款强大的 Windows 右键菜单增强工具,它允许您自定义 Windows 文件资源管理器的右键菜单,并可将一些工具添加到 Windows 文件资源管理器的右键菜单。应用程序添加了内置工具来执行文件和文件夹的操作,并添加了允许您运行外部应用程序的自定义命令、复制/移动到特定文件夹或删除特定的文件类型。使用 FileMenu Tools 您还可以自定义“发送到…”子菜单,并启用或禁用由其它应用程序添加的右键菜单命令。
因为软件的功能原因,会有报毒现象,介意的朋友请勿下载。解压密码:www.jb51.net
FileMenu Tools 可让您自定义 Windows 资源管理器的上下文菜单。该应用程序添加了内置实用
程序来对文件和文件夹执行操作,并添加了自定义命令,可让您运行外部应用程序,复制/移动到
特定文件夹或删除特定文件类型。使用FileMenu工具,您还可以自定义“发送到...”子菜单,然后
启用或禁用其他应用程序添加的上下文菜单命令。

主要特点如下:
添加一些对文件和文件夹执行操作的内置实用程序。
同步文件夹
扩展删除
查找和替换
高级重命名器
删除锁定的文件
永久删除
更改图标
使用参数运行
从这里命令行
属性
拆分文件,加入文件
复制到 移动到
复制名称,复制路径
复制 UNC 路径,复制 Internet 路径
复制内容,粘贴剪贴板
更改时间
文件夹大小
注册 DLL,注销 DLL
创建新文件夹
发送给邮件收件人
粉碎文件
重复文件
打包到文件夹
解压缩文件夹
选择
创建符号链接
计算和验证校验
删除空文件夹
主要功能
– 添加了一些对文件和文件夹执行操作的内置实用工具。下面将更详细的介绍这些实用工具。
– 添加了运行特定操作的自定义命令。可能的操作如下:
运行外部应用程序
复制/移动到特定文件夹
删除特定文件类型
将选择的文件作为附件发送到电子邮件的收件人
使用一组规则重命名选择的文件
– 配置“发送到…”子菜单
– 启用/禁用由其它应用程序添加到右键菜单的命令
内置的实用工具:
同步文件夹:
可指定同步类型(单向,双向等)和要同步的文件类型。
元素类型:文件夹
扩展删除:
从文件夹中递归删除特定的文件类型。可以使用通配符指定文件类型,例如:*.txt, *.t?? 等。
元素类型:文件夹
查找和替换:
在所有选择的文件中查找并替换文本字符串。支持正则表达式。
元素类型:文件和文件夹
高级重命名:
根据指定的规则重命名所有选择的元素。
元素类型:文件和文件夹
删除锁定文件:
删除由任何应用程序锁定的且无法正常删除的文件。
元素类型:锁定文件
永久删除:
删除选择的元素,而不将它们移动到回收站。
元素类型:文件和文件夹
更改图标:
更改分配给已选择文件夹的图标。
元素类型:文件夹
使用参数运行:
在对话框中运行带有参数类型的程序。
元素类型:文件(.exe、.com、.bat)
命令行窗口:
在选择的文件夹中打开一个命令行窗口。
元素类型:文件夹
属性:
显示一个子菜单,允许您更改选择元素的属性。如果选择了一个文件夹,则可以递归更改属性。
元素类型:文件和文件夹
拆分文件:
将选择的文件拆分成多个部分。
元素类型:carpetas
合并文件:
合并以前被拆分的文件部分。
元素类型:文件(.prt)
复制到:
将选择的元素复制到另一个文件夹。可指定过滤器,以便复制特定的文件类型。
元素类型:文件和文件夹
移动到:
将选择的元素移动到另一个文件夹。可指定过滤器,以便移动特定的文件类型。
元素类型:文件和文件夹
复制名称:
将所有选择元素的名称复制到剪贴板。
元素类型:文件和文件夹
复制路径:
将所有选择元素的路径复制到剪贴板。
元素类型:文件和文件夹
复制 UNC 路径:
将 UNC 格式(\\machine\SharedResource\Path)中所有选择的元素路径复制到剪贴板。
元素类型:文件和文件夹
复制网络路径:
将网络格式(file:///Path)中所有选择的元素路径复制到剪贴板。
元素类型:文件和文件夹
复制内容:
将选择元素的内容复制到剪贴板。如果选择了文件夹,则复制该文件夹中的所有元素名称。
元素类型:文件和文件夹
粘贴剪贴板:
将剪贴板中的内容追加到选择的元素。如果选择了文件夹,则在该文件夹中创建具有剪贴板内容的文件。
元素类型:文件和文件夹
更改时间:
更改选择元素的创建时间、最后访问时间或最后修改时间。如果选择了文件夹,则可以递归更改子文件夹的时间。
元素类型:文件和文件夹
文件夹大小:
显示文件夹的大小。
元素类型:文件夹
注册 DLL:
在 Windows 中注册 DLL。
元素类型:文件(.dll、.ocx)
注销 DLL:
注销一个 DLL。
元素类型:文件(.dll、.ocx)
创建新文件夹:
在选择的文件夹中创建一个新文件夹。
元素类型:文件夹
发送到邮件收件人:
将选择的元素作为附件发送电子邮件。
元素类型:文件和文件夹
粉碎文件:
粉碎选择的文件,使它无法用恢复工具恢复文件。
元素类型:文件和文件夹
重复文件:
在当前文件夹中创建已选择元素的新副本。
元素类型:文件和文件夹
打包到文件夹:
在当前文件夹中创建一个新的子文件夹,并将所有选择的元素移动到此子文件夹。
元素类型:文件和文件夹
解包文件夹:
将已选择文件夹中的所有元素移动到父文件夹,然后删除这些空文件夹。
元素类型:文件夹
选择:
在 Windows 文件资源管理器中按类型选择元素。此工具在 Windows 7 或更高版本中无效。
元素类型:文件夹
创建符号链接:
创建一个引用到选择元素的符号链接。它只适用于 Windows Vista 或更高版本。
元素类型:文件和文件夹
计算和验证校验和:
计算并验证选择元素的校验和。通过计算文件的校验和,您可以验证文件是否被修改。
元素类型:文件
删除空文件夹:
递归删除不包含文件的文件夹。
元素类型:文件夹
支持系统:Windows XP、Vista、Windows 7、Windows 8、Windows 10
使用说明
压缩包解压后,双击运行“FileMenuTools.exe”即可。
在 Windows 资源管理器中注册与注销 FileMenu Tools 右键菜单项:
双击运行解压文件夹中的“Register FileMenuTools.exe”,即可在 Windows 资源管理器中注册 FileMenu Tools 的右键菜单项;
双击运行解压文件夹中的“Unregister FileMenuTools.exe”,即可从 Windows 资源管理器中注销 FileMenu Tools 的右键菜单项。
免费版与全功能版的区别
全功能版可解锁自定义命令;
全功能版可无限数量的对文件/文件夹进行操作;
免费版只允许您使用右键菜单命令操作最多 20 个文件/文件夹。
一、为Win10系统添加FileMenu Tools右键菜单组
我们需要运行RegisterFileMenuTools.exe,否则不会显示FileMenu Tools右键菜单组。
二、自定义添加FileMenu Tools右键菜单项
运行FileMenu Tools,默认显示的为“FileMenu Tools命令”选项卡,这里默认显示的就是FileMenuTools右键菜单组里的项目。具体如图:
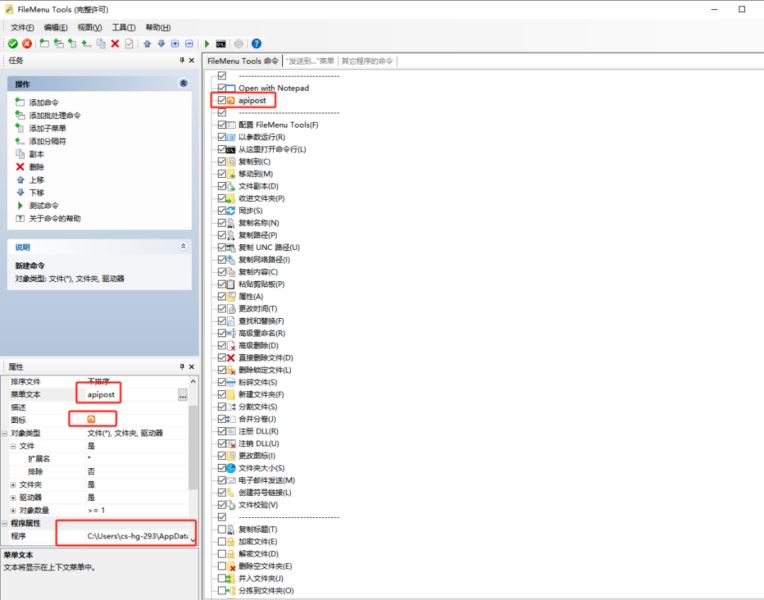
三、右键菜单管理技巧
隐藏某个右键菜单项:只需取消勾选就行了。

彻底删除某个右键菜单项:选中该项,然后点击左侧“操作”窗格中的“删除”即可。
四、自定义添加右键菜单项
首先点击“操作”窗格中的“添加命令”,就会在右侧窗格中添加一个“新建命令”选项。具体如下图:

接着在左侧的“属性”窗格中,就可以具体定义该右键菜单项了,作为程序员这次以添加常用的“打开apipost”命令为例:
在“属性”窗格中展开“常规”进行如下自定义设置:
操作:按默认的“Run program”;
菜单文本:这里我们填写“apipost”;
展开“程序属性”:
点击“程序”右侧的三点状浏览按钮,然后定位apipost程序文件的路径。
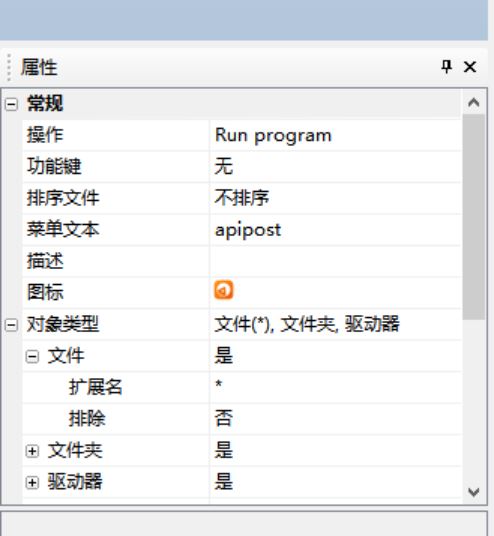
说明:其他的属性大家根据自己的需要可选设置。
最后点击工具栏最左侧的对号(应用更改)按钮,就可以成功把“apipost”软件轻松添加到FileMenu Tools菜单组中。
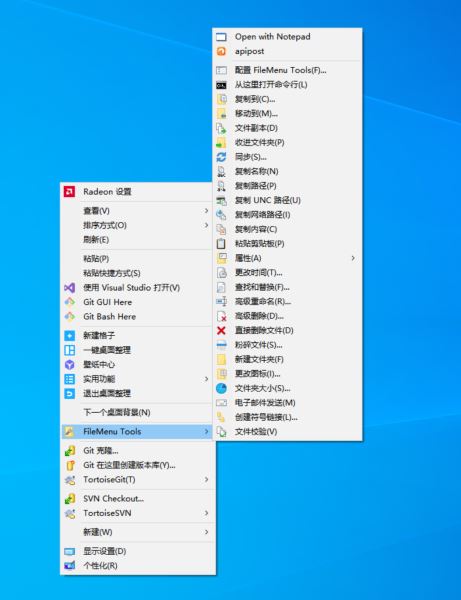
五、“发送到…”右键菜单:
我们还以在“发送到…”菜单组中添加“apipost”项目为例:
首先在FileMenu Tools窗口中切换到 “发送到…”菜单 选项卡。如图:

然后点击“添加命令”,然后按和前面类似的方法,在左侧的“属性”窗格中定义好如下基本属性:
名称 -apipost;
工作文件夹 -指定文件夹的路径;
最后点击“应用更改”,这样Win10右键菜单中的“发送到”子菜单中就会出现“apipost项了。
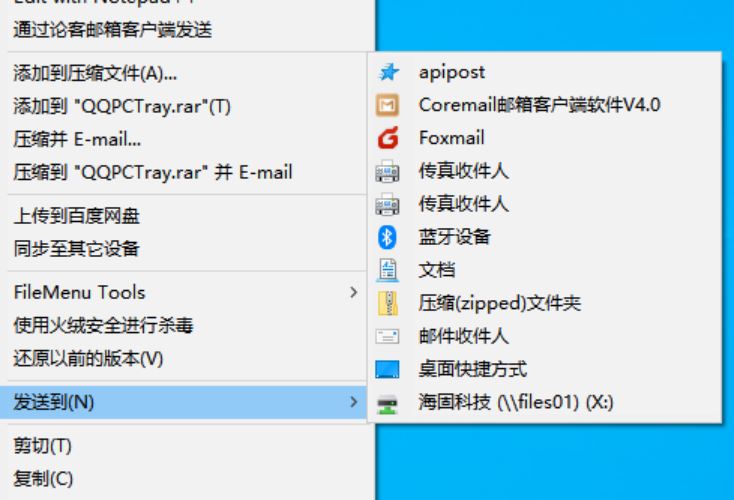
六、管理第三方程序添加的右键菜单项
大家可能会注意点,大家安装软件后,有相当一部分软件会自带集成右键菜单,并且这里面大部分几乎不会被使用,还占用我们的右键菜单,如何不卸载软件,把它们删除掉呢,我们可以使用FileMenu Tools即可删除那些用不到的右键菜单选项。具体操作如下:
首先在FileMenu Tools窗口中切换到 “其他程序的命令”菜单 选项卡。如图:
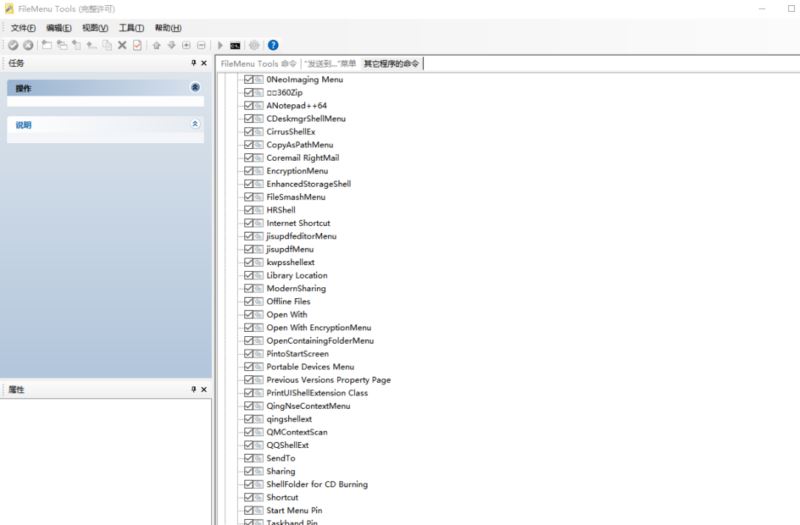
然后我们选中想要删除的右键菜单项目,点击“删除”,最后点击应用更改就大功告成了。
七、获取某个FileMenu Tools菜单项的使用命令
你已经看到,FileMenuTools右键菜单组里有那么多实用的命令,如果你想在自己制作的批处理文件中也实现某个菜单项的功能,可以轻松地获取该菜单项的使用命令。方法如下:
1、点击FileMenu Tools窗口工具栏中的“命令提示符”图标(Run from command line),即可打开“从命令行运行命令”窗口。如图:
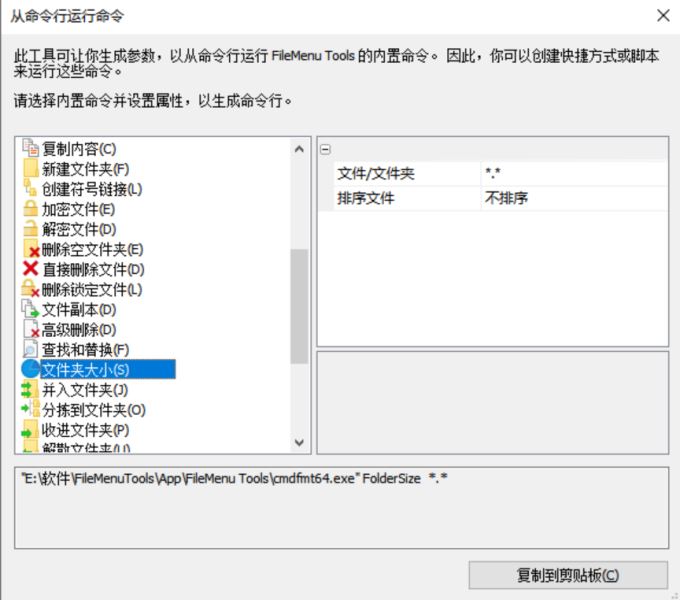
2、例如我们想要获取“复制路径”菜单项的使用命令,那么就选中“复制路径”,底部的文本框中就会自动生成调用该菜单项功能的命令。

3、在命令行工具中运行该命令即可实现“复制路径”的功能。
更新日志
(新增)新增属性:“隐藏修改键”。如果您使用修改键设置此属性,则按下此键时,该命令将不会显示在上下文菜单中。
(新)为程序自定义命令添加了新属性“文件之间的分隔符”。它指定文件名或文件路径之间使用的分隔符,变量为%FILEPATHS%或%FILENAMES%。默认情况下使用空格。
(新)添加了两个新的命令行参数,可以传递给FileMenu工具可执行文件: /export和 /import.这使您可以分别将FileMenu工具的设置导出到文件和从文件导入设置。
(改进) 组织到子文件夹:提高了复制文件时的性能,因为当文件很多时复制非常慢。
(改进)在“修改键”属性中添加了更多修改键:左SHIFT、右SHIFT、左控制、右控制、左窗口、右窗口、数字锁和滚动锁。
(改进)自定义命令可以使用修改键以管理员身份运行。
(改进) 打包到文件夹:仅当文件夹名称中包含变量时才会显示预览。
(改进)如果某些文件名包含UNICODE字符,则使用变量“%TEMPFILEPATHS%和%TEMPFILENAMES%”创建的临时文件将具有UTF-8编码。
(已修复)时间变量中的错误:由于夏令时,时间可能会相差1小时。
(已修复) 高级重命名:捕获时间变量不起作用,而是使用文件的修改时间。
(固定)次要bug修复。













 chrome下载
chrome下载 知乎下载
知乎下载 Kimi下载
Kimi下载 微信下载
微信下载 天猫下载
天猫下载 百度地图下载
百度地图下载 携程下载
携程下载 QQ音乐下载
QQ音乐下载