
FastStone Screen Capture 图像浏览编辑抓屏工具 v9.3 绿色免费版
- 大小:4.30MB
- 分类:图像捕捉
- 环境:Windows
- 更新:2022-03-27
热门排行
简介

FastStone Screen Capture (FSCapture) 是一款免费的图像浏览、编辑和抓屏工具 ,支持包括BMP, JPEG, JPEG 2000, GIF, PNG, PCX, TIFF, WMF, ICO 和TGA在内的所有主流图片格式,其独有的光滑和毛刺处理技术让图片更加清晰,提供缩放、旋转、减切、颜色调整功能。只要点点鼠标就能随心抓取屏幕上的任何东西,拖放支持可以直接从系统、浏览器或其他程序中导入图片,收藏夹功能让你能更好的从eNet收集更多精彩图片。
除此之外,faststone capture软件还具备多样化的录屏录制功能,不仅为用户们提供了缩放、旋转、剪切、格式转换、调整大小等各种基础功能,还支持在进行捕捉图像后能对其进行标题、边框、水印、文本、线条等内容添加,从而无需保存加载其他修图软件中进行二次编辑,甚至FSCapture拥有用户意想不到的视频录制功能,可随意的选择一个电脑屏幕中的录制范围进行录制。更值得是,软件为了用户避免随意修改或删减功能,优化了参数设置,用户下载后不集成任何广告或恶意程序,有着一键智能安装,从而为用户使用时告别了各种弹窗窗口,为用户带来了极大的便利。
ps:本站提供的是faststone capture汉化破解版,由大眼仔汉化破解完成,并且是绿色版本,解压即可使用,所有功能全部能够免费使用,支持简体中文,有需要的朋友欢迎下载体验。

功能介绍
1、捕获设置
设置对话框的捕获选项卡提供了在Windows启动时启动FastStone的选项,自动最小化Windows系统托盘是最方便和最不干扰的。
2、热键
默认的热键是明智的,不难记住。大多数情况下我使用PrintScreen或更改PrintScreen。当它是活动应用程序时,F12将显示选项对话框。在这里,您可以更改快捷方式以使用PrintScreen使用任何修饰键。如果要捕获FastStone自己的对话框,请按空格键将“无”设置为捕获活动窗口的快捷方式,禁用PrintScreen。然后,Windows剪贴板内容可以粘贴到任何图形应用程序进行编辑。
3、文件名
可以将文件名模式定义为在将多个捕获保存到文件时使用,也可以自动显示每个屏幕捕获的FastStone编辑器。文件名模式也可以保存起来,当您希望恢复上次启动的任务时,方便。如果您编写程序教程,您将会欣赏这些复杂的文件命名选项。
4、自动保存
选择保存文件的默认目录。选择一个照片编辑器,以便在外部应用程序中打开命令。打开输出文件夹或复制到Windows剪贴板(通常,屏幕截图不会覆盖Windows剪贴板)。
5、FTP
捕获图像也可以直接上传到服务器。输入您的上传详细信息和密码,以自动执行此过程,而无需打开FTP程序。
6、旋转
从编辑菜单,向左或向右旋转捕获,水平或垂直翻转,或使用滑块将其旋转到任何角度。
7、效果
从效果菜单中,应用阴影,模糊,反射,油画,草图,棕褐色,负片或灰度。模糊所选部分的捕获隐藏私人细节。
8、拾色机
屏幕颜色选择器在窗口中显示所选像素的颜色等等。单击像素将打开一个对话框,其中颜色值可以以红色,绿色,蓝色值或十六进制形式复制到剪贴板,或十进制值。或者可以设置为立即复制这三个值中的任何一个,而不显示对话。
faststone capture怎么滚动截图?
1、首先在使用这款软件之前先设置一下截图功能,找到右侧的设置按钮之后单击打开;
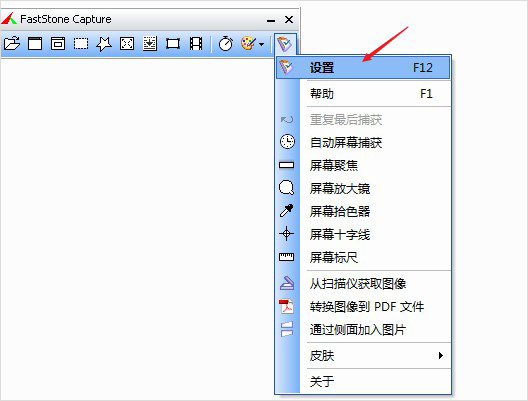
2、这样可以进入软件的设置页面,在这里可以对截图之后的保存位置等信息进行设置;

3、下面请切换到:快捷键 选项卡;
4、切换之后在下方有多种软件的快捷键方式可以进行修改,在修改的过程中注意不要和输入法、系统快捷键重复;

5、除了使用快捷键来截图,还可以使用软件中的:捕捉滚动窗口进行截图;
6、打开自己需要截图的页面之后,使用截图工具在页面之后选择一个截图区域;
7、然后在右下角使用鼠标点击窗口右侧的下拉小三角形;
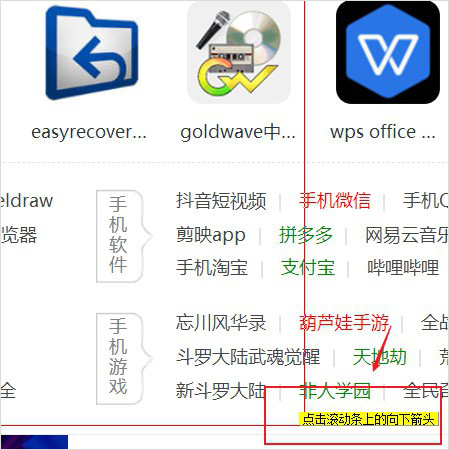
8、点击一下之后,它会自动开始滚动截图,需要停止的时候可以通过 ESC 按键来停止滚动截图操作;
9、最后在弹出的图片编辑页面中就可以查看截取的图片文件了。

faststone capture怎么录屏:
1、在本站下载解压,得到faststone capture汉化绿色版,双击“FSCapture.exe",直接可以使用;

2、如下图所示,这里包含了多个功能,捕获活动窗口、捕获窗口/对象、捕获矩形区域、捕获手绘区域等,点击录屏录像机;

3、在这儿你可以选择矩形区域、固定区域大小等,以及还可以打开麦克风,点击录制;
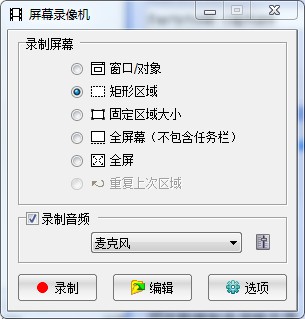
4、左击选择自己需要录制的区域,有效区域会显示红色框,划分好后,选择“start”即可开始录制视频;
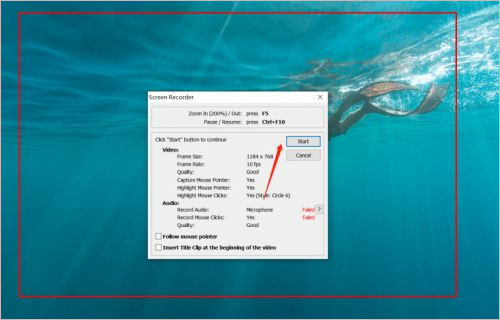
5、按住Ctrl+F10键即可进行暂停,再次按下即可继续;

6、视频录制好后,再点击黄框最右侧的黑色按钮位置,再弹出的框里点击【save】即可保存录制的视频;

7、最后,选择一个保存位置,更改视频命名,点击保存即可完成啦;
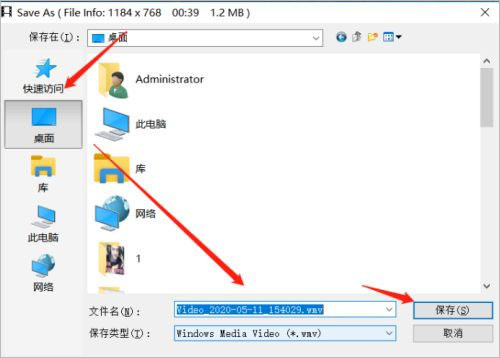
8、ok,以上就是faststone capture绿色汉化版详细使用图文教程 ,希望对用户有所帮助。
功能介绍
-一个小型便捷的捕获面板,可快速访问其捕获工具和输出选项
-全局热键可立即激活屏幕捕获
-捕获窗口、对象、菜单、全屏、矩形/徒手区域和滚动窗口/网页
-捕获多个窗口和对象,包括多级菜单
-指定输出目标的选项(内部编辑器、剪贴板、文件、打印机…)
-绘制注释对象,如文本、箭头线、高光、水印、矩形和圆形
-应用效果,如阴影、框架、撕裂边缘和褪色边缘
-添加图像标题
-调整大小、裁剪、旋转、锐化、增亮、调整颜色…
-撤消/重做
-支持外部编辑
-以BMP、GIF、JPEG、PCX、PNG、TGA、TIFF和PDF格式保存
-通过电子邮件发送捕获的图像
-将捕获的图像发送到Word和PowerPoint文档
-将捕获的图像发送到Web(FTP)服务器
-将屏幕活动和声音记录到视频文件中
-屏幕颜色选择器
-屏幕放大镜
-屏幕标尺
-支持多个监视器
-Windows启动时运行(可选)
-最小化至系统托盘区域
-内存占用小 【作者】:













 chrome下载
chrome下载 知乎下载
知乎下载 Kimi下载
Kimi下载 微信下载
微信下载 天猫下载
天猫下载 百度地图下载
百度地图下载 携程下载
携程下载 QQ音乐下载
QQ音乐下载