
Directory Opus(文件管理工具) V13.19 多国语言安装版 64位
- 大小:27.4MB
- 分类:文件管理
- 环境:Windows
- 更新:2025-10-21
热门排行
简介
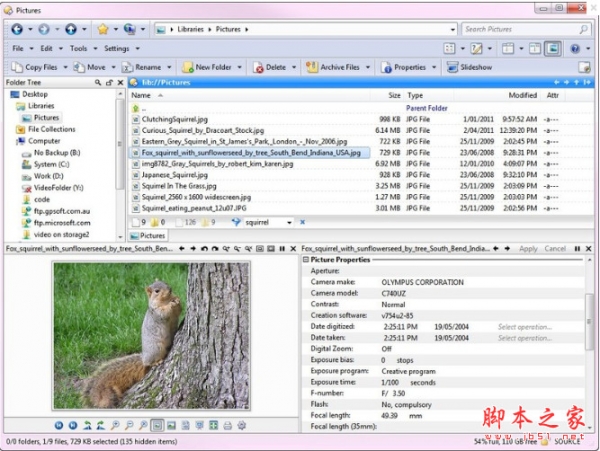
Directory Opus 是一款老牌多功能文件管理器,能很好地接管 Windows 资源管理器,你可以通过它完成几乎所有操作,包括查看图片元信息、预览图片、阅读文本文件内容、批量重命名、操作压缩文件以及 FTP 同步请求等。
Directory Opus Pro功能
深色模式和主题:深色模式、浅色模式、任何您喜欢的颜色模式。 对于整个程序来说。
字体:更改更多字体,包括对话框和工具提示:
文件复制:性能改进,并支持服务器端复制卸载。
Everything(Indexed Search):Opus 内可使用 Everything 的搜索索引。按当前文件夹下的名称搜索,或一次跨所有索引驱动器搜索,立即得到结果,索引时即时计算文件夹大小
可扩展文件夹:打开子文件夹并同时在多个级别上工作!
收藏夹栏:类似于网络浏览器。 拖动以创建快捷方式。 单击鼠标中键在新选项卡中打开
自动格式:自动记住文件夹显示方式的更改:
列表器默认值:设置 > 设置列表器默认值现在是定义默认窗口布局、列和工具栏的一站式商店。
文件夹树:现在可以调整间距和缩进,树根可以重新排序或完全关闭,云存储文件夹可以移动到自己的根
缩略图:改进了长名称的显示,以及“按输入查找”突出显示。
Find As You Type (FAYT):在文件显示中键入 ‘ 以使用 Opus 进行搜索,或键入 + 以使用 Everything 搜索您的机器
重命名:可以配置重命名时的按键操作
查找文件:新的用户界面,包括更轻松地排除文件夹,以及使用索引搜索作为起点的能力
重复文件查找器:改进了 UI,带有预设和文件夹排除,类似于查找文件
接管资源管理器
Directory Opus 可以很好地接管 Windows 资源管理器,Win + E 快捷键启动、文件夹、此电脑打开方式都能在软件中,设置默认应用替换为 Directory Opus。不改变系统原有使用习惯,让你轻松上手。
Windows 资源管理器中右键菜单,大部分能自动移植到 Directory Opus 中显示。比如 Git Bash Here 等都能正常使用。
弥补短板高效率支持多窗格和多标签显示,能便捷移动、管理文件,弥补了原生管理器的短板,极大增加了效率。
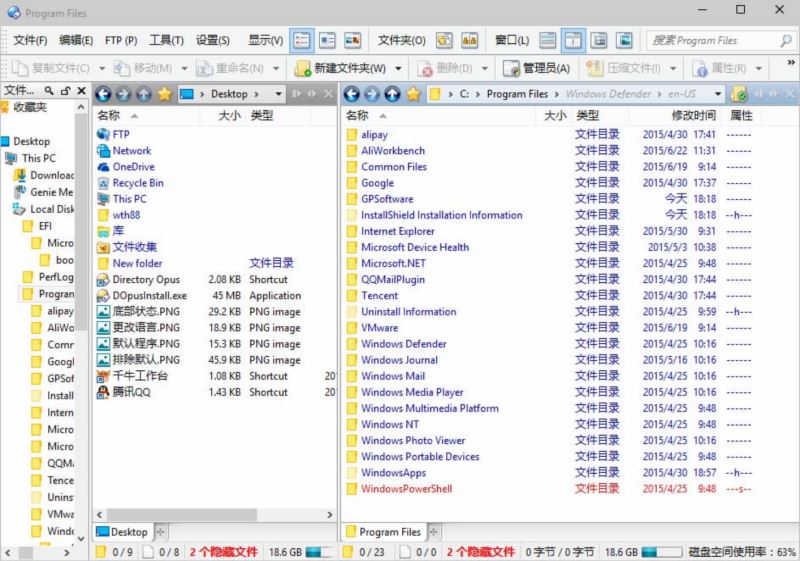
高度可定制化
Directory Opus 的可定制化程度非常高,你可以通过它完成包括查看图片元信息、预览图片、批量重命名、以及 FTP 同步请求等各种操作。

新功能更好用
原本的软件功能已经非常出色,Directory Opus 13 带来的新特性,现在拥有更好的表现。
最直观的外观变化,新版中加入了深色主题样式,夜晚工作也不再刺眼。
文件复制速度也有所提升,新增了对 Everything 搜索文件的支持,索引时还可以实时计算文件夹大小。
软件还新增了文件夹配对的功能,将两个目录进行绑定,打开主目录,在另一栏内自动打开绑定的目录,两侧同步文件非常方便。
在底部的状态栏中,可以显示文件类型统计,饼状图查看各个类型占比,了解文件夹下各文件大小。
DO 新版中还支持了输入时快速搜索 (FAYT) 功能,帮你在众多文件中快速定位。
输入 ‘ 符号还可以使用 Opus 进行搜索,或者输入 + 符号使用 Everything 搜索文件。
高亮显示的文件,按下 Ctrl+S 快捷键还能全部选中,批量操作更方便。
除了上面提到的两个特殊符号,输入 > 还可以输入临时 Opus 命令。
新版本的 DO 的预览播放同样有所提升,引入了新的视频播放 API,支持更多格式。文件预览增加了对 Web 和 SVG 内容的支持
如果你有两个显示器,还能将内容移到另一块屏幕上全屏预览。
图片转换参数可以保存为预设了,方便后续直接套用原来的参数设置。

重复文件
查找器功能升级,增加了预设和文件夹排除,改进了使用 MD5 哈希值时的性能。
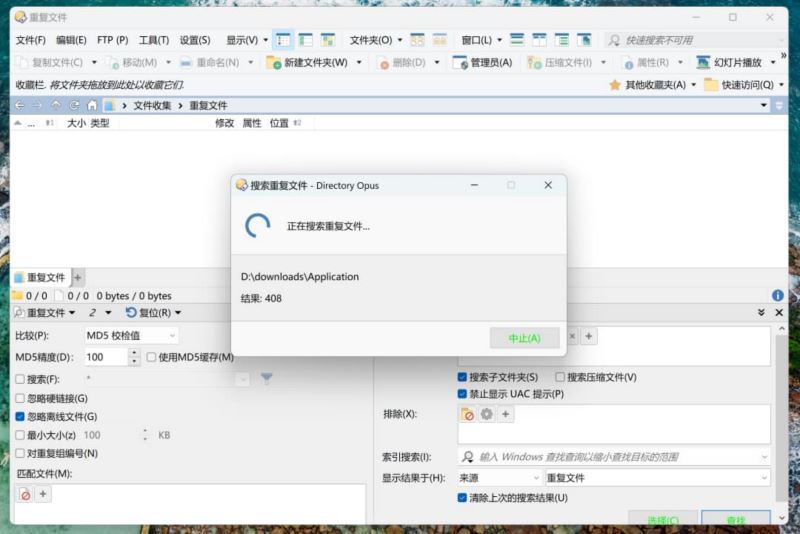
使用说明
目前,Opus Lister包含多个可配置的用户界面元素,可让您访问各种程序功能。虽然它们仍然显示文件和文件夹列表,但它确实是这是Lister中唯一无法禁用的功能。
以上是使用默认Opus配置的相当简单的Lister的屏幕截图。两个默认工具栏在列表器顶部可见,然后在其下方是文件夹树(在左侧), 文件显示在右侧。文件显示在其顶部有第三个工具栏。文件夹树指示已选择驱动器C:实际上,您可以看到驱动器C:的内容显示在树右侧的文件显示中。请注意文件显示屏底部显示的文件夹选项卡 - 目前只打开一个选项卡(显示C :),但您可以在自己的选项卡中打开任意数量的文件夹,并在它们之间快速切换。
在文件显示的底部是状态栏,其显示有关文件显示中显示的文件夹的一些摘要信息。状态栏上显示的信息可以通过“首选项”系统进行配置。
您可能会从该图像中想到Lister与Explorer基本相同 - 在这种情况下,Opus的重点是什么?事实上,Opus一直被故意设计为在其默认配置中类似于Explorer。这为首次从资源管理器中切换的新用户提供了一种熟悉感 - 如果您已经使用过资源管理器,则可以立即开始以相同的方式使用Opus,并了解有关其附加功能和可配置性的更多信息。
这个截图说明了一个更复杂的Lister,你可以立即看到它与Explorer的相似之处只是肤浅的。此屏幕截图中显示的关键用户界面元素包括:
文件显示:列表程序的核心元素,文件显示允许您查看当前文件夹的内容。您可以选择文件和文件夹的排列方式(可以配置排序和分组),也可以使用过滤器隐藏或显示某些文件或文件类型。大多数操作(如复制/删除文件,创建文件夹,添加到存档等)都在文件显示中进行。列表可以同时显示一个或两个文件显示,每个文件显示可以有一个或多个选项卡,每个都可以显示不同文件夹的内容。每个文件显示屏上都有一个可配置的工具栏,显示当前位置并提供基本的导航按钮。“首选项”中有许多选项会影响文件显示的外观和行为(例如,您可以显示网格线,启用全行选择模式等)。有关 详细信息,请参阅首选项中的文件显示和文件显示模式类别。
默认工具栏:菜单和操作工具栏是Opus内置的默认工具栏集。这些工具栏可以打开或关闭,也可以编辑,但不能删除或重命名 - 您可以随时轻松将它们重置为默认值。上面还显示了默认的图像工具栏,只要文件显示设置为缩略图模式,就会显示该工具栏。当然,您可以使用任何您喜欢的按钮组合创建自己的工具栏 - 许多人在安装Opus后立即关闭默认工具栏,再也不会再看它们了!
文件夹树:文件夹树显示指向当前所选文件夹的文件夹层次结构。您可以打开或关闭文件夹树,在双显示器Lister中,您可以选择为每个文件显示单独设置一个文件夹树,或者在它们之间共享一个文件夹树。文件夹树既可以是导航工具(单击树中的新文件夹将在文件显示中显示其内容),也可以作为文件操作的目标(例如,您可以从文件显示中拖动文件并将其放在另一个文件中树中的文件夹可以复制或移动它)。
查看器窗格:“ 查看器”窗格显示所选文件的内容。Opus本身支持许多不同的图像和电影文件格式,还有一个查看器插件系统,允许第三方开发人员为不受支持的文件类型编写查看器。此外,Opus还附带了一个查看器插件,该插件利用ActiveX技术显示Office和PDF文档等文件。
实用工具面板:这是一个多层面板,提供对多个实用工具功能的访问,包括查找(根据可定义的标准搜索文件和文件夹),同步(同步一个驱动器或文件夹的内容,包括远程FTP站点,与另一个)和重复文件(搜索任何重复的文件,或搜索特定文件的副本)。此外,Utility Panel用于显示多个日志,包括文件操作日志,FTP活动日志和脚本输出。
元数据窗格:此窗格允许您查看和编辑所选文件的元数据。支持许多不同的图像,音乐和文档文件类型。
状态栏:显示当前文件夹的统计信息,包括文件总数,过滤器隐藏的文件,驱动器上的可用空间等。您可以配置通过“首选项”显示的信息。
过滤条:提供对文件名过滤器的快速访问,使您可以控制文件夹中显示或隐藏的文件。
文件夹选项卡:使用文件夹选项卡,您可以同时打开多个文件夹,并可以轻松地在它们之间切换。
导航
您可以通过多种方式在Lister中导航(即从一个文件夹移动到另一个文件夹),包括:
您可以双击当前位置中的文件夹进行输入。您也可以通过右键单击文件夹并从上下文菜单中选择“ 打开” 来输入文件夹,或者通过使用光标键选择它然后按Enter键来键盘输入。
“向上”,“向前”和“向后”按钮:默认的“ 文件显示” 工具栏包含的按钮可以在文件夹层次结构中向上移动,返回上一个文件夹或转发到下一个文件夹。
文件夹树:只需单击树中的新文件夹即可更改文件夹(您也可以使用键盘光标键在树中导航)。
文件显示边框:如果已禁用“文件显示”工具栏,则会在双显示模式下显示较小的边框,该模式显示当前路径并提供一些默认导航按钮。
Breadcrumbs位置字段:默认的文件显示 工具栏包含一个称为“breadcrumbs location field”的字段。这会将您当前的位置显示为“breadcrumbs”,指示从桌面到当前文件夹的路径。路径中的每个“碎屑”都处于活动状态,可以单击或展开。您还可以键入此栏以使用键盘导航到文件夹。
收藏夹:您可以将文件夹添加到您喜欢的位置列表中 - 导航到这些文件夹只需从下拉菜单中选择它们即可。从默认文件显示 工具栏上的下拉列表或树中访问收藏夹。
SmartFavorites:如果启用, SmartFavorites系统会尝试自动学习您最常用的位置。然后,在下拉菜单中显示这些位置的列表。
最近和历史列表:Opus维护着两个最近使用过的位置列表,您可以使用这些列表立即返回到您最近所在的文件夹。一个(最近列表)是程序的全局,另一个(历史列表) )是文件显示的本地。
别名:您可以通过简单名称定义引用文件夹的别名 - 然后可以通过在位置字段中键入其名称来导航到别名文件夹。
文件夹树
文件夹树是用于导航和表示文件系统的文件夹层次结构的通用用户界面。
文件夹树虽然首先显示为一个简单的文件夹列表,但实际上是一个多功能的控件:
导航:使用树导航就像点击文件夹一样简单; 附加到该树的文件显示将立即更改位置以显示您单击的文件夹的内容。如果所选文件夹已在另一个文件夹选项卡中打开,并且在“首选项”中的“ 文件夹树/选择事件”页面上启用了“ 切换到现有选项卡(如果已打开)”选项,则Opus将切换到该选项卡,而不是更改当前选项卡中的位置。
(关于文件夹树和文件显示之间关系的注释:通常,有一个文件显示和一个树。在双显示Lister中,有两个文件显示,但您可以选择使用一个或两个树。你有两棵树,然后每个文件显示都有自己的 - 但是两个文件显示都可以共享一棵树。在这种模式下,树将更改为显示活动或源文件显示的位置,然后单击一个树中的文件夹只会更改源文件显示的位置)。
如果文件夹树具有输入焦点(即,如果它是列表程序中的活动用户界面元素,并且击键指向它),则还可以使用光标键使用键盘进行导航。
显示子文件夹:文件夹树中每个项目左侧显示的小字形称为扩展按钮。如果您使用的是不同版本的Windows或第三方主题,这可能与上面的屏幕截图有所不同,但一般来说,字形有两个主要状态 - 打开和关闭。在上面的屏幕截图中,Libraries andPictures分支已打开 - 文件夹已展开,层次结构中的子文件夹可见。 该文件, 音乐和视频分支已关闭 - 不显示其子文件夹。“ 我的图片”分支根本不显示字形 - 这表示该文件夹没有子文件夹,因此无法展开。
上下文菜单:与其他程序一样,您可以通过右键单击树中的项目来访问上下文菜单。在键盘上,您可以按Shift + F10显示所选项目的上下文菜单。有些键盘在空格键的右侧也有专用键。
重命名:您可以使用文件夹树重命名文件夹(无论如何都支持重命名的文件夹)。这可以通过以下几种方式激活:
如果您左键单击某个项目(以选择它),则可以在双击超时后再次单击该项目进行重命名(这称为慢速双击)。
如果树具有输入焦点(例如,在您单击之后),则可以通过按F2重命名所选项目。
您可以右键单击某个项目,然后从上下文菜单中选择“ 重命名 ”。
拖放:您可以使用拖放操作将文件复制或移动到树中的文件夹。您还可以将文件夹拖出树,以复制或移动(或创建快捷方式)它们。
键盘快捷键:除了众所周知的 光标键外,您还可以使用以下快捷键来控制文件夹树:
Numpad *将以递归方式展开所选项目下方的所有内容。
Numpad +会在您第一次推送时展开所选项目; 再次推送它会扩展第一级子项目(但不会扩展这些项目的子项)。
Numpad -折叠所选项目(与左箭头相同 ,但如果将其按两次则不会转到父文件夹)。
在上面的屏幕截图中,您可以看到Folder Tree的标题栏包含三个按钮:
定位:如果当前选定的文件夹已滚出视图,单击此按钮将重新定位它,使其尽可能靠近显示屏的中心。
锁定:通常,在文件显示中导航时,文件夹树中的选择将自动更改,以始终反映当前文件夹。如果您打开锁定按钮,树将永远不会更改选择 - 只有您专门选择其他内容时,所选项目才会更改。
关闭:这将关闭文件夹树。要重新打开它,请从Lister Configuration菜单中选择Folder Tree命令(或按 F8)。
树可以配置为突出显示当前所选文件夹的路径作为视觉辅助。它可以使文件夹树中的当前选择更加显着。突出显示可以一直显示,或仅在树本身处于活动状态时显示。
此外,如上面的屏幕截图所示,也可以选择显示所有当前打开的选项卡的路径。这些选项都在“首选项” 的“ 文件夹树/外观”页面上配置。













 chrome下载
chrome下载 知乎下载
知乎下载 Kimi下载
Kimi下载 微信下载
微信下载 天猫下载
天猫下载 百度地图下载
百度地图下载 携程下载
携程下载 QQ音乐下载
QQ音乐下载