
功能强大的文本编辑器 EmEditor Professional v24.1.0 多语中文绿色版
- 大小:46.7MB
- 分类:文本文字
- 环境:Windows
- 更新:2024-04-05
热门排行
简介

EmEditor Professional 以运行轻巧、敏捷而又功能强大、丰富著称,作为简单好用的文本编辑器,EmEditor 支持多种配置,可自定义颜色、字体、工具栏、快捷键、行距等,支持文本列块选择、无限撤消/重做等,是替代记事本的最佳编辑器。
配置教程:
下面就让我们一起来通过图形化界面配置适合自己的EmEditor编辑器。
1、众多的图形界面配置功能
通过查看EmEditor的安装目录,可以发现,EmEditor有几个配置文件,理论上应该可以通过修改配置文件来达到配置EmEditor的目 的。然而,打开配置文件一看,如果您用过Vim,配置过Vim的话,会发现EmEditor的配置文件没法看。既然这样,那我们自然就会使用图形画界面来 配置了。
启动EmEditor,点击菜单栏上的工具菜单,该菜单下的几个子菜单就是配置用的。先来预览一下自定义和配置对话框。


通过配置对话框上的标签,您应该大概知道EmEditor的配置项有多少了吧,也应该相信EmEditor是很强大的,而且可以很有“个性”。
首先,来自定义EmEditor,相当于定义一个编辑环境。
2、自定义对话框
在自定义对话框中,很多定义采用默认即可。在此大概说一些polaris修改的几个地方。
1)在文件选项卡选中记住最后打开的文件夹。这样一定程度上方便了后续操作。
2)历史选项卡中可以记录最近打开文件记录,同时记录最近使用的字体。这样,在换字体时,只需要执行:查看菜单,就会有几个最近使用的字体。
3)查看:可以配置其他分栏的外观,如:资源管理器、大纲、输出窗口等;另外可以配置光标大小和颜色。
4)窗口:当时学Vim的时候,有一个很好的功能:保存当前工作环境,以便下次可以继续当前的工作。窗口就是用于配置这样类似的功能,不过似乎只能保存一个工作环境,没有Vim那么强大。
5)鼠标:配置鼠标按键执行的操作(主要是鼠标中建)。
6)状态栏:建议将所有选项勾选,在状态栏可以看到很多东西。
7)快捷方式:有一个很强大的功能,就是选中“在任务栏显示托盘符”,这样在任务栏可以方便的进行各种操作(通过自定义托盘图标)。


其他的选项您可以自己尝试。
3、打造共性
前面已经知道,EmEditor有一个“所有配置属性”。对,它是用于配置所有文件格式共同的属性。下面介绍常用配置。
3.1 常规选项卡
这是EmEditor最基本的一些配置。在这个选项卡中,一般建议勾选上显示标尺与行号,这是因为人们都习惯了编程(或阅读代码)时看到行号,这会 很方便定位,当然如果你不是程序员,可以不勾选。注意,这里勾选上,即使有些文件类型不想显示也没关系,别忘了EmEditor有“个性”化功能。
在这个选项卡有一个重要的配置项,那就是“制表符/缩进”,该对话框如下:

这里建议勾选上自动缩进和使用正则表达式,正则表达式的作用主要是为了编程缩进,以后再涉及。然后就是制表符大小和缩进大小,一般都会设置成4。
3.2 滚动选项卡
这里主要用于设置屏幕移动,根据你的习惯或爱好配置即可。有两个地方提一下:

1)“总是启用一页垂直滚动”。在使用编辑器的过程中,您肯定遇到过这种情况:编辑到了文件末尾,看着不方便,然后你就会按很多次回车来产生很多空 行,以使编辑行在中间。EmEditor提供了很好的解决方案,只需要勾选上“总是启用一页垂直滚动”,EmEditor便一直有一空页,让你的编辑总是 在上面或中间,而且没有产生多余的空行。
2)“水平格线”。选中后看起来像这样:

如果您喜欢可以勾选上。
3.3 文件选项卡
主要配置文件新建、编辑、保存时得一些信息,涉及文件编码等。一般采用默认即可。

3.4 备份、自动保存和关联选项卡
从标签名很容易知道功能。polaris备份功能一般不用(不喜欢它产生临时文件。呵呵。不过似乎不备份不太安全)。自动保存功能您可以选上,当 然,最好还是养成时不时手动保存文件的习惯,polaris就不要自动保存功能,因为每写完一句话停顿的时候,就会习惯性的按下:Ctrl + S。关联功能就不用说了,很共性的功能,根据需要配置就行。
3.5 换行和不换行选项卡
这里主要介绍下不换行功能。
勾选上“指定行末不允许自动换行的单词(E)”,然后就可以添加不允许换行的单词了。实际上,这里的单词应该理解为词组。如下图:
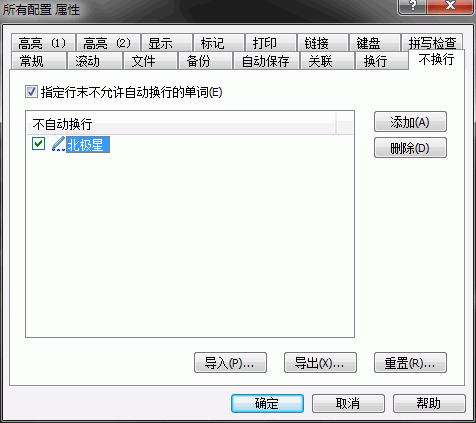
当“北极星”在行末,但当前行无法同时容下这三个字,通常情况下会在这三个字中间换行,但如图设置了之后,这三个字就“一直”在一起了:要么都在这行,要么都到下一行。明白了吧。当然了,这个功能实际中似乎用的比较少。
3.6 高亮(1)、高亮(2)和显示选项卡
高亮(1):主要配置高亮关键字,语法文件里面的高亮关键字就是显示到此的,而语法文件官网可以下载,因而此处一般不动,在“个性化”时,主要配这里哦。
高亮(2):建议选中“高亮显示配对的括号”和“自动完成括号配对”,下面的括号类型自行选择。“注释”也会在语法文件中表现。
显示:就是GUI表现了,主要设置背景色、前景色了。EmEditor提供了几种预置的配置方案(主题),可以根据个人爱好选择,然后在此基础上进行修改(建议在个性化上修改)。
3.7 标记、打印、链接、键盘和拼写检查选项卡
标记:主要是一些特殊“字符”的显示,比如EmEditor默认会在光标处显示一个“←”,回车换行后,显示一个“↓”。建议保留默认。一开始可能不习惯有这些,一段时间后,没有它们您会不习惯。
打印:可以把您漂亮的页面打印出来哦。不过,如果要打印,建议别像polaris一样用黑底白字。
链接:建议改为polaris这样。这个主要对网址和邮箱等起作用了,配成与polaris一样后,双击网址会调用默认浏览器打开,双击邮箱地址会调用默认邮箱客户端给当前邮箱地址写邮件。

键盘:不要说了,肯定是设置快捷键的了。如果要查看当前已设置的快捷键列表,执行:帮助→键盘映射图,就可以看到完整的快捷键了。
4、打造好用的文本编辑器(TXT类型)——个性化
打造好用的文本编辑器,主要是针对TXT文件。有这个想法源于学习Vim的时候,很多语言都可以配置高亮、大纲显示之类的。后来看到一个插 件:txtBrowser,它可以高亮文本文件,而且可以像Word一样将标题大纲显示,这样很方便定位与阅读,这个插件还有很多其他功能,Vimer们 可以试试,而且是国人写的哦,中文帮助文档呢。呵呵。
也许是因为使用了Vim的缘故,当然,还有一个主要原因是最近使用文本编辑器编写TXT文件频率很高,之后选择其他的文本编辑器,polaris都 会优先考虑对TXT文件类型的可配置性。这方面Vim是一个很好的选择。前面说过,Vim门槛比较高。于是,polaris找到了一款Vim的“替代者” ——EmEditor。
到这里,Vimer们应该不会喷了吧。替代者,并非完全替代,而是在TXT文件编辑方面的替代。而且,作为一个Vim的爱好者,在使用EmEditor时都不忘Vim的身影。啥?呵呵,别急,待会就会讲到。先让我们来个性化EmEditor,打造成polaris这样。
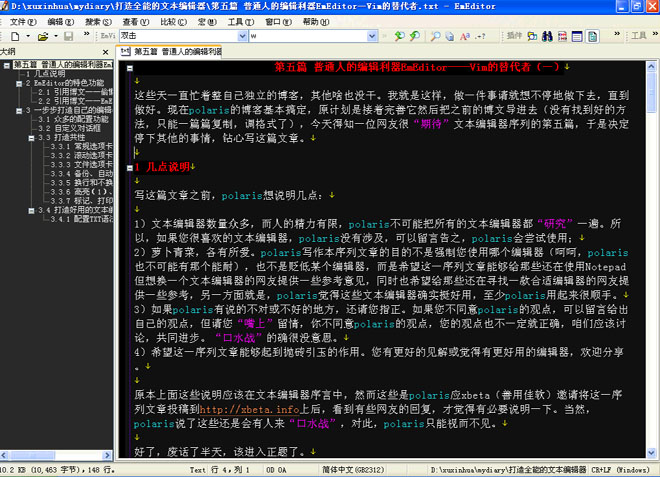
4.1 配置TXT语法高亮
没想到吧?各大编辑器都有一堆的语法高亮文件,然而却没有TXT文件的“语法高亮”。TXT文件也有语法?呵呵。polaris的自定义语法。这也是polaris找到EmEditor后欣喜若狂的原因之一。
新建一个TXT文件,执行“工具”→“当前配置属性”,打开Text属性对话框。
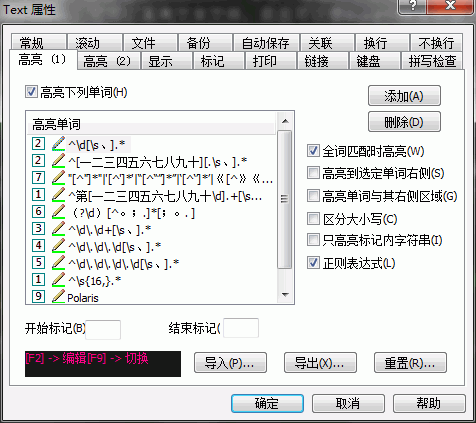
定位到高亮(1),选中“高亮下列单词”,然后通过添加来新增要高亮的单词(关键字)。在左边有可配置项,这很关键哦,特别是正则表达式,之所以能够打造 “TXT文件语法高亮”就在这里了。高亮单词左边的数字就是对应该对话框的“显示”选项卡里的高亮0-9了,不同的关键字,可以配置不同的颜色呢。明白了 吧。正则表达式不懂?没关系,按polaris图中的设置就好了。
设置好高亮关键字后,接下来就是配置颜色了。

转到“显示”选项卡,如上图。选择一个主题,将高亮0-9设置成你喜欢的颜色就好了。在右边有一个“搜索高亮”,默认是1,根据情况你可以设置为 3.3等。这个是干嘛的呢?在“指定部分”最下面有一个“搜索字符串”,如果“搜索高亮”设置为2,就会有两个“搜索字符串”,选中它就可以配置搜索时匹 配的字符串的样式了。这也是EmEditor很有特点的一个功能了。polaris使用的众多编辑器中,有该功能的不多。当然,Vim有了,是不是 EmEditor又和Vim“一样”了?
上面一篇引用的博文已经介绍了搜索、替换功能,在此再演示一下了。搜索“polaris”,如下图,所有的polaris被设置的“高亮颜色”高亮 了。polaris定义了两个搜索高亮,因而,当前选中的是一种高亮,其他的是另外一种高亮。注意,这种高亮会一直保存在哦,直到您进行另一次搜索,这与 Vim也是一样的,然而很多时候会很讨厌,这时候您可以通过“搜索”→“取消高亮”(Alt + F3)来实现。
怎么样,现在对您的EmEditor满意了没?哦,差点忘了,您现在的EmEditor还没有左边的大纲呢。
最近事情真的有点多,这一篇博文下部分现在才有时间补上。下面接着上部分继续介绍。
激活密钥
永久激活码:DMAZM-WHY52-AX222-ZQJXN-79JXH
EmEditor 更新日志:
我们发布了 EmEditor v24.1.0。
在版本 24.1 中,我们添加了对 Windows 11 资源管理器中的新上下文菜单的支持。与 Windows 10 及更早版本相比,Windows 11 的上下文菜单设计已进行了改进,因此需要对应用程序进行特殊处理才能支持此更改。EmEditor 现在与 Windows 11 上下文菜单兼容,使您可以直接选择用 EmEditor 编辑命令。此外,右键单击文件夹或资源管理器背景时,可以使用用 EmEditor 在文件中查找命令。要启用此功能,EmEditor 托盘图标必须显示在任务栏的通知区域中,并且此功能仅支持在 Windows 11 上运行的 EmEditor 桌面安装程序版本。只要满足这两个条件,EmEditor 专业版和 EmEditor 免费版都可以使用此功能。













 chrome下载
chrome下载 知乎下载
知乎下载 Kimi下载
Kimi下载 微信下载
微信下载 天猫下载
天猫下载 百度地图下载
百度地图下载 携程下载
携程下载 QQ音乐下载
QQ音乐下载