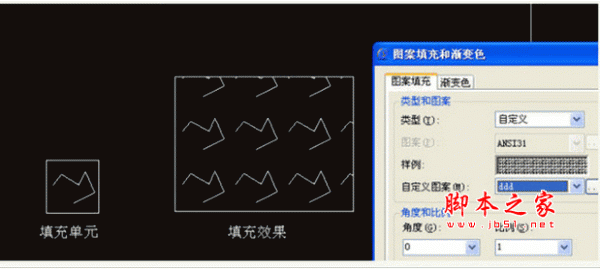
CAD填充图案制作插件
- 大小:9KB
- 分类:图像其它
- 环境:Windows
- 更新:2014-04-29
热门排行
简介
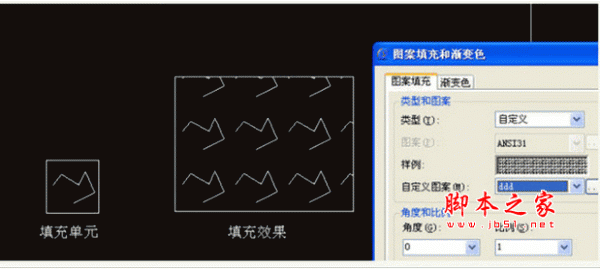
插件介绍:CAD本身的填充图案文件就是一个文本文件,如果你对填充文件定义格式非常了解的话,你可以直接编写文件,但这对于大多数人来说不太容易。使用该插件可以直接在CAD里绘制填充单元后,利用程序生成填充文件*.pat,而且会自动放到CAD的支持文件目录下,做完马上就能用,非常方便,在此跟大家分享一下,希望有人能用得上。
使用方法:
● 将文件保存到硬盘上任意位置,可以保存到CAD的SUPPORT目录下。
● 在CAD中直接输入AP命令或在菜单里点取 [工具-加载应用程序...] ,选择"yqmkpat.vlx"加载。
● 绘制好你的填充单元,只支持直线、弧、圆和点。多段线不支持,如果用了多段线,需要先炸开。由于生成填充的方式有两种:填充单元按1x1的间距重复和按实际大小1:1制作,在绘制填充单元时最好先决定要用那种方式,并根据效果合理规划填充单元的绘制方式,最好先画好一个矩形来定位填充的基点和横纵向间距。
● 在CAD的命令提示符下键入 yqmkpat 或 mp 即可启动制作程序(按矩形长边1mm重复);
● 在CAD的命令提示符下键入 yqmkpat1 或 mp1 即可启动制作程序(按实际大小1:1制作)。
● 两个命令的操作方式基本相同,先设置一个填充名称,默认为NEW.PAT,你可以直接修改文件名,这个文件名就会作为填充的名字,这个工具会自动定位到CAD的SUPPORT目录,所以不用改路径。选择绘制的填充单元,然后设置基点及横纵向的重复间距,如果执行的是MP命令,最好横纵向间距使用相同值(设置完横向后提示竖向间距时直接回车),避免生成的填充图案变形了。
● 生成完填充后,就可以在填充对话框的自定义图案中调用了。













 chrome下载
chrome下载 知乎下载
知乎下载 Kimi下载
Kimi下载 微信下载
微信下载 天猫下载
天猫下载 百度地图下载
百度地图下载 携程下载
携程下载 QQ音乐下载
QQ音乐下载