
快用苹果助手 2014Beta1(2.2.0.8) 绿色免费版
- 大小:3.63MB
- 分类:手机工具
- 环境:Windows
- 更新:2014-02-28
热门排行
简介

快用苹果助手,不越狱装软件的唯一选择,海量正版软件游戏,每日都有新增,全部免费安装,不需理会手机是否越狱,不用掌握itunes,不用注册登录,选择应用,下载安装,一看就会
快用客户端
接入设备后,会出现设备标签(若是未能识别设备或是设备有锁会要求先解锁后才会出现设备标签的界面的)
进入设备页签后,可以看到按资源类别分为:应用、应用文件、音乐、铃声、相机、图片及U盘七个类别,下面会依次细讲。当前若是接入了多个设备的话,设备页签会出现下拉小箭头,在这里可以切换当前设备,不用再拔数据线了。
更新和新功能:
一、设备管理之应用程序
1.应用列表:
此处列的应用为当前设备上已安装的应用。
2.按钮1 :更新
点此按钮可直接更新设备上的应用(下载至本地并安装新版本)
更新进度:会显示在图标下方 若更新失败,则更新按钮会重新出现。(可能原因:下载新版本失败或是安装失败,可以进入下载管理界面查看)
3.按钮2
:卸载
点此按钮会直接将选中应用卸载。(当然为了防止误删,会弹出询问要求您确认)
若是卸载成功,此应用会从列表中消失;若未能卸载成功,则此应用会继续停留在列表中。
4.按钮3
:刷新
刷新按钮,刷新当前列表。
5.按钮4
:WIFI连接
若当前设备为(ios5.0及以上),则开启此功能后,下次即可通过无线连接,无需使用数据线。若是需要关闭此功能,请直接点击关闭。
6.区域5:选择应用
支持CTRL+A.CTRL,SHIFT、DELETE等常规快捷键操作及右键菜单
二、设备管理之应用文件
由于应用文件的操作非常规操作,故将此由应用程序列表单独提出。
1.应用文件列表:
此处为您所安装的所有应用的应用数据,以单个应用为单位作为独立文件夹显示。
2.区域1:操作区空白区域的右键菜单
计算机的资源管理器的常规操作,在这里可以切换列表显示类型、排列方式等等。
3.区域2:快捷键
提供剪切、拷贝、粘贴及删除四种常规操作;
4.区域3:
当前目录的前进、后退及向上,与windows资源管理器动作一致。
5、重点说明下如何导入电子书、视频等内容:(以视频为例)
找到想要放入的应用文件夹(如快播,直接将视频文件扔进此文件夹的documents目录里即可在设备上观看此视频了)【小技巧:可以直接在计算机的苹果设备管理中应用文件夹里实现此操作,因为可以直接搜索应用文件夹名称】
若是当前文件夹不允许操作或是不支持您当前操作的话,会弹出提示提醒你的,所以不用担心。
三、设备管理之音乐、铃声及图片
操作完全一致,故以音乐为例。可以直接拖入或拖出音乐。支持格式为(AAC\MP3\WAV)格式错误的话,会弹出提示告诉你选择正确格式的。
四、设备管理之相机
相机是指相机胶卷,功能操作与其他资源一致,唯一不同的是相机不支持往里拷入文件,若想拷入图片或照片至设备里,只能放进图片这个类别里。
五、设备管理之U盘
这个就不解释了,平时U盘怎么用这里就怎么用了。二苹果设备管理进入计算机(若我的电脑)即可看到。进入设备管理后,会列出当前接入的设备。
双击要操作的设备后,会显示当前设备的资源,操作与快用苹果助手的设备管理完全一致,故不再赘述!
更新日志
完善苹果驱动相关功能的界面提示
支持卸载在计算机管理中创建的设备管理服务
修复部分bug













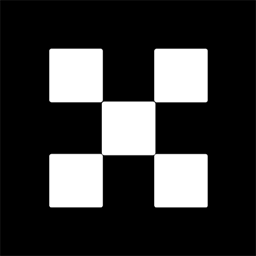 欧易下载
欧易下载 币安下载
币安下载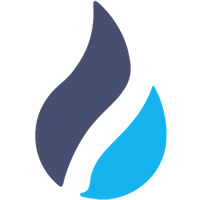 火币下载
火币下载 微信下载
微信下载 天猫下载
天猫下载 百度地图下载
百度地图下载 携程下载
携程下载 QQ音乐下载
QQ音乐下载