
PDF24 Creator PDF文件制作工具 v11.26.0 多语官方安装版 64位
- 大小:389MB
- 分类:浏览阅读
- 环境:Windows
- 更新:2025-05-23
热门排行
简介
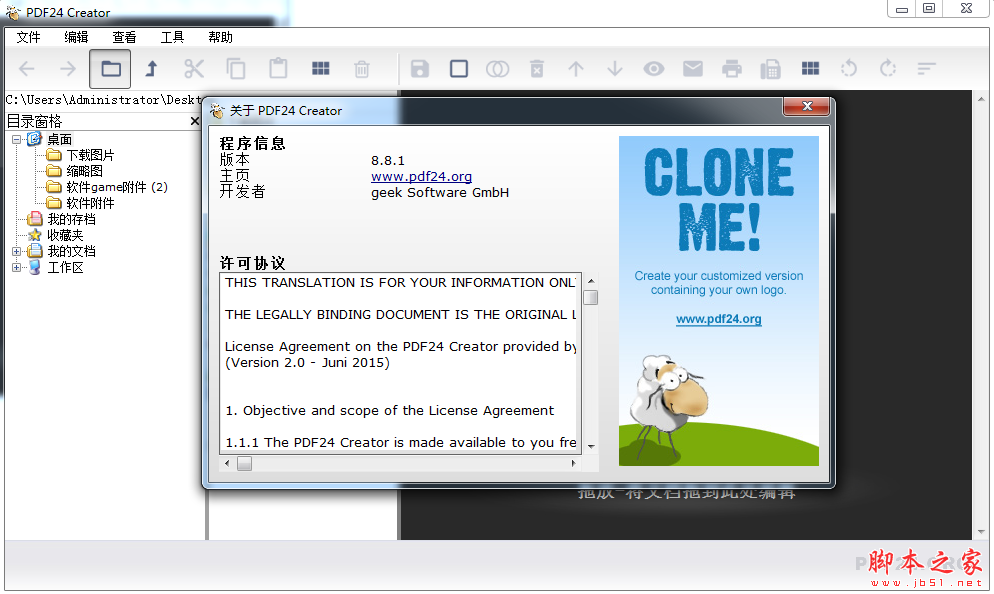
PDF24 Creator pdf转换器是一款简单易用,功能独特的一款pdf文件制作工具,可以将其他格式的文件转换成PDF格式。
PDF24 Creator 是一个免费的PDF转换器,使用它能够让你自己来创建pdf文档,任何支持打印的文档都可以变成pdf格式,整个软件带有中文界面,还能够设置转换后pdf文件的质量,尺寸,也能为pdf添加签名、水印,除此之外,还集成了好用的截图功能。
PDF24 Creator可将大部分文件转成pdf格式的免费软件,安装好后会在你的打印机里看到一个叫PDF24的虚拟打印机,你可将要转成pdf格式的文件打印时选虚拟打印机PDF24,也可以直接将文件以拖拉方式拉进这软件的主视窗编辑区里,它会自动转成pdf格式,它也支持抓取屏幕或图片直接转成pdf格式。
功能特色
1、如果是保存成pdf文档。
a、那么可以对其进行优化,使文档更加适合阅读或者更加适合打印。
b、为pdf文档添加作者、主题、关键词等信息、也可以给dpf添加密码。
c、设置分辨率,从而控制文档体积。
d、为pdf添加水印,你可以自由调节水印的内容、字体大小、颜色、位置。
e、添加签名。
2、保存成文档的话,将会有jpg、png、bmp、pcx、tiff等格式可供选择,你也能够调节分辨率、颜色数量和图片质量这些参数。
3、保存成psd文档。
PDF24 Creator还会在系统托盘中显示一个图标,在图标的右键菜单中,你会发现有截图功能,由于QQ截图还不能够直接把截图保存成pdf格式,所以你可以使用这个软件替代。
软件功能
1、一般
从提供打印选项的任何应用程序中创建PDF文件。
创建其他文件类型:PDF/A,PDF/X,PS,EPS,PCL,PNG,JPEG,BMP,PCX,TIFF,PSD
不言自明的用户界面
只需点击几下即可轻松安装
PDF创建助手,PDF编辑器,PDF屏幕截图
具有更多功能的新PDF打印机驱动程序
用于控制PDF质量和大小的配置文件
从Windows打印界面中找出PDF打印机生成的PDF文件的PDF文件名
将图像转换为PDF
PDF水印和PDF标记
支持数码纸,信纸
使用密码保护PDF
设置文档属性和权限
签署PDF文件
个性化PDF24Creator
自动更新
支持的多用户环境
新设置区域有很多新选项
带有用功能的Windows托盘图标
适用于WindowsXP以上的所有Windows版本
2、PDF24助理
包含用于创建PDF文件的常用功能(保存PDF,显示PDF,编辑PDF,通过电子邮件发送PDF)
可以使用自己的徽标进行个性化(请参阅www.pdf24.org)
轻松分配给创建的PDF
预览以快速浏览创建的PDF。
3、PDF24编辑
自动将文档(Word,Excel,图像等)转换为PDF
将Word,Excel和图像等文档自动转换为PDF
用于选择文档的集成文件浏览器
改变预览模式,轻松编辑PDF文档
集成的PDF查看器
将多个PDF文档合并为一个
拆分PDF文档,从一个文档中提取页面并创建新的PDF文件
通过电子邮件发送创建的PDF文件
从PDF文件中提取文本。
打印创建的PDF文件
4、PDF24屏幕截图
从屏幕内容创建PDF文件
从整个屏幕,屏幕工作区域,活动窗口,活动窗口内容,用户定义的屏幕区域和Windows剪贴板创建PDF文件。
5、支持TWAIN接口。
如果支持TWAIN,可以从扫描仪,数码相机和网络摄像头等设备导入图像。
使您能够基于数码相机中的图像创建PDF图像映射
6、PDF24Windows托盘图标
包含PDF屏幕捕获功能
包含一些其他有用的功能
软件特别说明
安装时选择英文安装,安装完成后会变成简体中文
PDF24creator装载教程

1、启动装载顺序以后,这里的装载说话没有中文,不外软件的运用场景布局是拥有中文的。

2、接着这里赞成软件契约,点击next进入下一个页面。

3、若是需求改换软件的装载途径的话,点击Browse便可以开启改换。

4、装载完成以后,会弹出如许的信息填写页面,不填写也没有关系不会影响运用,点击next便可以了。

PDF24creator装载方式
1、运用检查软件翻开需求转换的文档。

2、选择检查软件中的打印性能(你也能够直接运用CTRL+P这个便捷键)。
3、在跳出的打印场景布局当选择PDF24 Creator。

4、以后就会跳出转换前的设置场景布局。
5、最初便可以保留为pdf,开启编纂以后再保留,直接运用邮件发送,或保留为其他格局。

pdf24 creatorPDF怎样转文档
1.起首第一步我们翻开软件以后在场景布局中找到文件东西,然后点击进入到文件东西场景布局中。
2.进入到文件东西场景布局以后我们点击左上角的加入文件操控键位,点击以后加入需求处置的PDF文件。
3.点击以后就会翻开一个选择文件的场景布局了,在这个场景布局中我们选中方针PDF文件以后点击翻开操控键位便可。
4.点击翻开操控键位以后选择的文件就成功加入出去了,然后我们需求点击提取页面这个性能选项。
5.点击提取页面性能以后就会进入到提取页面的操作中,我们可以看到提取页面的进度。
6.最初比及提取完成我们就会离开下图所示的场景布局了,选中想要保留的页面以后点击下方的保留操控键位便可将该页面保留上去。

PDF24 Creator没法转换的缘由及怎样运用
缘由:
pdf文件加里水印,所以辨认成图片了 而图片又没法转换
若是没有水印,那就是pdf格局文件加密了
处理法子:
1、运用检查软件翻开要转换的文档。
2、在检查软件当选择打印性能(可以直接运用CTRL+P便捷键)。
3、在弹出的打印场景布局当选择PDF24 Creator。
4、以后,在转换之前会呈现装载场景布局。
5、最初,它可以保留为pdf,编纂后保留,直接经由电子邮件发送或以其他格局保留。
6、软件的附加性能也长短常多的,我们可以在软件中直接运用,而且我们可以在已保留过的文档中运用,

性能引见
1、文档转换到PDF
PDF24为您把文件转换为PDF供给各种的能够性。运用在线PDF转换东西于线上转换文件,经由电子邮件转换东西以电子邮件转换PDF,或直接运用不花钱的桌面运用程式PDF24 Creator。
2、众多人都可以使用的不花钱PDF软件从PDF24的软件不花钱和等闲地建立PDF文件。PDF软件包括了一个虚拟的PDF打印机,您可以透过它在几近任何运用程式中建立PDF文件。并运用PDF编纂器来编纂现有的PDF文件。编纂器是个性能厉害的东西,它可以从头排序,删除或粘贴网页,归并或朋分文件,编纂文件属性等等。
3、可编纂PDF文件的PDF编纂器
PDF24供给了一个不花钱且轻易运用的PDF编纂器。本PDF编纂器是不花钱的,您可以用它来编纂您的PDF文件。在PDF编纂器包括了良多有效的性能,并且一切都很是轻易运用。
4、合用于Windows 的PDF打印机
不花钱的PDF24 PDF打印机合用于一切以后的Windows版本。它可以让您经由Windows的打印对话框中建立PDF文件。 PDF建立进程以下:在您最爱好的运用程式,比方Word, 建立您的文档。您只需求透过虚拟的PDF24 PDF打印机打印该文件。打印机遇基于文档的内容建立一份新的PDF文件。
5、编纂pdf
pdf24 creator建立东西,具有各式编纂PDF文件的性能。编纂器包罗了很多非常适用的性能。您可以朋分,归并和从头排序页面,为PDF加上密码,更改PDF文档的属性等等。
6、跨各种文件互换页面
该运用顺序包括在一个用户友爱的场景布局中,内置文件阅读器,可以翻开文件,从头排序页面或图象帧(例如GIF动画),扭转和拔出空白页面,和跨各种的互换页面文件。
7、自行设置PDF外观和元数据
您可以预览文档,编纂称号,经由传真或电子邮件发送文件,或提取文本到文件(TXT格局)。在将文件另存为PDF之前,您可以自行设置有关PDF质量,尺度,页面主动扭转,色彩模型和转换,Web优化,页面规模和元数据(作者,题目,主题,重点字)的惯例属性。
8、运用文档平安性并设置图象选项
另外,您可使用128位平安算法对PDF开启密码庇护并办理用户权限,设置色彩,灰度,单色 图象分辩率和压缩,调剂JPEG质量,嵌入文本水印,运用数字纸,拔出签名,如和选摘要加入和追加的文件。
9、保留为PDF和其他文件类型
可以只导出一个文档或全数文档,或将多个文件归并为一个PDF。除PDF外,文件还可以导出为PostScript(PS),EPS,打印机指令说话(PCL),jpg,JPEG,BMP,PCX,TIFF,PSD或TXT文件类型。另外,您还可以建立和办理自签名证书,和运用各种设置建立和保留多个设置文件。
更新日志
工具箱:添加了PDF书签编辑器工具
工具箱中添加了一个新工具,允许用户编辑PDF文件中的书签-非常适合改进导航和文档结构。
工具箱:添加了PDF修复工具
该工具箱现在包括一个修复工具,可以恢复并使损坏的PDF文件再次可读。
工具箱:PDF预览加载改进
PDF文件现在通过不同的方法加载。这更快,不再阻塞用户交互界面。虽然这在小文件中几乎不明显,但在大文件中却有所不同。
工具箱:在拖放区中更快地加载文件
放置区域中的文件加载已经过优化,现在速度提高了大约30%。
工具箱:修复了“将PDF转换为”工具中的错误
修复了转换工具中可能导致不正确或空文件名、错误消息甚至工具箱崩溃的bug。
工具箱:记住未锁定的PDF
已经解锁的PDF不再需要再次解锁。这在使用不同设置时加快了压缩等工具的速度。
工具箱:记住隐式转换的PDF文件
现在记住已经转换为PDF的文件,以避免不必要的重复转换-在特定用例中节省时间。
Reader: Reader中改进的Fit工具
“适合页面”工具略有改进。新版本根据最可见的页面计算缩放。
阅读器:关注新打开的文件
打开新文件时,它现在会自动接收焦点,例如,通过箭头键导航可以立即工作。
阅读器:PDF预览处理程序的深色和浅色设计
PDF预览处理程序现在也具有像PDF24阅读器一样的深色和浅色设计。
通用:所有语言文件更新并完成
所有现有的语言文件都已更新,并添加了缺失的翻译,以确保完全的多语言支持。
常见:将SVG更新为PDF函数
SVG2PDF工具已更新-对于工具箱中的编辑、签名和注释等功能很重要。还修复了导致转换需要一半时间的问题。
通用: Ghostscript更新到版本10.05.1
常见:PDFium更新到最新版本
常见:电子邮件模板添加到自动保存设置
“发送电子邮件”命令的模板已添加到自动保存部分,从而简化了配置。
电子发票:可通过路径或URL配置的徽标和附件
添加了新选项,允许通过文件路径或URL(logoFile、logoUrl、attachment. file、attachment.url)定义徽标和附件。
电子发票:添加了ZUGFeRD“扩展”个人资料
现在支持扩展的ZUGFeRD配置文件-也通过命令行。
电子发票:在命令行处理中保留的行项目ID
通过命令行处理XML发票时,现在保留现有的行项ID。
电子发票:支付条款和参考中的占位符在后端被替换
当通过命令行生成发票时,付款条款和引用中的占位符现在也被替换。
电子发票:添加了新字段
添加了以下字段:BT-121、BT-140、BT-145、BT-98、BT-105、BT-19。
电子发票:实施了1美分舍入优化
输入总单价时,现在可以进行1美分的四舍五入优化。由于并非所有验证工具都支持此功能,因此有一个复选框可以停用严格的四舍五入规则。













 chrome下载
chrome下载 知乎下载
知乎下载 Kimi下载
Kimi下载 微信下载
微信下载 天猫下载
天猫下载 百度地图下载
百度地图下载 携程下载
携程下载 QQ音乐下载
QQ音乐下载