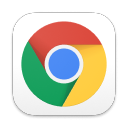chrome硬件加速怎么关?chrome浏览器打开或关闭硬件加速的技巧
脚本之家
Chrome 浏览器的「硬件加速」功能通过利用计算机的 GPU 来提升页面渲染,并释放 CPU 资源。但是,如果与显卡驱动不兼容的话,就可能会导致 Chrome 运行异常(例如黑屏和卡顿),只能关闭它才能恢复正常工作。

Chrome 硬件加速有什么用
在 Chrome 浏览器中,硬件加速又叫图形加速,它可以利用计算机的 GPU 来处理图形密集型任务,比如视频播放、游戏以及复杂的数学运算等。通过硬件加速,可以将这些任务从 CPU 中分离出来,让 CPU 能够更高效地处理其他事务,从而提升系统整体性能和响应速度。
但在某些情况下,硬件加速可能会引起 Chrome 浏览器的运行问题,如响应迟缓,甚至程序挂起或崩溃。还有反馈称,它可能会导致笔记本耗电量大大增加。如果你遇到类似问题,怀疑硬件加速是罪魁祸首,最好的办法是禁用它,看看是否能解决问题。
推荐阅读:什么是硬件加速,什么时候启用?
打开或关闭 Chrome 图形加速
1、打开 Google Chrome 浏览器,点击右上角的汉堡(三个点)图标,选择「设置」。
2、在「系统」选项中,打开或关闭「使用图形加速功能(如果可用)」开关。

打开或关闭 Chrome 图形加速功能
3、重启 Chrome 浏览器,以应用更改。
强制启用 Chrome 的 GPU 加速
如果 Chrome 硬件加速没有如预期那样发挥作用,可以尝试覆盖内置的软件渲染列表,在不受支持的系统上强制启用 GPU 加速:
1、打开 Google Chrome 浏览器,在地址栏中执行chrome://flags/#ignore-gpu-blocklist,
2、将「Override software rendering list」设置为「Enable」启用状态。

强制启用 Chrome 的 GPU 加速
3、点击「Relaunch」重启 Chrome 浏览器。
该选项可以忽略 Chrome 默认的 GPU 黑名单,从而在某些不被推荐的系统上强制启用 GPU 加速。
更信息的操作方法
1、首先我们需要进入到谷歌浏览器中,然后在页面的右上角的位置将三个点图标点击打开,然后在打开的下拉选项中将【设置】选项进行点击一下,如图所示。

2、进入到页面中之后,将左侧的【系统】选项点击打开,然后在右侧页面中将【硬件加速模式】后面的开关按钮点击关闭,如图所示。

3、随后在页面的顶部地址栏的位置,输入【chrome://flags】,并且回车键搜索,如图所示。

4、进入到页面中之后,在页面上的搜索框中输入【gpu】,之后在页面上会自动弹出相关的选项,找到【GPU rasterization】 【Accelerated 2D canvas】,如图所示。

5、将这两个功能后面的选项中设置为【Disabled】,然后将右下角的【relaunch】按钮进行点击保存设置,如图所示。

6、最后,再次进入到设置页面中,然后在【隐私与安全】的设置页面下,将【安全】选项点击进入,如图所示。

7、在打开的页面中,找到【使用安全dns】,勾选【使用】,设置为【自定义】,在下方的框中输入自己需要进行添加的dns链接即可,推荐使用阿里云的dns比较实用,如图所示。

查看 Chrome 硬件加速状态
我们可以通过一个简单的步骤来检查硬件加速功能是否已经启用:
1、打开 Google Chrome 浏览器,在地址栏中执行chrome://gpu/。
2、在「Graphics Feature Status」区域,查看各项功能是否已经开启了硬件加速。

查看 Chrome 硬件加速状态
通常情况下,大多数功能都应该处于「Hardware accelerated」状态,表示硬件加速正常工作;如果发现有功能被禁用(Disabled),可能需要进一步检查硬件或驱动程序的设置,以确保图形加速能够正确启用。
建议你根据实际需求和电脑配置,选择启用或禁用 Chrome 硬件加速。还可以通过一些其它有用的小妙招,来优化 Chrome 性能和使用体验,希望大家喜欢,请继续关注脚本之家。