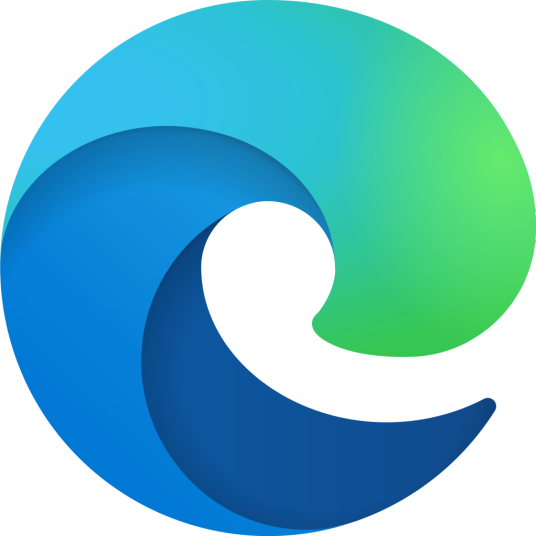edge浏览器观看视频不流畅怎么办? Edge越用越慢超级卡顿的解决办法
脚本之家
大部分用户在电脑上都会备上自己常用的浏览器,其中就会有用户默认使用edge浏览器,这款浏览器能够为用户带来个更加全面的网页浏览服务,所以吸引了不少用户前来使用,当用户在edge浏览器中观看视频时,发现视频播放不流畅总是卡顿的情况,这时用户应该怎么来处理呢,其实操作的过程是是很简单的,用户直接在设置窗口中点击系统和性能选项卡,接着在系统板块中启用硬件加速选项即可解决问题,详细的操作过程是怎样的呢,接下来就让小编来向大家分享一下edge浏览器观看视频不流畅的解决方法吧,希望用户能够从中获取到有用的经验。
Microsoft Edge 启动缓慢、菜单导航卡顿、浏览响应沉闷?这些情况可能是由于系统资源不足或浏览器没及时更新引起的。接下来,我们将介绍 10 种简单的方法,让 Edge 浏览器的速度重新起飞。

基础检查与问题解决
如果 Microsoft Edge 运行速度突然变慢,首先可以进行以下几项基础检查:
- 关闭最近新开并且可能影响浏览器速度的程序。
- 通过 Windows 的「任务管理器」或 macOS 的「活动监视器」,查看系统资源使用情况,结束占用过多资源的进程。
- 关闭所有不必要的网络应用、流媒体服务和其他浏览器相关进程。
- 关闭所有浏览器标签页,然后重启浏览器。
- 清理浏览器的缓存和 Cookies。
如果以上步骤都没效果,可以更进一步尝试以下 10 种 Microsoft Edge 提速方法。
方法 1:关闭占用内存过多的浏览器进程
检查 Microsoft Edge 中的进程是否占用了过多资源,从而拖慢了浏览器速度。操作步骤如下:
1、点击浏览器右上角的「三个点」图标。
2、选择「更多工具」菜单下的「浏览器任务管理器」,以打开 Edge 任务管理器。
3、在弹出的窗口中,点击「内存」列,按内存占用量对进程进行排序。
4、找出占用大量内存的非必要进程,选中这些进程后,点击「结束进程」按钮,关闭它们。
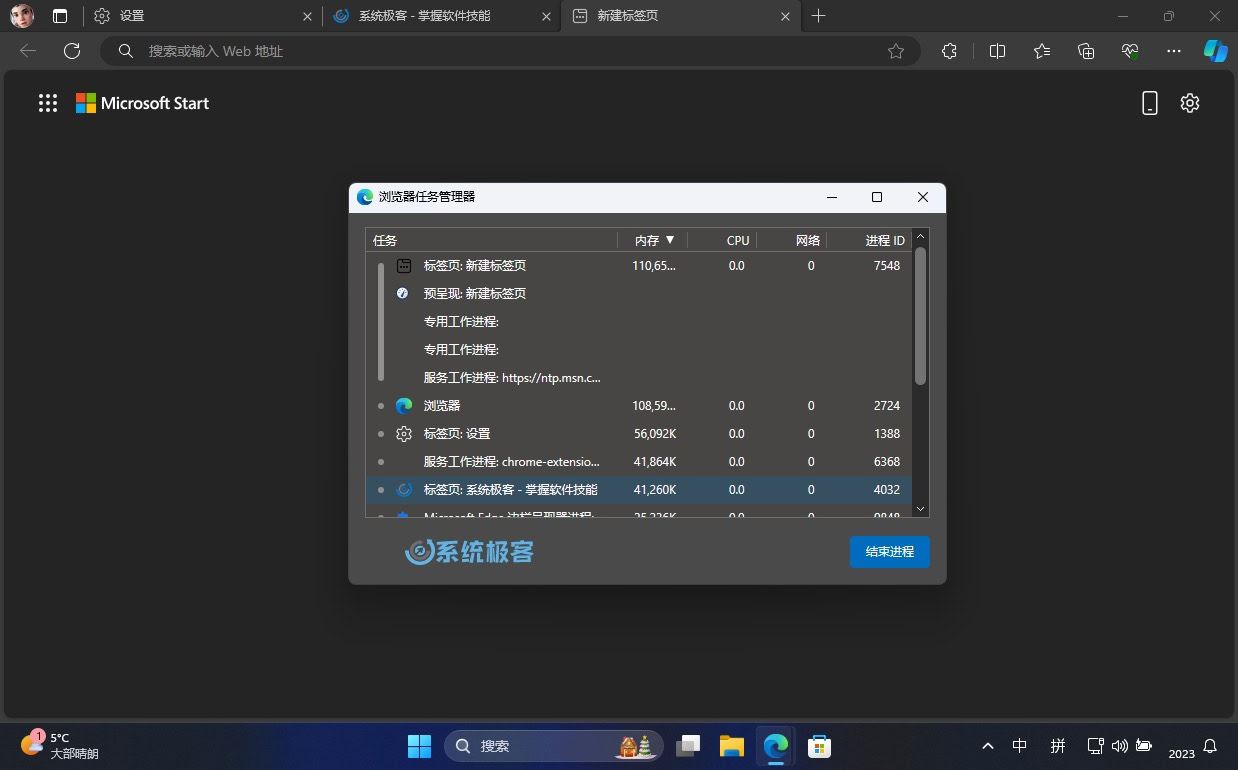
关闭占用内存过多的 Edge 进程
如果关闭特定进程后,浏览器性能得到改善,可以记下这些进程信息,并尽量避免同时运行它们。
方法 2:关闭「效率模式」
Microsoft Edge 效率模式主要是为了减少浏览器使用时的能耗,并对资源使用进行限制。如果你发现浏览器性能不佳,可以检查是否启用了该模式。操作步骤如下:
1、点击浏览器右上角的「三个点」图标,然后选择「设置」。
2、在左侧菜单中找到并选择「系统和性能」。
3、关闭「效率模式」旁边的开关。

关闭 Edge 效率模式
关闭 Edge 的效率模式可以提升浏览器的性能,但会导致能耗增加。如果你使用的是笔记本电脑等移动设备,电池续航时间可能会变少。
方法 3:更新浏览器版本
为了保证 Microsoft Edge 浏览器保持最佳性能状态,应该始终更新到最新版本。通常情况下,Edge 会自动更新,但在某些网络环境下,例如使用按流量计费的移动数据连接时,可能需要手动更新。
请按照以下步骤进行手动更新:
1、点击浏览器右上角的「三个点」图标,然后选择「帮助与反馈」菜单下的「关于 Microsoft Edge」选项。
2、在「关于」页面,浏览器会自动检查更新。
3、更新完成后,点击「重启」浏览器。

更新 Edge 版本
4、(可选)为了确保在计量连接下也能自动更新,可以启用「关于」页面下的「通过按流量计费的连接下载更新」开关。
方法 4:打开「硬件加速」功能
硬件加速项允许浏览器将图形和部分处理任务委托给 GPU 等专用硬件,通常能提升处理这类任务的效率,从而加快浏览器的运行速度。
在 Microsoft Edge 中启用硬件加速功能,能够普遍提升浏览体验,尤其是在处理视频播放、游戏和其他图形密集型的内容时。
请按照以下步骤开启硬件加速:
1、点击浏览器右上角的「三个点」图标,然后选择「设置」。
2、在左侧菜单中找到并选择「系统和性能」。
3、打开「在可用时使用图形加速」旁边的开关。

启用 Edge 图形加速
4、完成以上步骤后,重启浏览器以确保功能生效。
如果你的设备不支持硬件加速或者遇到兼容性问题,可以关闭此功能以避免潜在的性能问题。
方法 5:打开「启动增强」功能
Microsoft Edge 的「启动增强」功能可以加快浏览器的启动时间。它会在系统后台预先加载一些必要的程序组件,让打开浏览器时能够更快地响应。
但这会在浏览器未打开时,仍然占用一定的内存资源。对于经常使用 Edge 浏览器的用户来说,可以尝试开启它,这样能够提供更快的启动体验。
请按照以下步骤开启「启动增强」:
1、进入软件,点击页面中的“...”按钮。
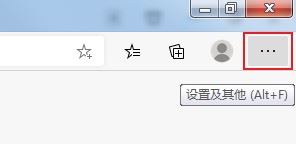
2、接着点击下方选项列表中的“设置”打开。

3、进入新界面后,点击“系统”选项。

4、最后找到“使用硬件加速”,将其右侧的开关按钮打开就可以了。

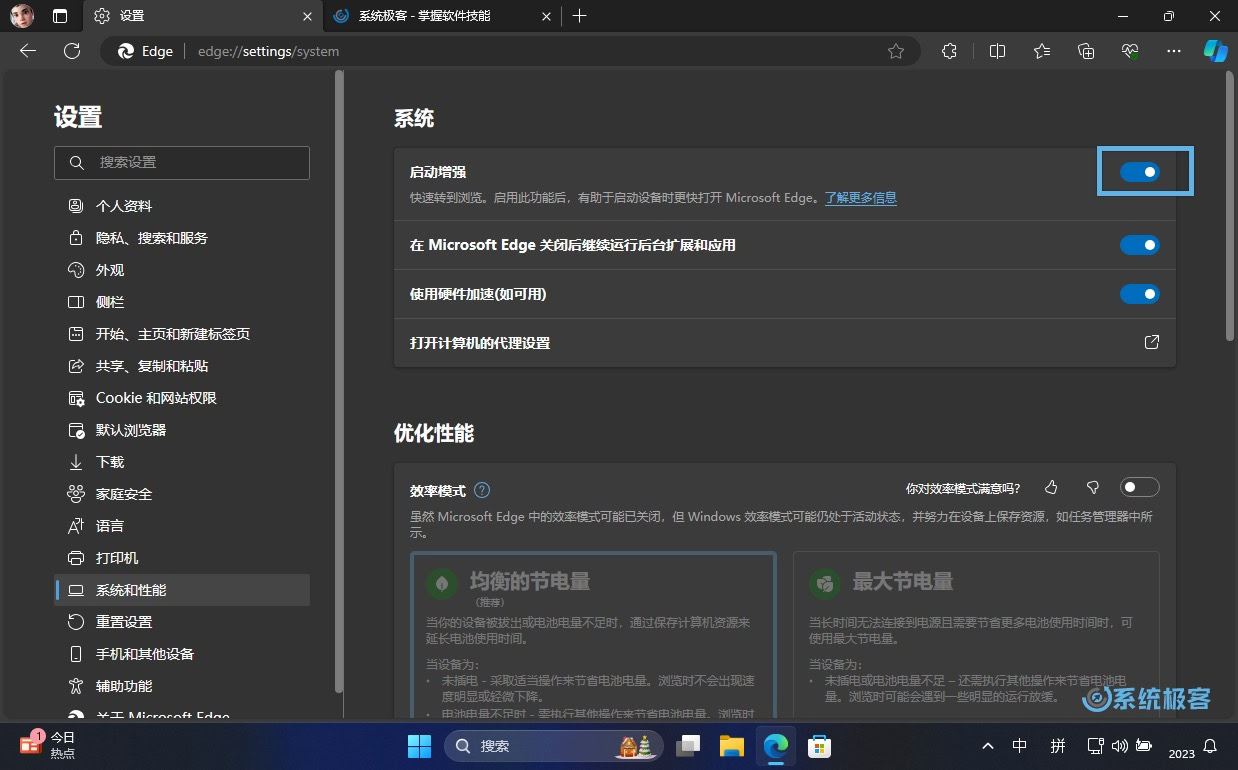
打开 Edge 启动增强功能
完成这些步骤后,即使在关闭浏览器后,Edge 也会在后台运行一些基本的进程,以便于下次启动时能够更快地加载。
如果你发现这个功能对系统资源的占用过大,或者影响了其他应用程序的性能,可以随时回到这里关闭它。
方法 6:恢复默认主题
使用自定义的第三方主题可能会影响 Microsoft Edge 的性能,尤其是那些包含动态元素或者高分辨率背景的主题。这些主题可能会消耗更多的内存和处理器资源,从而降低浏览器的响应速度。
如果你怀疑当前主题影响了浏览器的性能,可以考虑换回到默认主题。
以下是恢复默认主题的步骤:
1、点击浏览器右上角的「三个点」图标,然后选择「设置」。
2、在左侧菜单中找到并选择「外观」。
3、在「主题」部分,你会看到当前应用的主题以及其他可用选项。
4、选择「默认值」以恢复到 Edge 的原始外观。

恢复 Edge 默认主题
一旦将主题设置回默认,由第三方主题导致的额外资源消耗都会被移除,可以帮助提升浏览器的性能。如果仍然想个性化你的浏览器,但不想牺牲性能,可以考虑选择那些设计简单、不含动态效果的主题。
方法 7:调整隐私设置以减少跟踪
在浏览网页时,许多网站会使用各种跟/踪/器来收集你的数据。这不仅涉及隐私问题,而且这些跟/踪/器还会在后台运行,可能会消耗额外的资源,导致 Microsoft Edge 浏览器运行缓慢。
Edge 提供了内置的跟踪防护功能,可以通过调整这些设置来提高隐私保护水平,同时可能还能提升浏览器性能。
请按照以下步骤调整 Edge 中的跟踪防护设置:
1、点击浏览器右上角的「三个点」图标,然后选择「设置」。
2、在左侧菜单中找到并选择「隐私、搜索和服务」。
3、在「跟踪防护」部分,可以看到「基本」、「平衡」和「严格」三个选项。
4、选择「平衡」模式。这是 Microsoft 推荐的设置,可以在保护隐私和网页兼容性之间取得平衡。

调整 Edge 隐私设置以减少跟踪
通过减少不必要的跟踪,不仅可以保护个人隐私,还可能减轻浏览器的负担,提升整体性能。这是一个简单有效的方法,可以帮助你在维护隐私的同时优化浏览器的使用体验。
方法 8:清理浏览器插件
浏览器插件可以提供额外的功能和个性化体验,但是会消耗系统资源,尤其是那些常驻在后台运行的插件。如果插件安装过多,可能会明显拖慢浏览器的速度。因此,定期审查和管理插件是优化 Edge 浏览器性能的重要步骤。
1、点击浏览器右上角的「三个点」图标,然后选择「扩展」。或者直接在地址栏输入edge://extensions/并回车,以访问扩展管理页面。
2、在「扩展」页面,你会看到所有已安装的插件列表。
3、逐个查看这些插件,思考它的用途和你使用它的频率。
4、对于不常用或不再需要的插件,可以选择禁用或移除。
要禁用扩展,只需关掉旁边的开关。要删除插件,点击扩展下方的「删除」按钮,然后在弹出的对话框中再次点击「删除」。

清理 Edge 浏览器插件
有些插件可能会有保存的信息或设置,一旦移除,这些数据可能会丢失。
定期清理插件可以帮助确保 Edge 浏览器保持最佳性能。只保留真正有用的扩展,可以减少资源消耗,加快浏览器速度。同时,这也是一个提升浏览器安全性的好习惯,因为过时或不受信任的扩展可能会成为安全风险。
方法 9:清理 Edge 的 DNS 缓存
DNS 缓存是一种技术,用于存储近期访问过的域名服务器地址,以便加快以后的网页加载速度。不过,如果缓存中的信息过时或损坏,可能会导致加载错误或影响浏览器性能。
因此,清理 DNS 缓存有时能够解决浏览器的连接问题,同时也可能提升浏览器的响应速度。
请按照以下步骤清理 Microsoft Edge 的 DNS 缓存:
1、在 Microsoft Edge 浏览器中新建一个标签页。
2、在地址栏中粘贴edge://net-internals/#dns然后回车。
3、在打开的页面上,找到并点击「Clear Host Cache」(清除主机缓存)按钮。

清理 Edge 的 DNS 缓存
清理 DNS 缓存是一个安全的操作,不会影响个人数据或浏览器设置。它只是简单地清除浏览器保存的域名解析信息。
方法 10:重置 Microsoft Edge
在尝试了上述优化方法后,如果 Microsoft Edge 浏览器仍然运行缓慢,只能通过重置浏览器来「绝杀」了。
重置将清除浏览器的自定义设置,包括扩展、标签页、启动页、搜索引擎选择等,但通常不会影响个人数据,如书签和密码。这一步骤可以解决由于配置错误或损坏导致的问题。
请按照以下步骤重置 Microsoft Edge 浏览器:
1、点击浏览器右上角的「三个点」图标,然后选择「设置」。
2、在左侧菜单中找到并选择「重置设置」,在重置设置页面,点击「将设置还原为其默认值」。
3、在弹出的确认对话框中,再次点击「重置」确认操作。

重置 Microsoft Edge
虽然重置通常不会删除个人数据,但是对于重要的浏览器数据(如书签和密码),最好还是进行备份。
重置浏览器后,Edge 将自动重启,并且所有设置将恢复到初始状态。这时,可以重新配置浏览器,只添加你真正需要的设置和扩展。这样不仅可以提升浏览器的性能,还能提供一个更干净、更安全的浏览环境。
方法 11:使用独显
解决方法就是强制使用独显(高性能GPU)来运行Edge浏览器。无论电脑是单显卡,还是双显卡,都需要如此设置,不然用的是节能模式来运行Edge浏览器。
注:以下教程针对win11,win10也有,具体位置在:设置-显示-选项卡中,大致步骤和下面相同,不单独说明。
下面是具体步骤
打开设置-系统-显示卡,选择桌面应用,然后点击【浏览】找到文件【C:\Program Files (x86)\Microsoft\Edge\Application】中的msedge.exe,这个就是Edge浏览器,点击右下角添加。

列表中就会出现Edge浏览器,如图所示。

最后,刚添加进来,默认是让Windows决定,点击Edge浏览器-选项,选择【高性能】保存即可流畅看视频啦。

以上是一些提升 Microsoft Edge 浏览速度的方法。如果你已经尝试了上面提到的所有步骤,但浏览器的性能仍旧不尽如人意,或许可以考虑换用其他的浏览器体验,例如 Chrome 或 Firefox,希望大家喜欢,请继续关注脚本之家。
相关推荐: