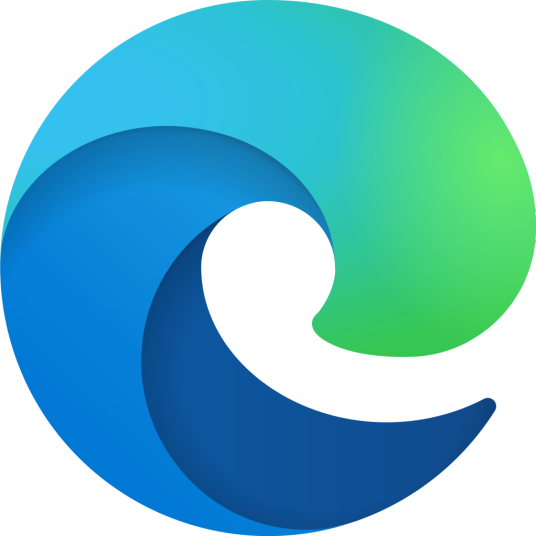怎么关闭chrome/edge浏览器打开外部应用程序的弹窗 禁止广告弹窗的技巧
脚本之家
相信所有的小伙伴们在使用电脑浏览视频的时候都很反感突然弹出的弹窗吧,给使用感觉带来了影响,下面就为你们带来了浏览器关闭弹窗的方法,一起看看吧。
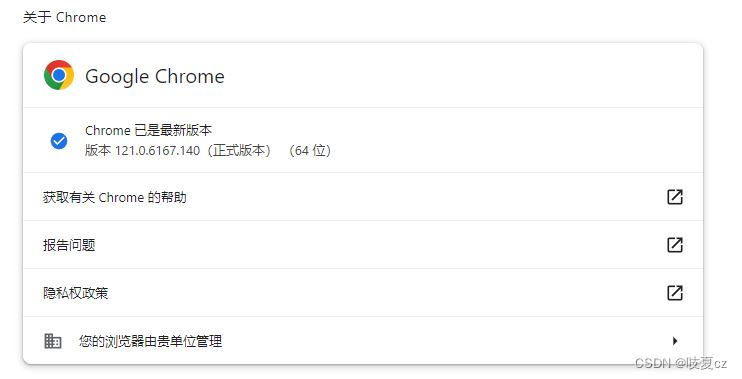
阻止弹出窗口的 Microsoft Edge 功能可有效防止网站自动打开新窗口或选项卡,或阻止当前网页顶部的部分窗口。 默认情况下,此功能处于启用状态。
有许多不同类型的弹出窗口,包括广告、通知、产品/服务或警报,这些弹出窗口会在任意网页的不同时间显示。 某些内容可能会有所帮助,例如银行网站在弹出窗口中显示每月明细时。 弹出窗口也可能导致你分散注意力或有恶意企图,并采用网络钓鱼策略(如警告、奖品或免费下载)来获取你的信任以实施潜在欺诈活动。
使用命令关闭弹窗
一、本地应用程序用注册表注册一下,浏览器可以调用
Windows Registry Editor Version 5.00 [HKEY_CLASSES_ROOT\signal] @="signalProtocol" "URL Protocol"="signalProtocol" [HKEY_CLASSES_ROOT\signal\DefaultIcon] @="E:\\test\\test.exe,1" [HKEY_CLASSES_ROOT\signal\shell] [HKEY_CLASSES_ROOT\signal\shell\open] [HKEY_CLASSES_ROOT\signal\shell\open\command] @="\"E:\\test\\test.exe\" \"%1\""
二、直接用浏览器调用的话会弹确认窗口,需求不要弹出确认窗口
- 用注册表的方式关闭chrome/edge 浏览器打开外部应用程序的弹窗
1、先关闭chrome/edge 浏览器
2、新建一个文本文件,粘贴下面内容,把[{\"allowed_origins\": [\"*\"], \"protocol\": \"signal\"}]里面的signal换成应用程序的注册表名称,完成后另存为.reg文件 (注释:若想要只在某网站下去除提醒,将 * 替换为网站链接。)
3、双击执行注册表
4、打开浏览器清除缓存,就可以了
Windows Registry Editor Version 5.00
[HKEY_LOCAL_MACHINE\SOFTWARE\Policies\Google\Chrome]
"ExternalProtocolDialogShowAlwaysOpenCheckbox"=dword:00000001
[HKEY_LOCAL_MACHINE\SOFTWARE\Policies\Microsoft\Edge]
"ExternalProtocolDialogShowAlwaysOpenCheckbox"=dword:00000001
[HKEY_LOCAL_MACHINE\SOFTWARE\Policies\Google\Chrome]
"AutoLaunchProtocolsFromOrigins"="[{\"allowed_origins\": [\"*\"], \"protocol\": \"signal\"}]"
[HKEY_LOCAL_MACHINE\SOFTWARE\Policies\Microsoft\Edge]
"AutoLaunchProtocolsFromOrigins"="[{\"allowed_origins\": [\"*\"], \"protocol\": \"signal\"}]"说明
1、 Chromium 79 ~ Chromium 84版本可以通过复选框(ExternalProtocolDialogShowAlwaysOpenCheckbox)控制是否显示提示的弹窗。
Windows Registry Editor Version 5.00 [HKEY_LOCAL_MACHINE\SOFTWARE\Policies\Google\Chrome] "ExternalProtocolDialogShowAlwaysOpenCheckbox"=dword:00000001 [HKEY_LOCAL_MACHINE\SOFTWARE\Policies\Microsoft\Edge] "ExternalProtocolDialogShowAlwaysOpenCheckbox"=dword:00000001
2、Chromium 85版及以后可以通过AutoLaunchProtocolsFromOrigins以json的方式更细粒度地控制协议(protocol)及该协议允许自启动的源[IP:port、域名](allowed_origins)
[HKEY_LOCAL_MACHINE\SOFTWARE\Policies\Google\Chrome]
"AutoLaunchProtocolsFromOrigins"="[{\"allowed_origins\": [\"*\"], \"protocol\": \"signal\"}]"
[HKEY_LOCAL_MACHINE\SOFTWARE\Policies\Microsoft\Edge]
"AutoLaunchProtocolsFromOrigins"="[{\"allowed_origins\": [\"*\"], \"protocol\": \"signal\"}]"参考
- Microsoft Edge 浏览器策略文档 | Microsoft Learn
- Microsoft Edge 浏览器支持的所有策略的 Windows 和 Mac 文档
- https://learn.microsoft.com/zh-cn/deployedge/microsoft-edge-policies#autolaunchprotocolsfromorigins
通过设置关闭弹窗
如何在 Microsoft Edge 中阻止弹出窗口
- 在 Edge 中,转到浏览器顶部的“设置及更多”。

- 显示 Microsoft Edge 中的设置和更多菜单的图像。
- 选择“设置” >“Cookies 和网站权限”。
- 在“所有权限”下,选择“弹出窗口和重定向”。
- 打开“阻止(推荐)”切换开关。
当此功能处于打开状态且弹出窗口被阻止时,Edge 将在 Web 浏览器的地址栏中显示以下图像。

如何在 Microsoft Edge 中允许特定 URL 的弹出窗口
有时,必须允许弹出窗口,以便特定的 Web 应用程序或网站体验能够按预期工作。 在这些情况下,可能需要在弹出的“允许”列表中包含特定的 URL。
在 Edge 中,转到浏览器顶部的“设置及更多”。

显示 Microsoft Edge 中的设置和更多菜单的图像。
选择“设置” >“Cookies 和网站权限”。
在“所有权限”下,选择“弹出窗口和重定向”。
转到 “允许”部分,然后选择“ 添加”。

在对话框中键入要允许创建弹出窗口的 URL, (从开头) https:// 部分开始 ,然后选择“添加”。 URL 现在应显示在“允许”列表中。
如果仍然看到弹出窗口,该怎么办
如果在打开此功能后继续收到弹出窗口,请尝试以下解决方案:
- 确保 Edge 处于最新版本:选择“设置及更多” >“设置” >“关于 Microsoft Edge”。 如果有可用的更新,则可从此处应用。
- 扫描设备中的恶意软件:有关详细信息,请参阅保持受 Windows 安全中心的保护。
- 禁用扩展:检查扩展是否正在干扰。 选择“设置及更多” >“扩展”>“管理扩展”,然后关闭每个扩展。 如果弹出窗口现在被阻止了,请一次打开一个扩展,以确定哪个扩展导致了问题。
- 阻止第三方 Cookie:若要执行此操作,请选择“设置及更多” >“设置” >“Cookie 和网站权限”>“管理并删除 Cookie 和网站数据”,然后打开“阻止第三方 Cookie”。
- 清除浏览器缓存:
弹出窗口阻止程序无法阻止哪些弹窗?
如果在启用此功能并且尝试了上面列出的解决方案后,网页中仍然显示了弹出窗口,则它们可能是网站广告,以弹出窗口的样子呈现。 Edge 弹出窗口阻止程序无法阻止网站广告。 如果在网页上选择按钮或链接,Edge 也不会阻止弹出窗口打开。
相关推荐: