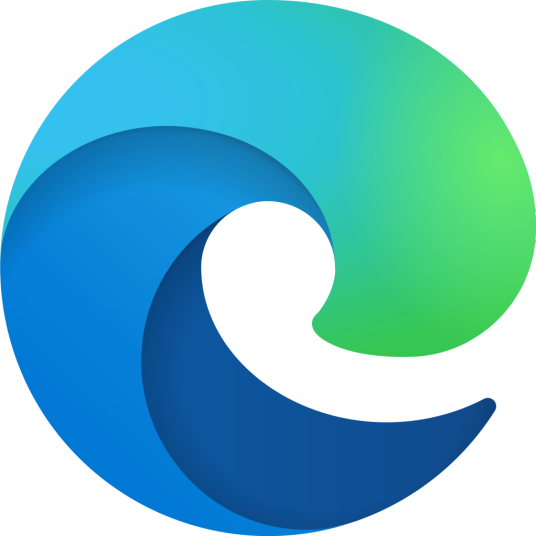Edge浏览器如何自定义字典添加新词 Edge浏览器自定义字典添加新词的方法
脚本之家
很多小伙伴在使用edge浏览器的过程中经常会需要输入各种内容进行搜索,当我们输入的单词较为生僻时,可能会遇到不好查找或是无法找到该单词的情况,为了解决该问题,我们可以选择在Edge浏览器中将常用的生僻单词添加到字典中。添加的方法十分的简单,我们只需要进入Edge浏览器的语言设置页面,然后在该页面中找到“自定义词典”选项,点击打开该选项,接着在自定义词典页面中输入新单词,再点击“Add word”选项即可。有的小伙伴可能不清楚具体的操作方法,接下来小编就来和大家分享一下Edge浏览器自定义字典添加新词的方法。
Edge浏览器自定义字典添加新词的方法
1、第一步,我们在电脑中点击打开Edge浏览器,然后在浏览器页面右上角打开“...”图标

2、第二步,打开“...”图标之后,我们在下拉列表中点击打开“设置”选项

3、第三步,打开“设置”选项之后,我们在左侧列表中点击打开“语言”选项

4、第四步,在语言设置页面中,我们找到“自定义词典”选项,点击打开该选项

5、第五步,在自定义词典页面中,我们在框内输入新的单词,然后点击“Add word”选项即可

以上就是小编整理总结出的关于Edge浏览器自定义字典添加新词的方法,我们在Edge浏览器中打开设置选项,然后在语言设置页面中打开自定义词典选项,接着在自定义词典页面中输入新单词,再点击“Add word”选项即可,感兴趣的小伙伴快去试试吧。