WIN7笔记本连接天翼wifi的教程
脚本之家
天翼WiFi的热点覆盖的地方也越来越多了,虽然目前天翼wifi的热点覆盖范围不是很大,但当我们身在热点中,如何连接天翼WiFi去上网呢?
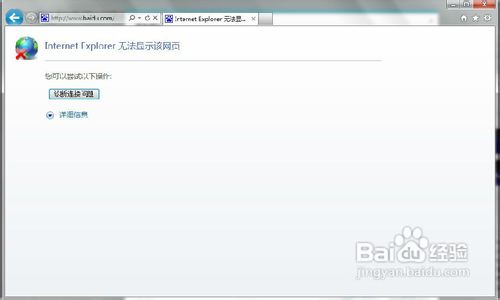
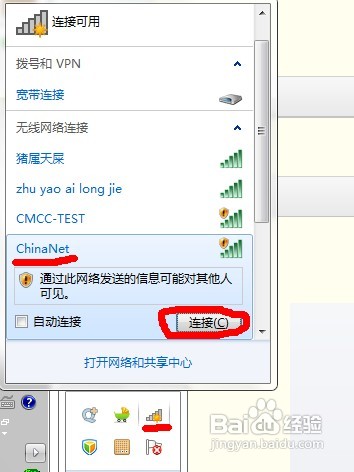
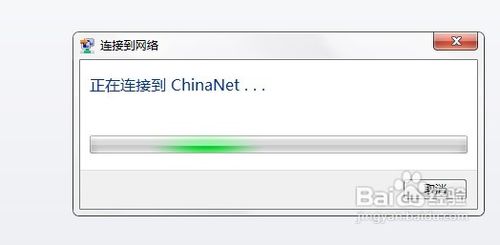
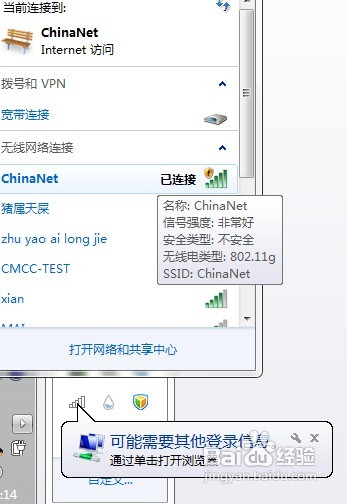

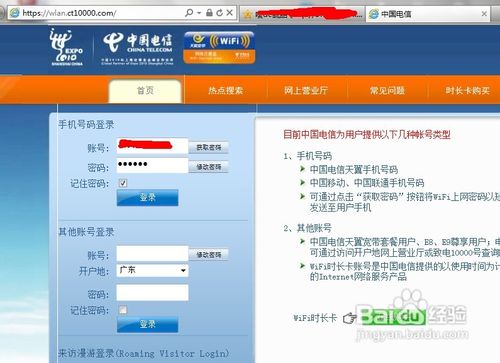
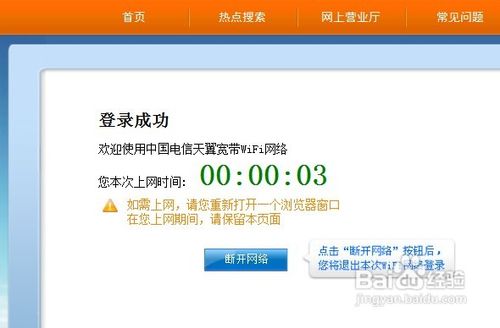
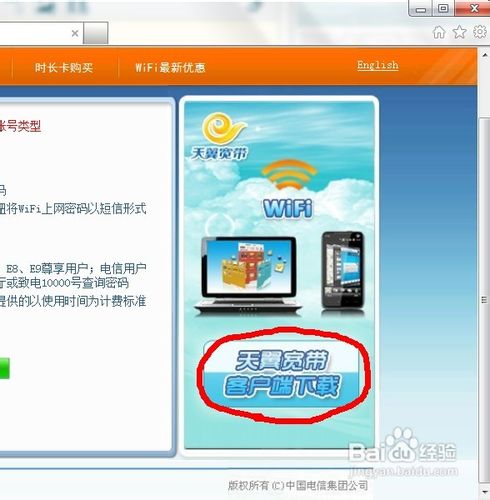
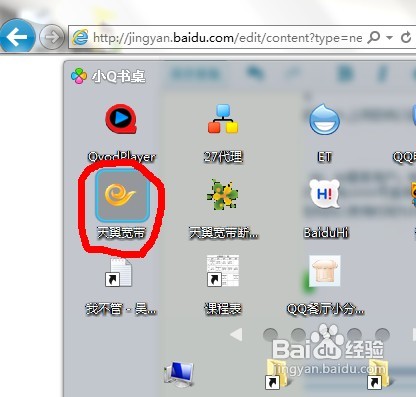
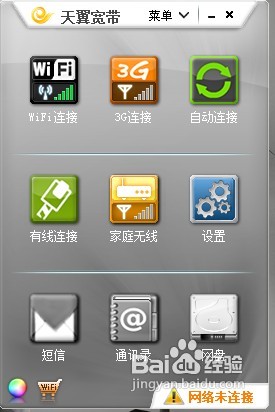
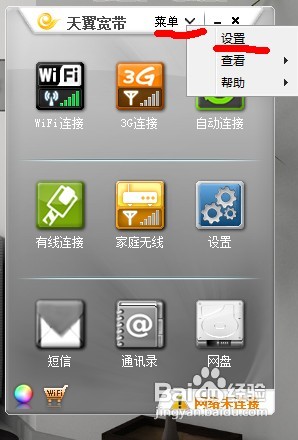
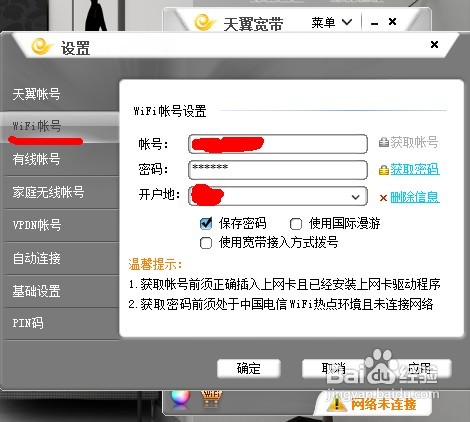
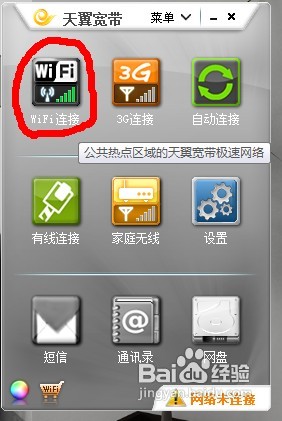
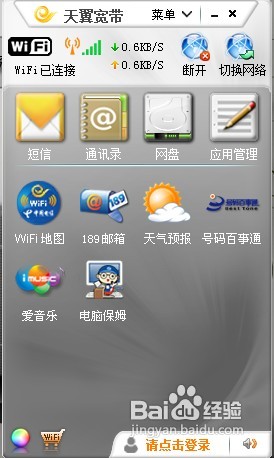 注意事项
注意事项
还未连接wifi时候,打开一个网页,是显示未连接网络的。
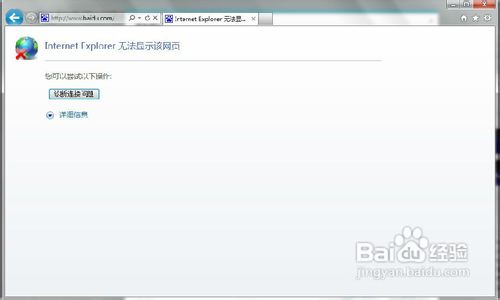
在网络连接处找到ChinaNet这个wifi网络,点击它选择连接。
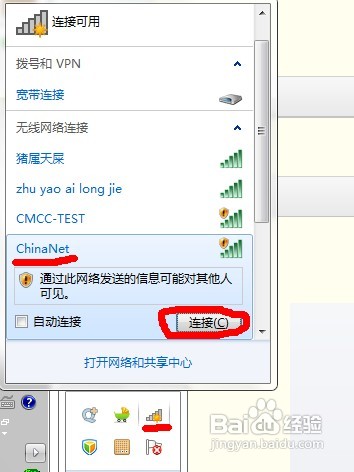
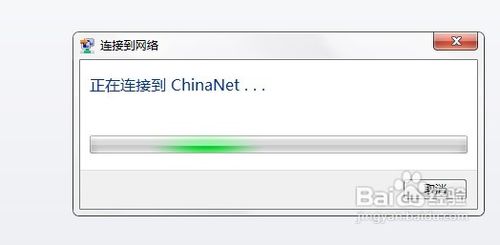
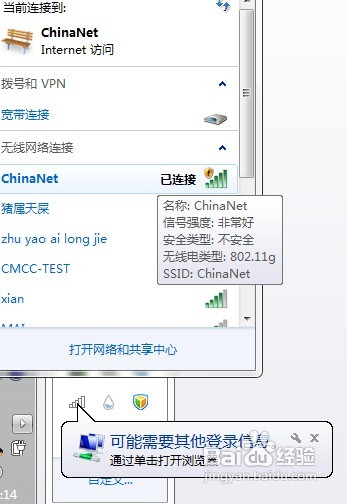
当看到连接ChinaNet成功后,在之前打开的那个网页中按F5【刷新一下网页】,它就会自动跳转到天翼wifi的帐号登录网站了。

输入你的帐号密码,点击登录。显示登录成功后就可以上网了。
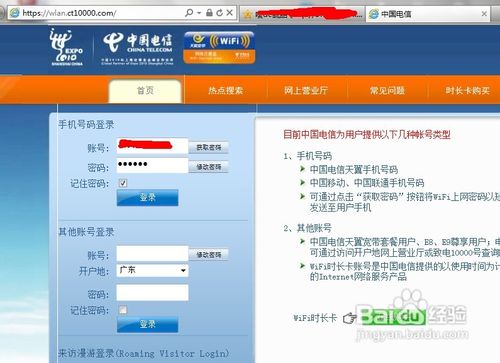
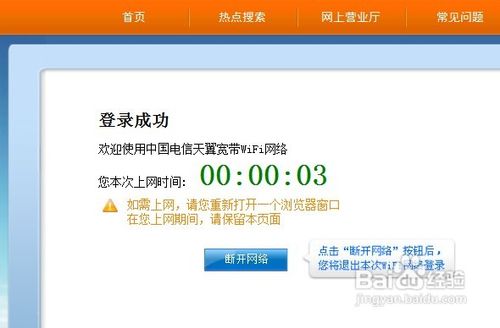
当然,除了拿网页登录还可以下载安装它的客户端来登录。
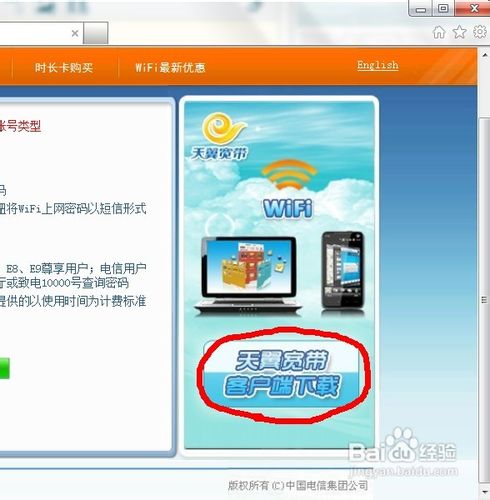
点击安装完后的图标【打开天翼wifi登录软件】。
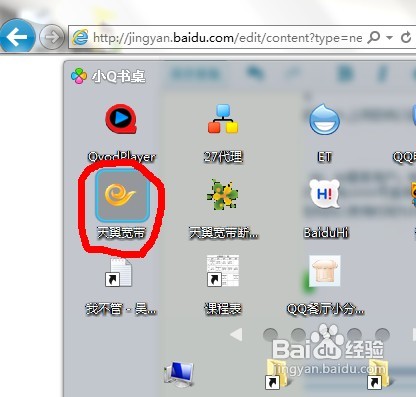
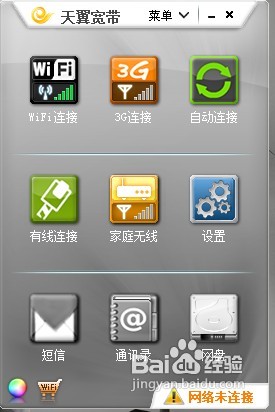
点击右上角的菜单——设置,选择你的wifi帐号类型——输入帐号密码,点击确定。【在本经验中的wifi号码因为是手机号码登录的,所以选择第二种类型“WiFi帐号”】。
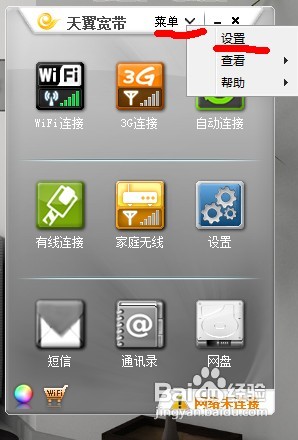
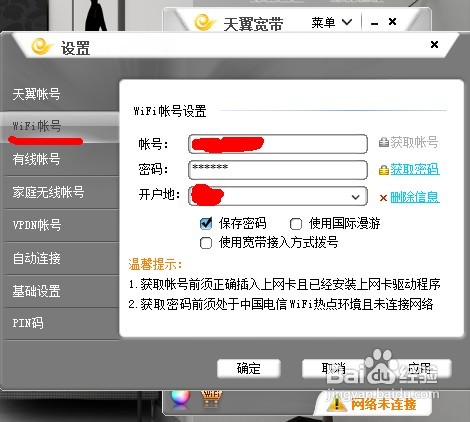
设置好了后,点击WiFi连接。
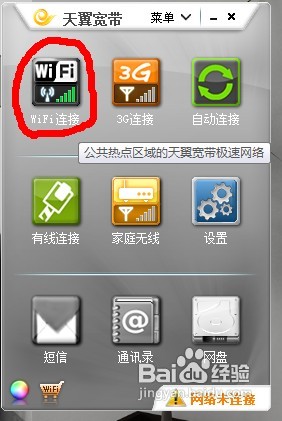
就登录成功了。
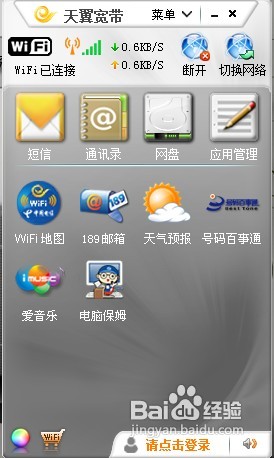 注意事项
注意事项
连接天翼wifi的前提是你要在天翼wifi热点的覆盖范围之下。
网页登录天翼wifi成功后的那个页面可以关闭的,关闭后还是可以上网的。
在天翼wifi客户端登录WiFi不能把天翼wifi客户端关闭掉,会断开网络的。
目前针对异网用户的WiFi体验活动还在进行,只需在手机帐号中输入手机帐号,点击“获取密码”即可获取免费5小时WiFi体验。
