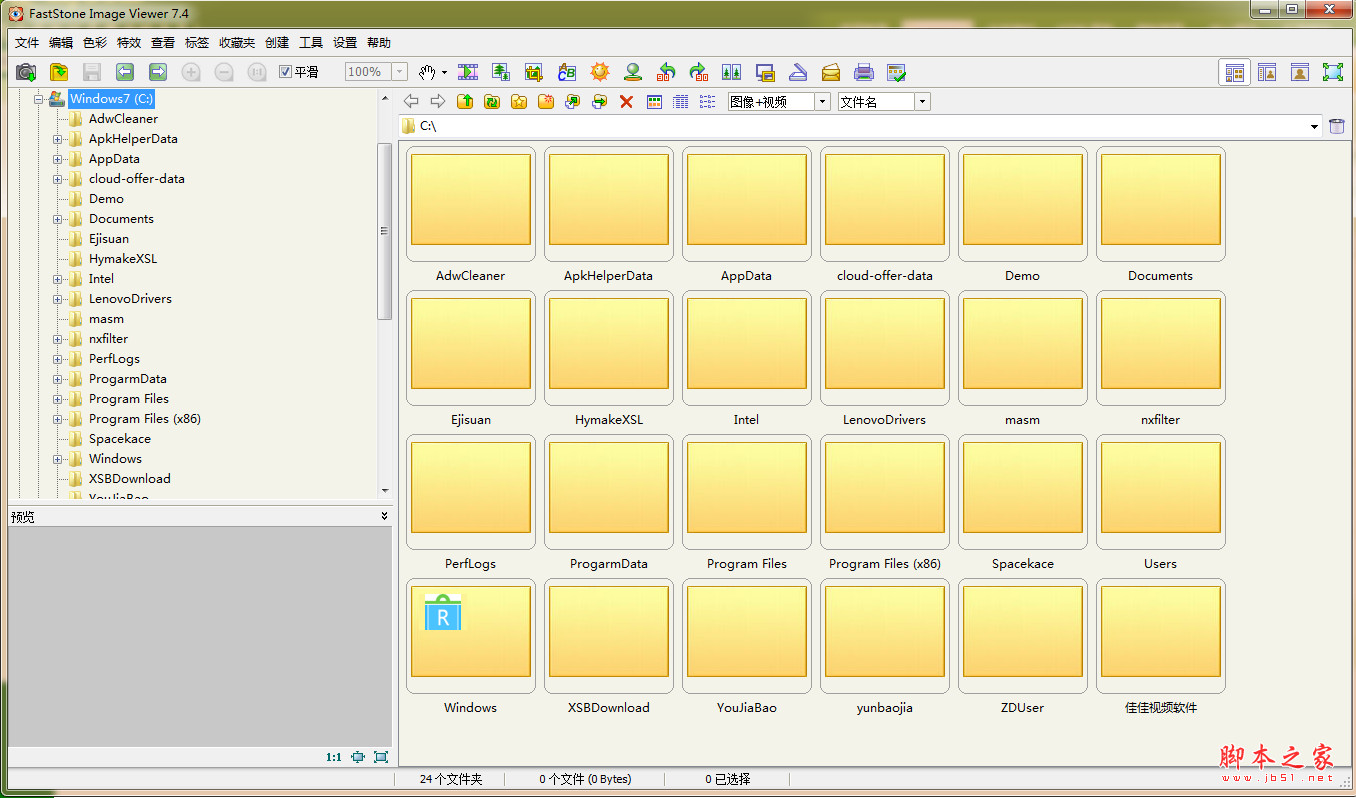如何用faststone image viewer批量调整图片并加水印?
脚本之家
faststone image viewer中文版免费版是一款快速、小巧、功能强大于ACDSee的电脑图片浏览软件,集图像浏览、图像编辑、图像转换于一体化,使用起来非常便捷。也是著名的FastStone公司开发的系列软件,目前免费提供给大众使用,该软件操作简单,打开软件就能够看到简洁清爽风格的操作见面,让用户之际就可以看到全部的功能,快速就能上手。网络上能够找到非常多的免费图片浏览软件,但是小编也用过那么多款,没有一款能够比这个好用的。FastStone Image Viewer这款软件除了支持当下所有主流格式的图片浏览以外,甚至连一些很少用的图片格式都支持的,并支持单张图片或者连续查看。另外,这款软件还支持图片编辑功能哦,不需要你安装其他图像处理软件,就可以轻松的对图片进行编辑修整操作,比如你可以进行图片的批次更名、大小调整、裁剪、修饰和色彩调整等等功能,非常好用,算是一款多功能图片软件了,欢迎有需要的朋友来下载使用!
如何用faststone image viewer批量调整图片并加水印?
1、我们首先打开“黄金眼(FastStone Image Viewer)”图片浏览器,找到需要调整的全部照片。

2、用鼠标选中需要调整大小的全部照片(也可以按住Crtl键分别选择),我们看到被选中的照片有个蓝色的边框。

3、从菜单栏中打开“工具”中第一项,“批量转换选中的图像”。

4、弹出批量转换图片的窗口,在右侧“输入列表”中可以看到我们选中要调整的图片文件目录,然后选择“输出文件夹”位置,按右侧的“选择”按钮。

5、找到你存放调整后图片的位置(文件夹),按“确认”按钮。

6、我们看到“输出文件夹”位置已经列印在位置中,然后按“高级属性”按钮。

7、在弹出的“高级属性”窗口中,选择上面工具栏中第1个“调整大小”菜单,将下面“调整大小”前面的方框打上勾。

8、在“调整大小”下面的分类菜单中选择“以一边为基础改变大小”,并在<选择一个标准大小>的下拉菜单中选择1600。

9、在弹出的“高级属性”窗口中,选择上面工具栏中第8个“文本”菜单,将下面“添加文字”前面的方框打上勾。在左上侧的空白窗口中输入你需要在照片中添加的文字。选择文字样式、大小和颜色。

10、按右上侧的“位置”下来菜单左侧的黑三角,在下拉菜单中选择文字摆放的位置。改变你理想的文字“透明度”。然后按下边的“转换预览”按钮。

11、我们预览到文字在图片中的样式,左侧为未加文字之前的图片,右侧为添加文字后的图片,我们可以调整右侧图片的大小,更好地感觉添加文字后的效果。预览后可按右下角的“关闭”按钮返回刚才的设置页面。

12、有时我们希望将照片的拍摄数据添加到图片中,以便与好友们交流学习。我们可以按“插入变量”按钮,选择拍摄的各种数据。

13、在“插入变量”按钮的下拉菜单中,可以选择你希望出现在图片上的拍摄数据。我这里选择了“曝光时间”、“光圈”、“ISO”、“焦距”四项。

14、选择“插入变量”数据后,数据代码出现在添加的文字后面。设置完成后即可按“确定”按钮结束设置。同样我们可以按“转换预览”按钮预览效果。

15、我这组照片的曝光时间是1/1034、光圈2.2、ISO50、焦距4.5mm。按“关闭”按钮返回。

16、当然如果我们事先设计了自己的水印LOGO,我们也可以选择“高级属性”窗口工具栏中第9个“水印”菜单。同样首先将下面“添加水印”前面的方框打上勾。按“水印图片文件”右侧的“…”选择你事先在PS里设计好的LOGO文件。选择好后按“打开”按钮。

17、我们看到“老阿摄影”的水印LOGO添加到图片中。同样我们可以按“转换预览”按钮预览效果。然后按“确定”按钮完成设置。

18、当然,你还可以对图片进行旋转、裁剪、画布、改变色深、调整色彩、边框等批量设置,在此不详细介绍了。

19、现在我们回到了“批量转换”页面,这里我们还能设置“重命名”等。如果没有其他需要设置的,我们就可以按“开始”按钮,开始批量转换调整。

20、在“图像转换”窗口中我们会看到正在调整的文件及绿色的进度条。

21、调整后的图片尺寸全部改为1600X1200了。

22、打开图片我们可看到刚刚设置的内容全部添加到每一张图片中。到此:老阿教你如何用“黄金眼(FastStone Image Viewer)”批量调整图片并加水印讲解结束。

推荐阅读:
图片浏览器FastStone Image Viewer中文安装及激活教程(附注册码)
以上便是小编为大家带来的如何用faststone image viewer批量调整图片并加水印的全部内容,希望对大家有所帮助,更多内容请继续关注脚本之家。