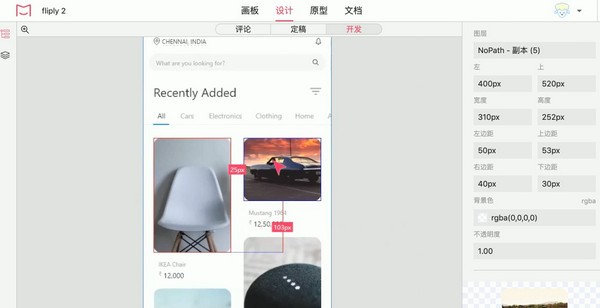摹客Sketch插件怎么用 摹客Sketch插件使用方法分享
脚本之家
摹客Sketch插件怎么用?摹客Sketch插件是一款功能强大的Sketch设计辅助插件,用于提高用户的设计效率,帮助用户快速在Sketch中进行标记切图和上传项目,今天,小编为大家带来了摹客Sketch插件使用方法分享。感兴趣的朋友快来了解一下吧。
摹客Sketch插件使用教程
打开插件
插件安装好后打开Sketch,在「Plugins(插件)」中找到摹客插件,选择并打开。

注册和登录
使用摹客平台账号(在Mockplus、摹客上通用)即可登录。
选择团队和项目
通过下拉菜单选择团队和项目,设计稿将上传至该团队对应的项目中。
新建项目
点击项目名称后面的小三角,在展开的列表中点击加号图标“+”,进行新建项目的操作。
新建好项目,可将页面上传到指定分组内。

点击右上角的“更多”图标,可以进行切换团队、切换账号、设置等操作。

标记切图
在Sketch中选中需要切图的图层或编组;
点击右下角的Make Exportable,就可以完成标记切图,然后上传至摹客即可。

自定切图尺寸
在Sketch中选中需要切图的图层或编组,点击右下角的Make Exportable;
再点击“切刀”工具,对外框大小进行调整即可。(快捷键是S,按住S直接绘制外框。)

如果切图下方是有背景的,如何让背景透明?方案如下:
将切片图层和需要切图的图层编组,选中切图图层;

勾选右侧属性面板上的Export group contents only。
通过上述操作可以保证切片在有背景的情况下也是透明的。

除了在Sketch中绘制外框外,在摹客中也可以自定切图尺寸。
在Sketch中点击右下角的Make Exportable后,直接上传至摹客;
在摹客的开发模式下选中切图,勾选“自定尺寸”,填充模式选为“居中”;
接着设置好需要的切图尺寸,一键下载即可;
此时下载下来就是带空白区域的切图。(注:当设置尺寸大于素材本身的尺寸时才会出现空白区域。)

选择设计稿倍率
点击倍率下拉框,根据设计稿的画板大小,选择设计稿对应的倍率。例:375pt*667pt的设计稿对应 @1× 。

上传设计稿
上传前,有以下三个选项:
上传全部页面 — 将该设计稿中所有的页面和画板全部上传至摹客中。
上传全部画板 — 将该设计稿中所有的画板上传至摹客中。
上传所选画板 — 将选中的画板上传至摹客中。
然后点击“上传”,即可将设计稿资源一键上传至摹客,设计师和开发可登录摹客查看标注与下载切图。(注:操作过程中,如果误点击了“上传”,可在上传界面右上角点击叉号“x”图标,本次上传将会立即中止。)
状态图
在Sketch中选中单个画板并勾选“上传所选画板”,点击“上传”,插件将自动执行上传状态图操作。状态图详细操作可点击查看:状态图。
同步画板
如果在Sketch中删除了几个画板,再次上传设计稿时,勾选“设置”中的“上传全部画板时自动检测不对应的画板”,Sketch中已删除的页面在摹客中也会同步删除。

标注扩展区域
在插件-设置中,若勾选了“标注扩展区域”,图层如果有阴影、边框、模糊等扩展区域,上传摹客后会显示最大区域;若不勾选,上传摹客后的标注将不包含阴影、边框、模糊等,仅显示图层本身的大小。

上传高清设计稿
如果你想导出非常高清的设计稿,请在插件设置中勾选“上传高清设计稿”选项。
网页尺寸的设计稿,会以原有尺寸的2倍宽度上传;
安卓或iOS的设计稿,会以原有尺寸的4倍宽度上传。
(但这样做会牺牲摹客的性能,如果你感觉在摹客的画板部分有卡顿,请尝试取消勾选此选项,并重新上传设计稿。)

上传Symbol画板
如果你想将symbol画板上传到摹客,需要先在插件的“设置”中勾选“上传symbol画板”。然后返回插件主界面进行上传的操作。

以上便是脚本之家小编为大家分享的"摹客Sketch插件怎么用 摹客Sketch插件使用方法分享 "的全部内容,希望能够帮到你,脚本之家持续发布更多资讯,欢迎大家的关注。