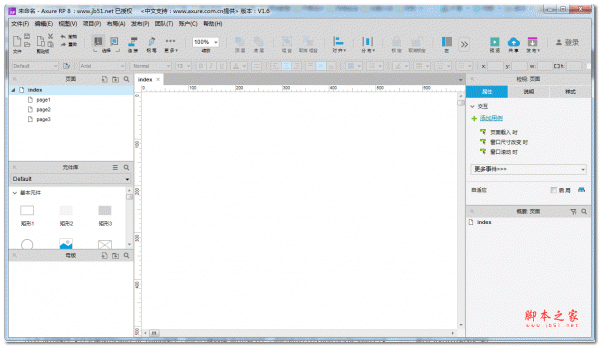Axure页面怎么制作下拉刷新效果? Axure下拉刷新实现方法
鲜艳的土豆
作为一名产品经理,在我们设计包含大量数据或者数据实时更新的页面时,往往要在Axure原型上做出下拉刷新的效果,今天我们就来看看使用Axure实现下拉刷新效果的过程,图文详细,稍微有点长,请耐心观看哦。
1、在元件库中拖一个动态面板至页面并将大小调整至于手机外壳大小合适,如下图;

2、双击动态面板区域后对面板进行命名“数据面板”如下图,本步骤不可省略,因为后面会再次用到几个动态面板,为了容易进行区分,所以此步骤不要省略;

3、双击数据面板的“State1”如下图1,然后进入数据面板内部,如图2;


4、在“数据面板”这个动态面板内部再依次拖入两个动态面板(将这两个面板做成大小统一的面板),并分别进行命名:
(1)原始面板,在最底层,此面板为页面上未刷新时的展示,位置(0,0);
(2)刷新面板,在最顶层,此面板为页面上下拉刷新时的展示,位置(0,-55);
原始面板与刷新面板之所以在Y轴有一个差距,是因为刷新面板要靠上一些,这样下拉才会出效果。

5、在原始面板版和刷新面板里填充相同内容,如下图1,此步骤是为了可以在发布后可以看出页面效果;

6、将刷新面板设置为隐藏,方法为:单机选中刷新面板,右击后选择“设为隐藏”,如下图,此步骤是因为我们在页面展示时只可展示一个动态面板的内容;

7、双击刷新面板,通过点击“加号”创建三个状态,名称分别为:下拉刷新、释放、刷新中,如下图

8、选中“数据面板”,对它做“拖动时”效果设置,如下图:

9、对数据面板中的原始面板进行“移动设置”如下图,这里的设置是为了下拉时页面最多可以下拉到什么位置;

10、对刷新面板进行“设置动态面板状态”设置,如下图:

11、对刷新面板进行“移动”设置,如下图1:此步骤界限函数为:[[content.y]],然后对[[content.y]]进行设置如下图2;


12、选中“数据面板”后,双击最右方的“case1”对用例进行编辑如下图:

13、进行条件设立,按下图进行编辑即可;

14、对上一步的条件进行函数设置如下图:到此步骤为止,下拉的效果已经完成,后面继续对其他效果进行编辑

15、选中“数据面板”后双击“拖动结束时”如下图

16、单击“移动”对“原始面板”进行设置如下图;

17、再次单击“移动”对刷新面板进行设置,如下图;这里的函数设置为[[content.y]]

18、点击“设置动态面板设置”对刷新面板进行设置,如下图;

19、点击“旋转”对刷新中的图片进行设置如下图;

20、点击“等待”对刷新中的时间进行设置,如下图;

21、点击“移动”对原始面板进行设置,如下图;

22、点击“移动”对刷新面板进行设置,如下图;此处的移动函数为对y进行设置,函数为:[[Target.height]]

23、单击“设置动态面板设置”对原始面板进行设置,如下图;

24、单击等待,进行设置如下图;

25、到此步已经完成了刷新效果的创建,下图为效果图:

注意事项
创建动态面板时一定要为各个动态面板和动态面板的状态进行命名,否则后期再对各个面板进行设置时就会非常痛苦
本方法共用到了两个函数:content、Target,需要注意的是这里是区分大小写的
以上就是使用Axure实现下拉刷新效果的方法,希望大家喜欢,请继续关注脚本之家。
相关推荐: