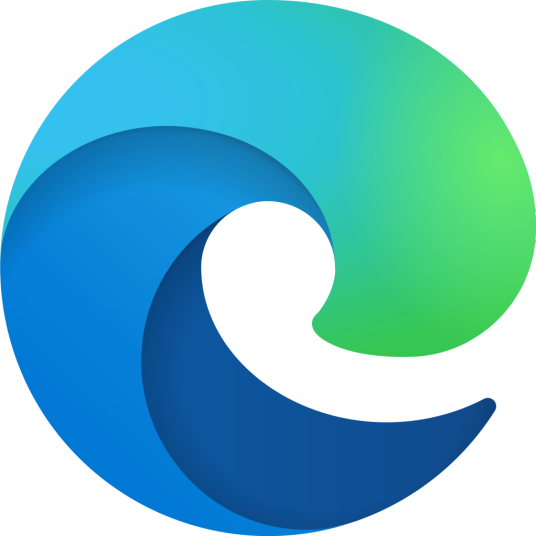Microsoft Edge浏览器怎么同时打开几个特定网页?
壬辰龙99
Microsoft 发布了最新的Edge浏览器,通过使用了几天后,发现新版Edge浏览器的功能增加了很多,今天我们就来看看Edge浏览器同时开启几个特定网页的方法,详细请看下文介绍。
1、点击 Microsoft Edge浏览器 图标,启动最新Microsoft Edge浏览器;

2、在打开的网页中点击右上角的 【…】(设置及其他);

3、在展开的菜单中,我们点击:设置;
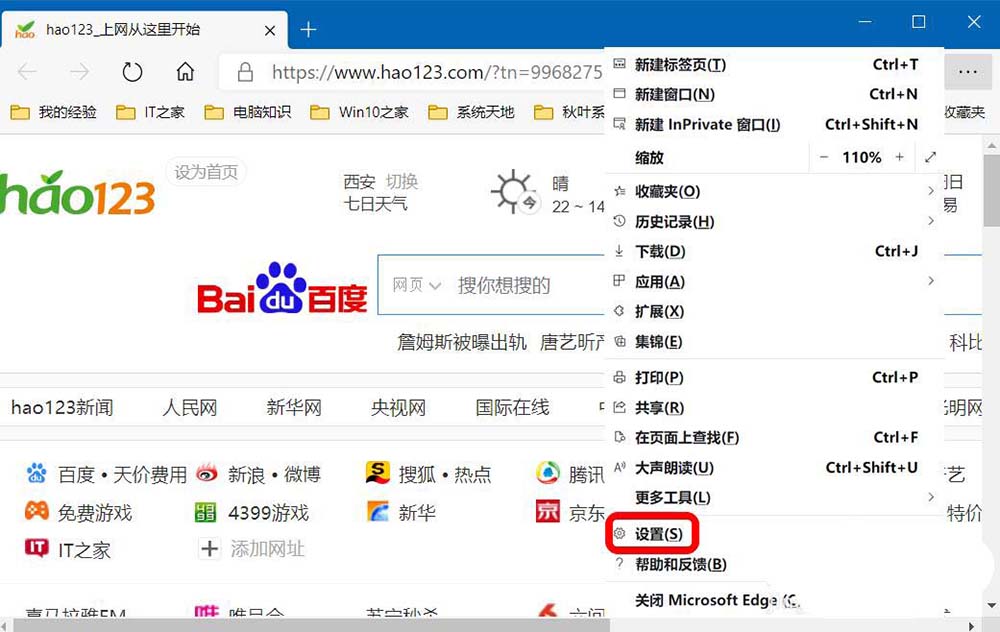
4、在打开的 设置 窗口中,再点击窗口左侧的【启动时】;

5、在对应的右侧窗口中,我们点击:打开一个或多个特定页面;
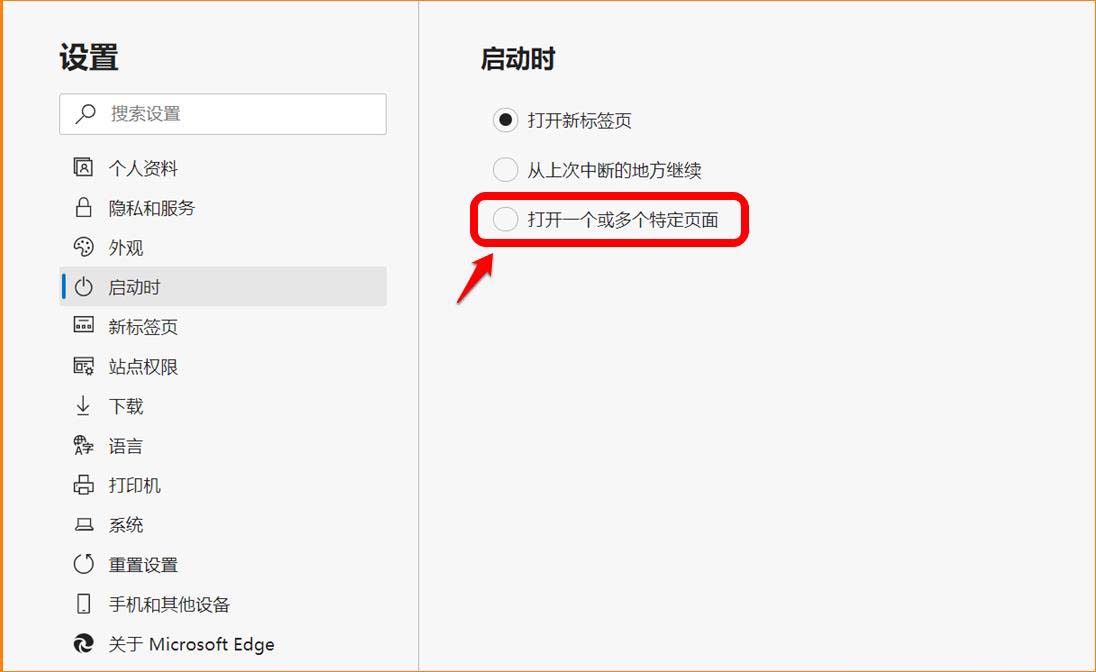
6、我们可以看到【添加新页面】的按纽,先复制需要添加为特定页面网页的URL;
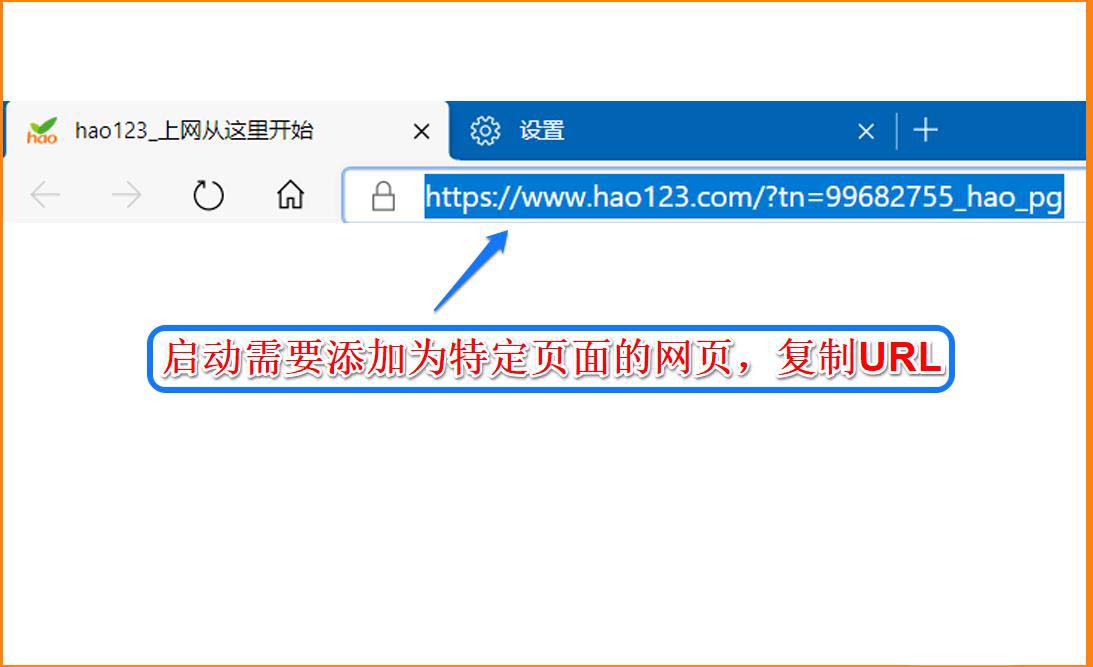
7、点击【添加新页面】按纽,将复制的 URL 粘贴到 添加新页面 的对话框中,再点击:添加;
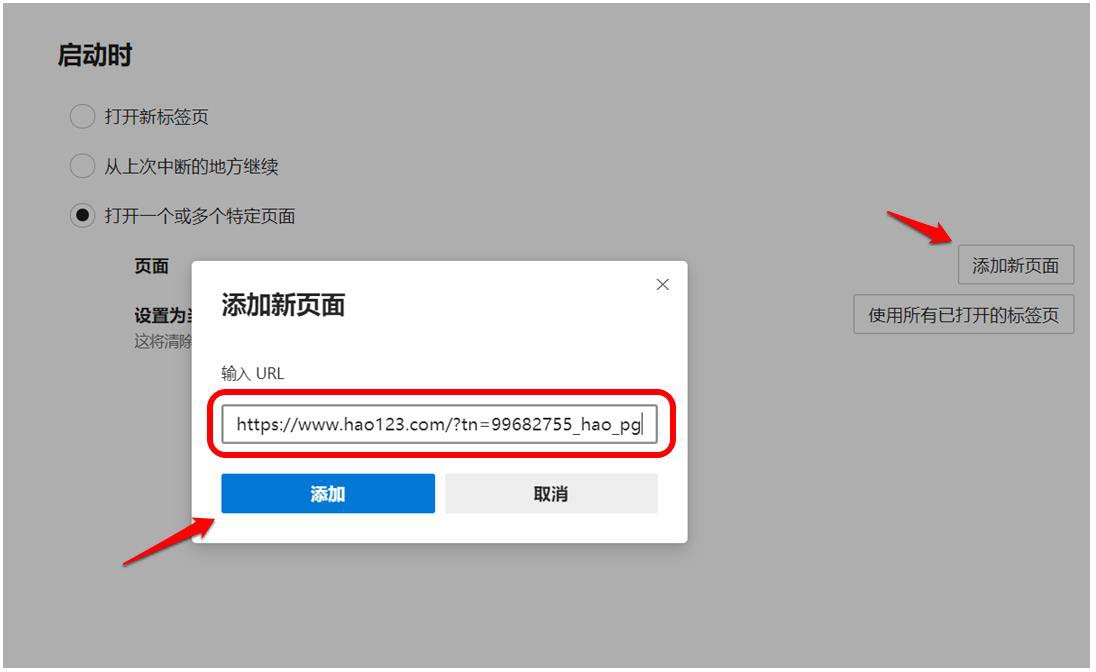
8、我们点击添加后,就可以看到添加的页面显示在【页面】下,如图(第一个添加的页面亦即原来的主页)。
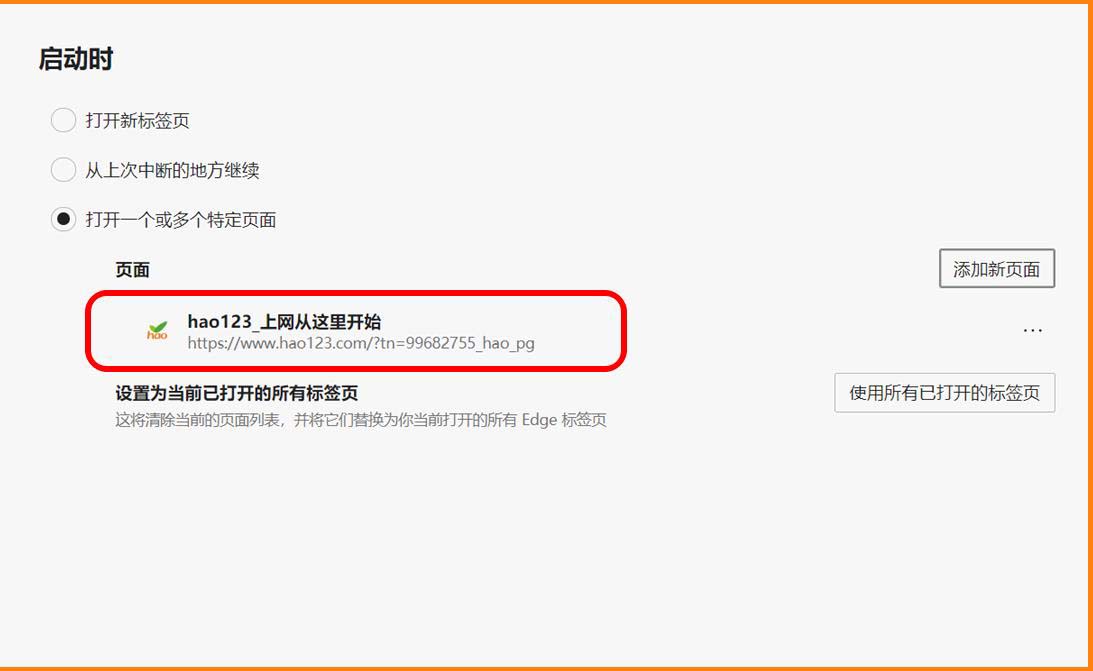
9、我们可以继续添加第二个、第三个页面 ... ;
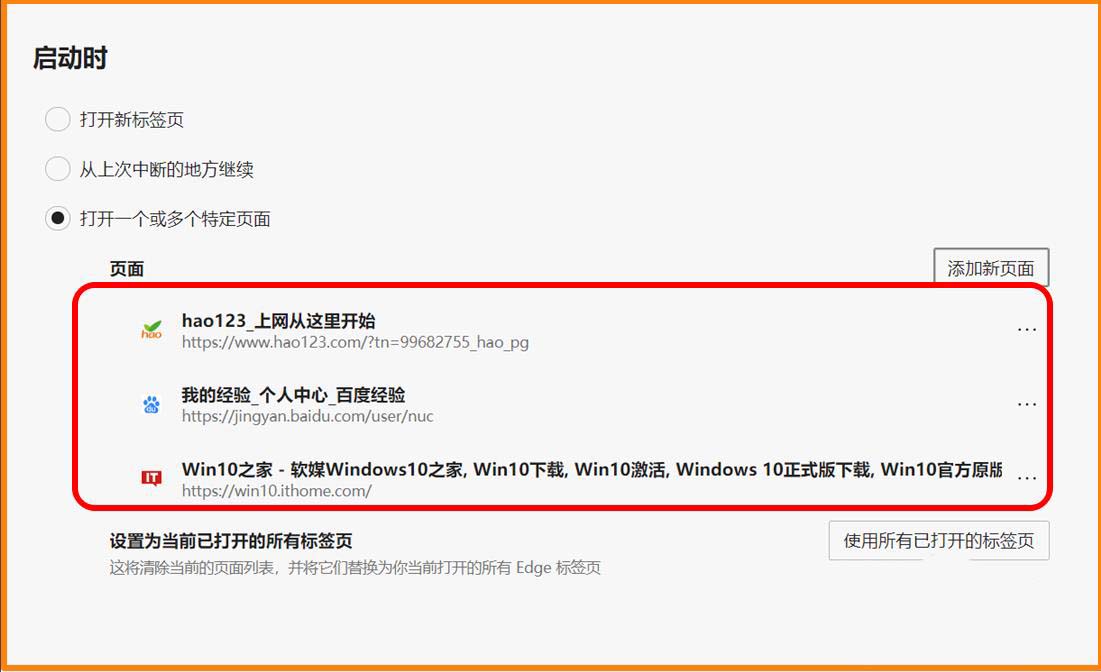
10、如果需要删除其中的某个页面,我们可以点击该页面后的【…】(更多操作) - 【删除】;
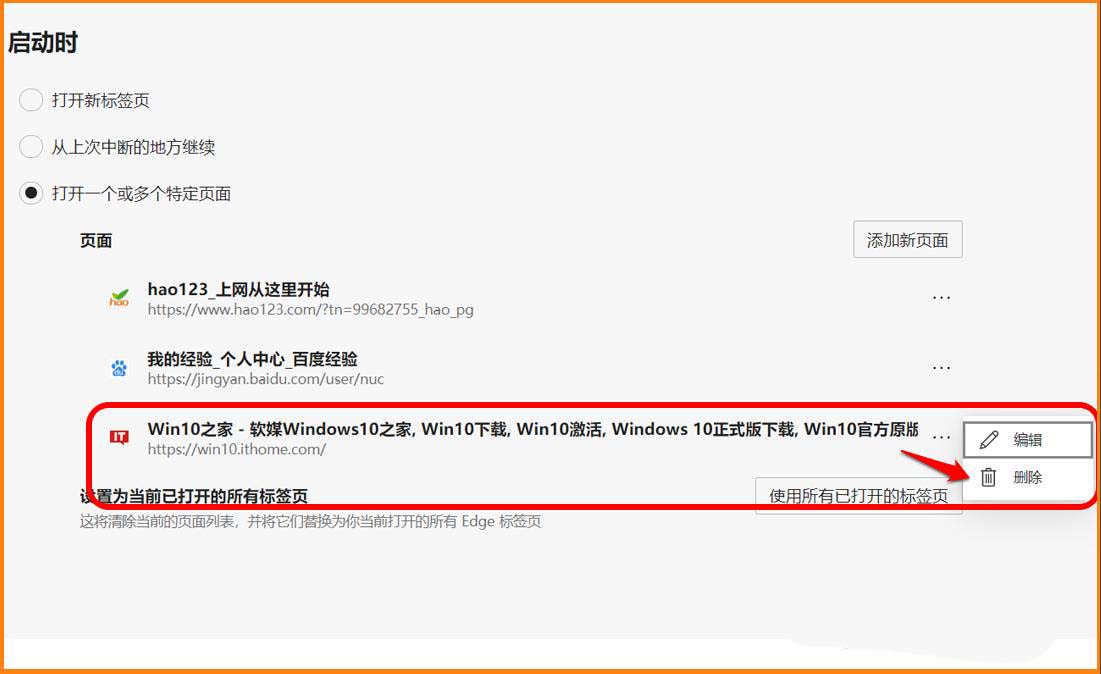
11、点击【删除】后,该页面就会消失。
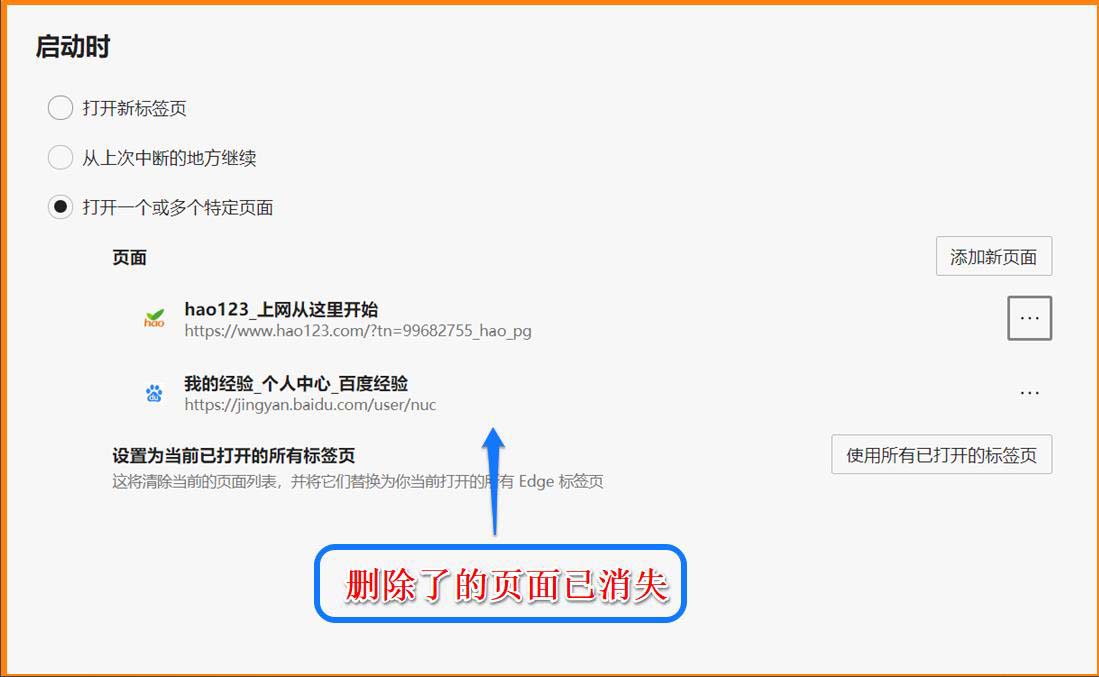
12、如果需要更改其中的某个页面,我们可以点击该页面后的【…】(更多操作) - 【编辑】;
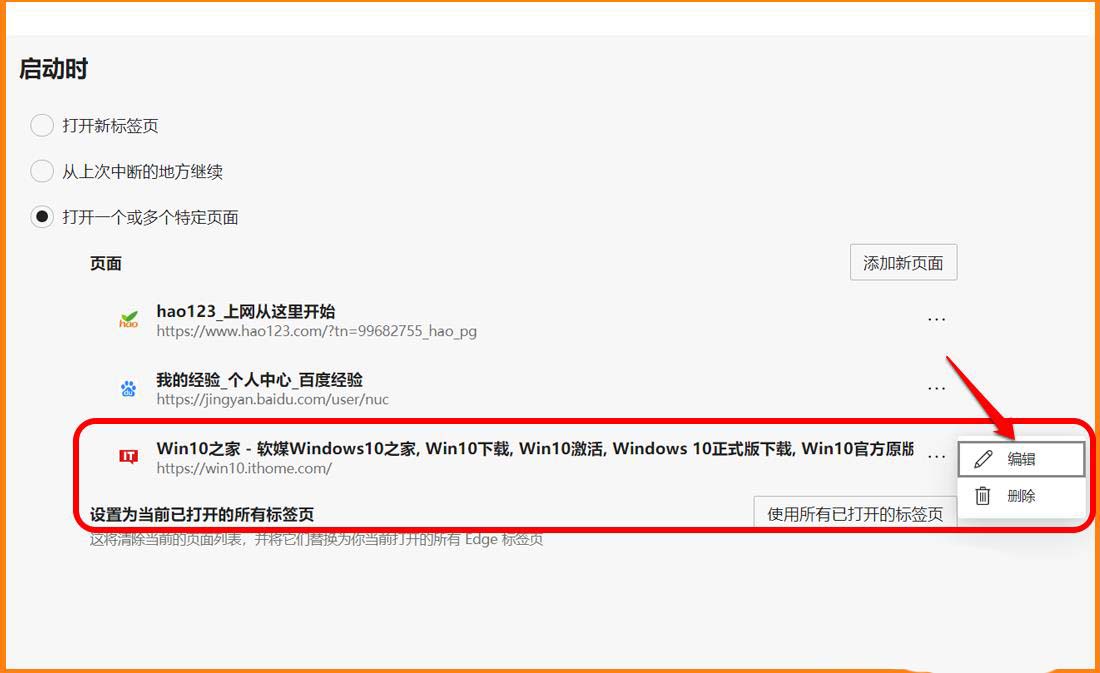
13、在编辑页面对话框中将原 URL 更改为新的 URL,再点击:保存;
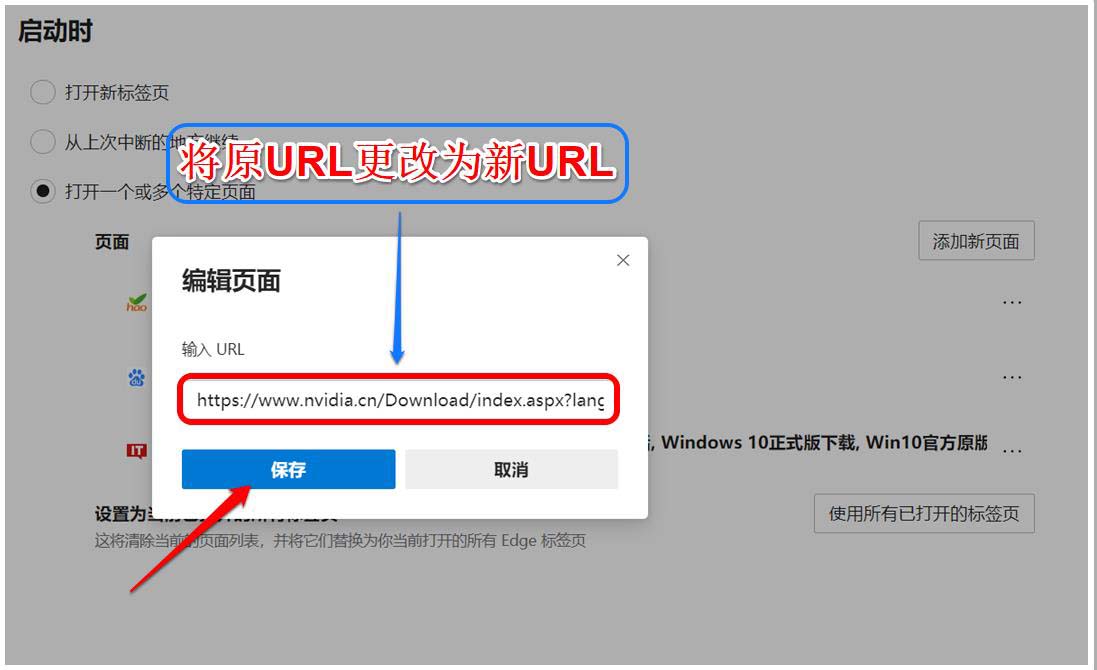
14、我们点击 保存 后,在【页面】下会显示新的特定页面。
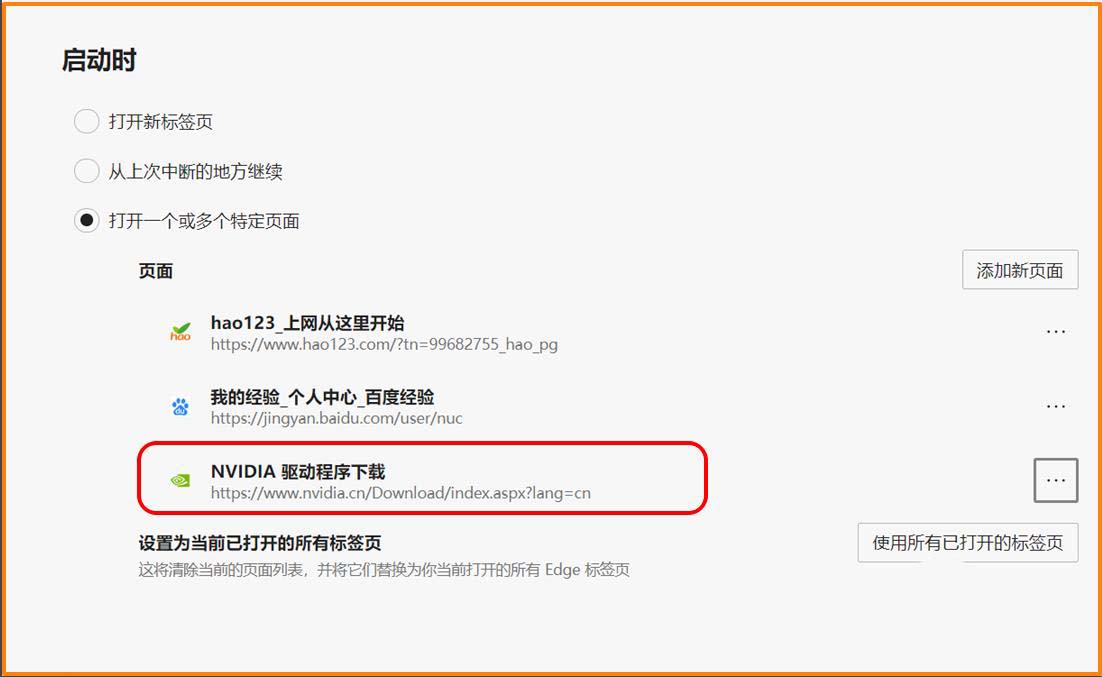
15、重启Microsoft Edge浏览器,我们即可看到同时启动了特定设置的三个网页页面。
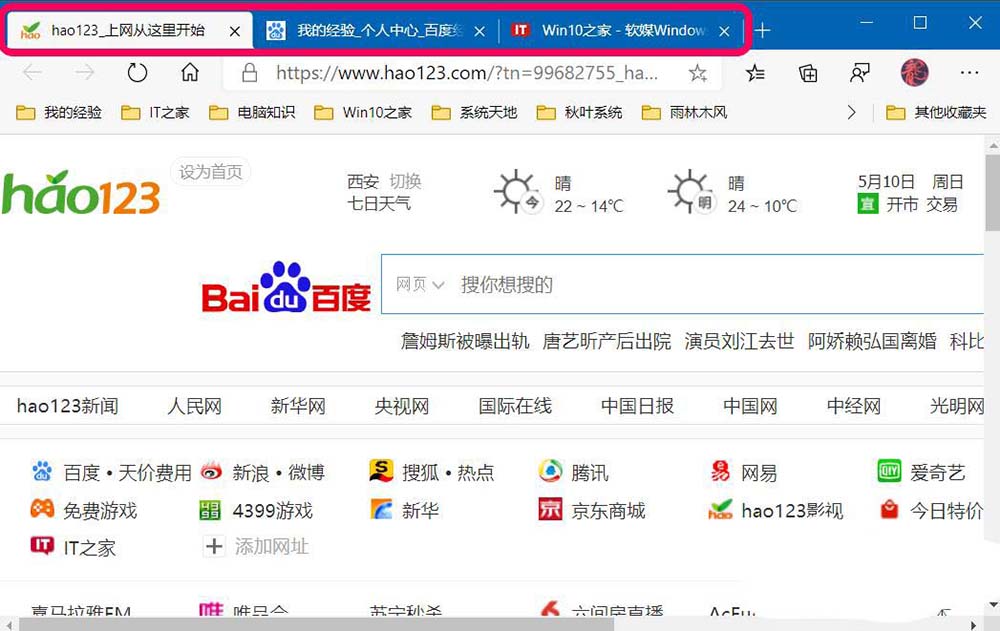
以上就是最新 Microsoft Edge 浏览器同时开启几个特定网页的设置方法,供需要的朋友们参考和使用,希望大家喜欢,请继续关注脚本之家。
相关推荐: