UG10.0怎么创建棘轮扳手? UG棘轮扳手零件的建模方法
梦境我做主
UG10.0中想要建模棘轮扳手模型,该怎么创建三维立体的模型,该怎么创建呢?下面我们就来看看详细的教程。

1、如下图所示,打开UG10.0软件,新建一个空白的模型文件,然后保存成“棘轮扳手”文件。
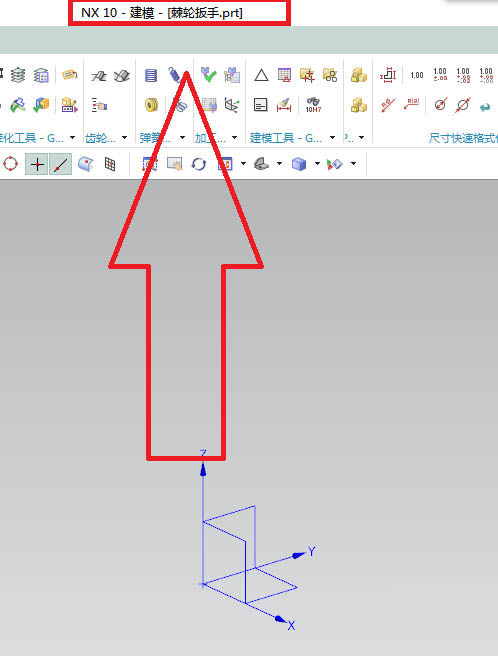
2、如下图所示,菜单——插入——设计特征——圆柱体,来到圆柱对话框,指定矢量默认Z轴,指定点默认原点,设置尺寸:直径30,高度10,点击“应用”。
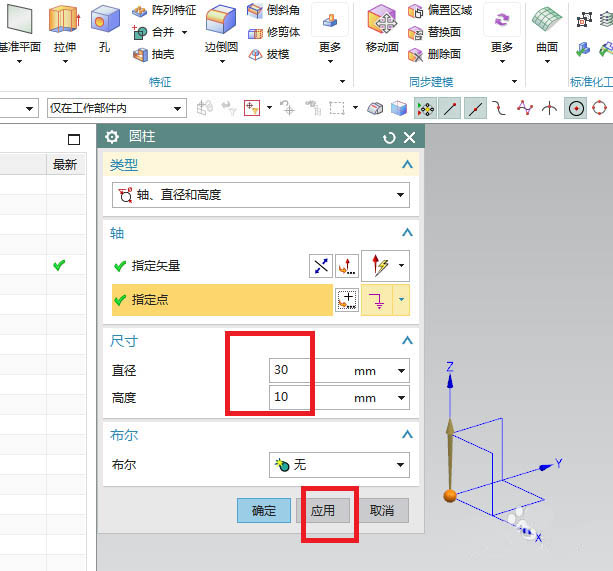
3、如下图所示,默认矢量,指定点:0,0,10,设置尺寸:直径25,高度3,布尔求和,点击“应用”。
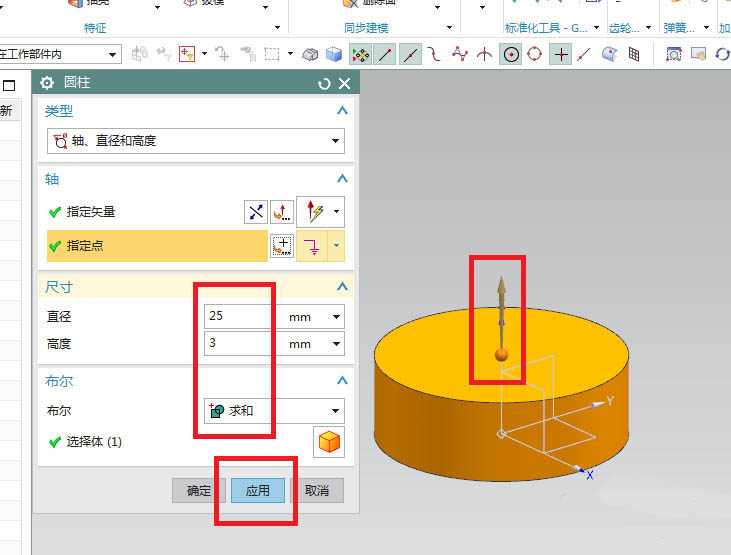
4、如下图所示,指定点“0,0,0,”点击反向,布尔求和,尺寸不用变,点击确定。
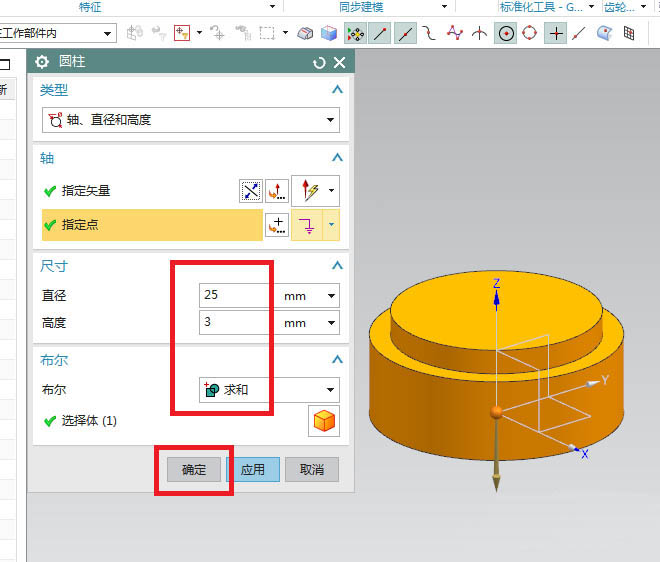
5、如下图所示,点击工具栏中的拉伸命令,点击实体的红色平面,然后就进入草图。
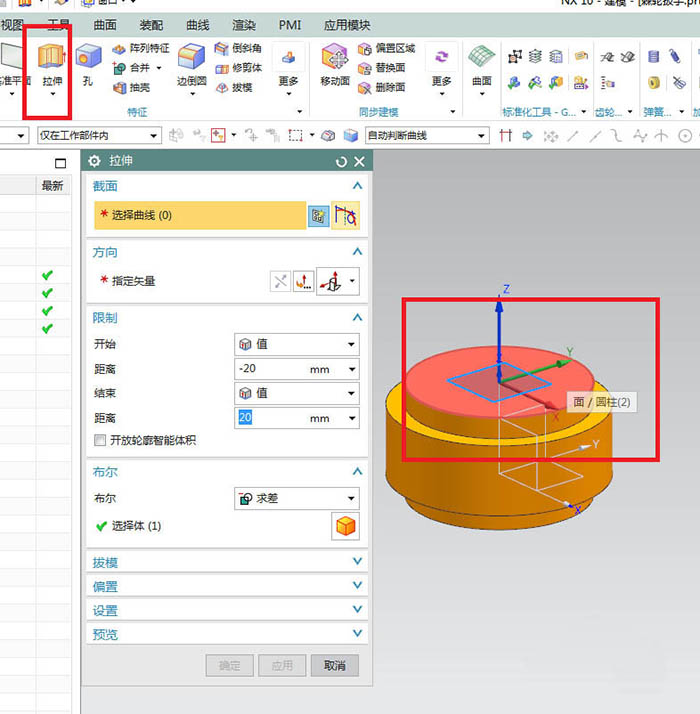
6、如下图所示,激活轮廓命令,画一个封闭的四边形,激活几何约束,约束四边相等,垂直,平行,激活快速尺寸命令,边线长10,点击完成,退出草图。
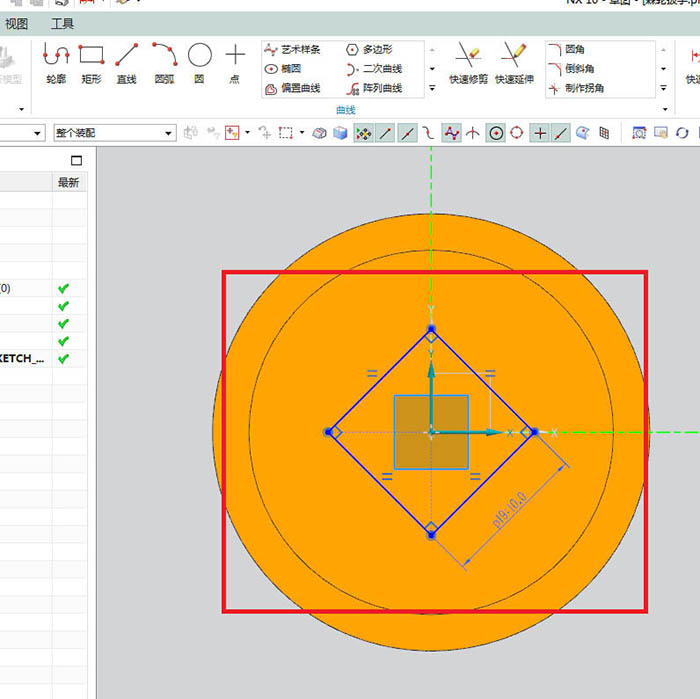
7、如下图所示,默认的限制尺寸可以不用改,布尔求差,点击确定,一个方孔就创建完成了。
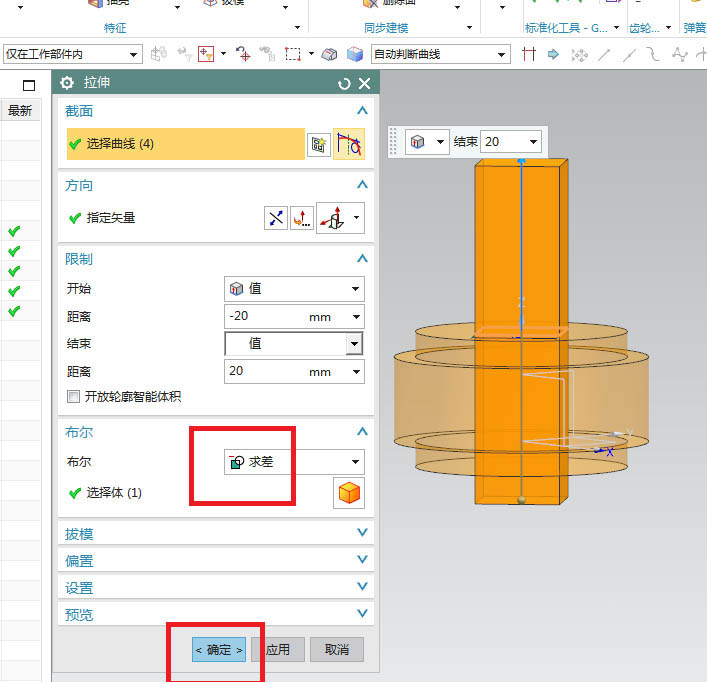
8、如下图所示,点击工具栏中的拉伸命令,然后点实体中的红色平面。
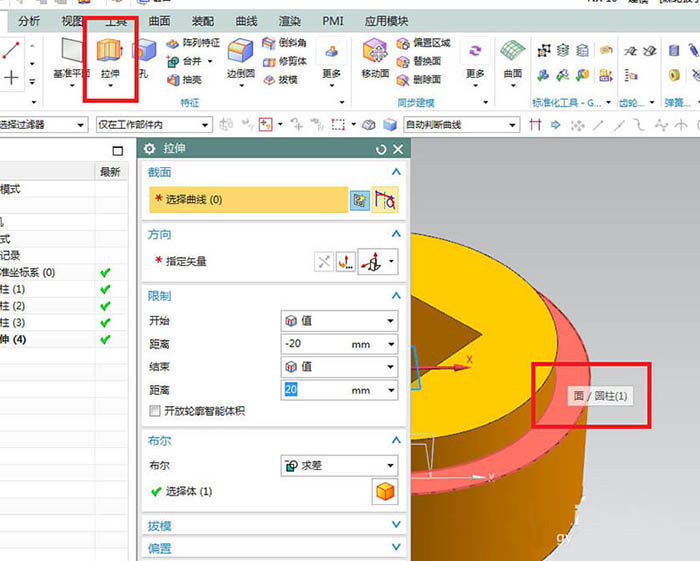
9、如下图所示,激活投影曲线命令,将实体的外圆线投影显示出来,激活直线命令,画两个线段,成角度,激活圆弧,以两个直线段的端点为端点画一个圆弧线段,激活快速修剪命令,按照下图将整圆修剪成圆弧线段,添加几何约束,圆弧的圆心点在横轴上,圆弧线段与两个斜线段相切,两个斜线段等长,激活快速尺寸命令,标注圆弧半径5,两个角度1.5,圆弧圆心距离纵轴140,点击完成,退出草图。
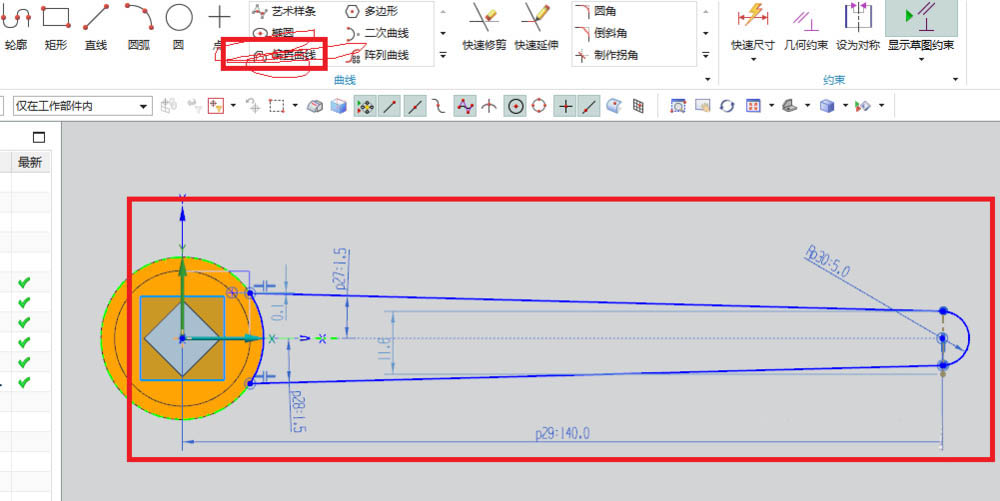
10、如下图所示,布尔求和,设置限制为从2开始,8结束,点击确定。
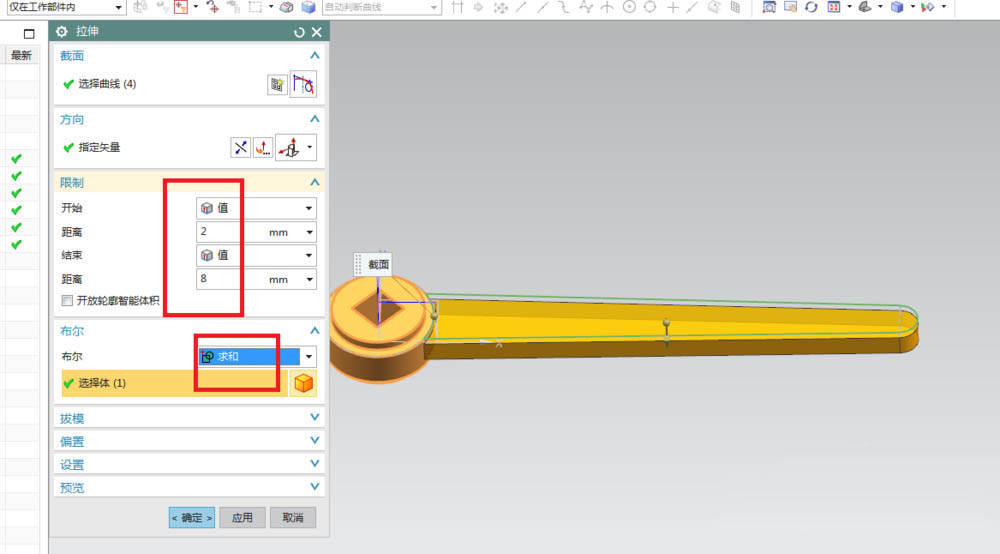
11、如下图所示,点击工具栏中拉伸命令,在出现拉伸对话框之后,点击红色框选所在的实体红色平面,直接进入草图。
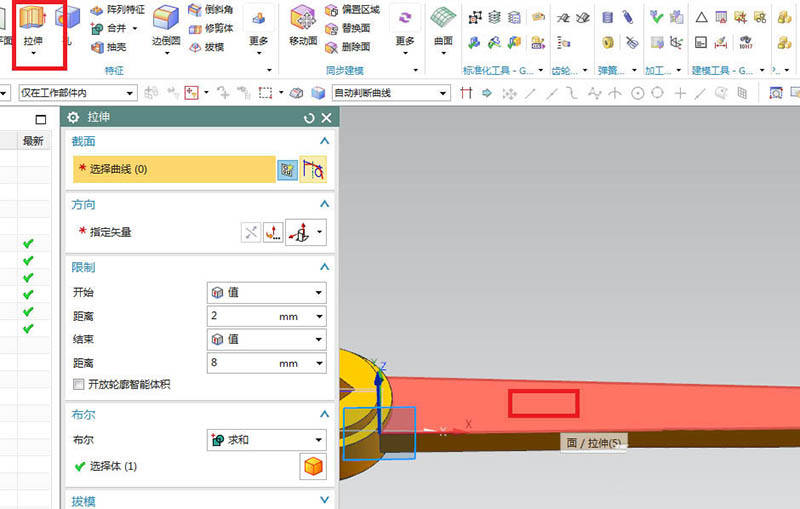
12、如下图所示,点击工具栏中的偏置曲线图标,激活该命令,将圆弧线段和两条斜线段向内偏置2个,然后激活圆弧命令,画一个圆弧线段,添加几何约束命令,画的圆弧线段与两个斜线段相切,激活快速尺寸命令,标注两个圆弧的圆心点距离110,点击快速修剪命令,将多余的斜线段修剪掉,点击完成,退出草图。
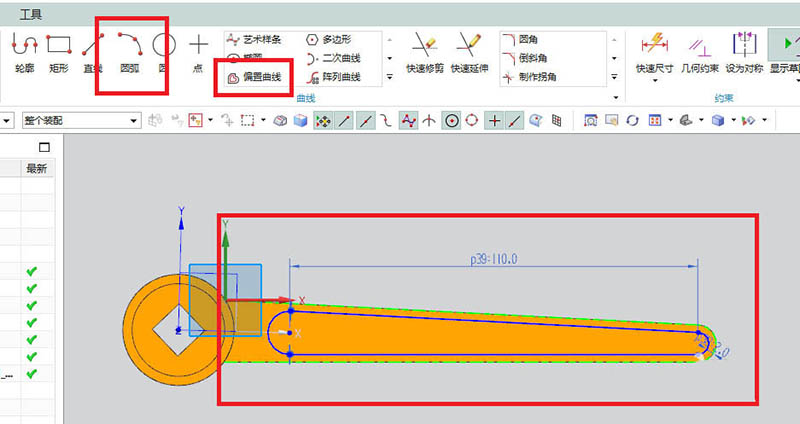
13、如下图所示,设置限制,从0开始,2结束,布尔求差,点击确定。
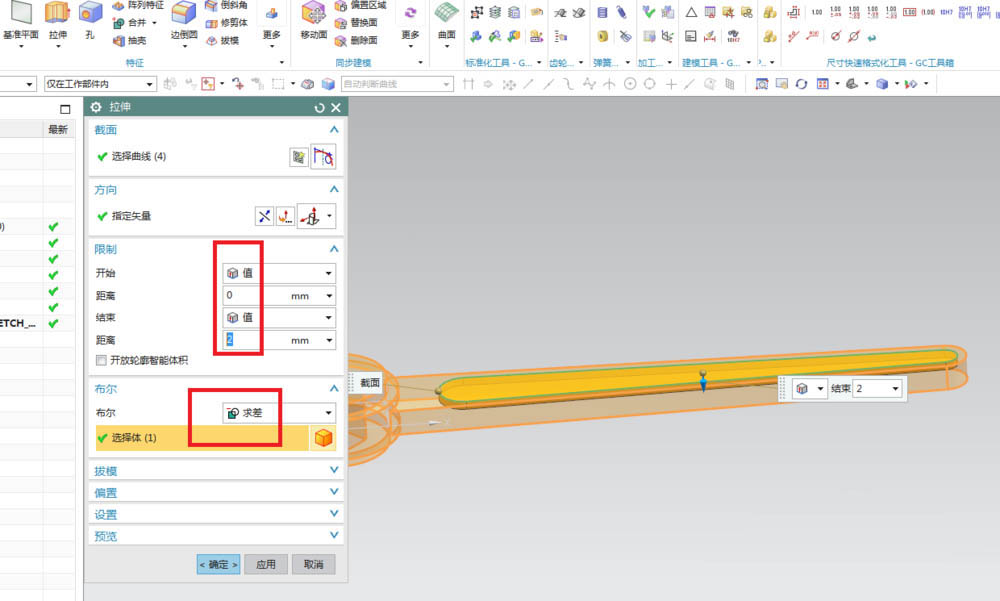
14、如下图所示,更多——镜像特征,选择刚刚的拉伸特征,选择新平面,点击实体的上下两个平面,自动取中间平面,点击确定。
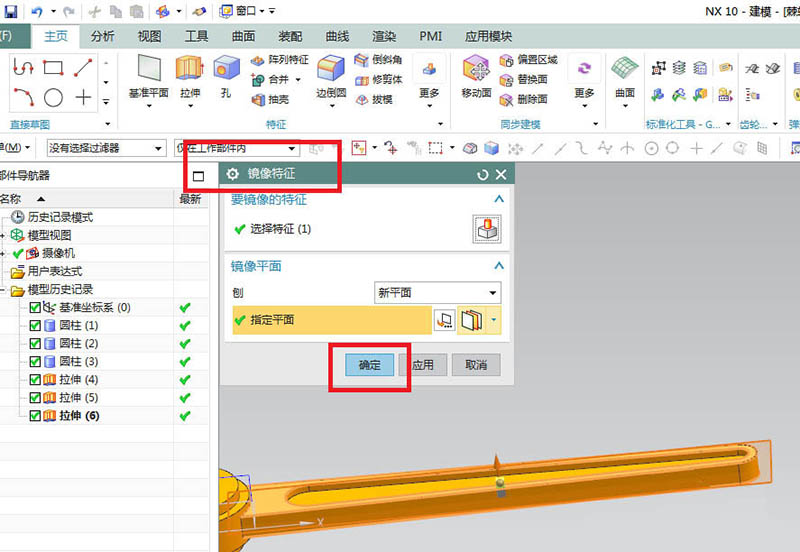
15、如下图所示,点击工具栏中的拔模命令,然后指定矢量,X轴,指定固定面,圆柱侧面,选择要拔模的面,拉伸出槽的两个平面,角度0.5,点击确定。
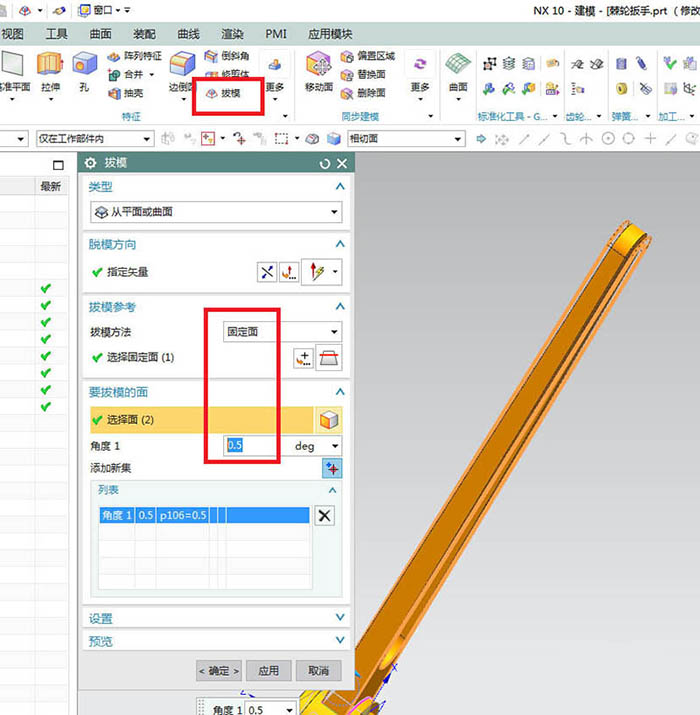
16、如下图所示,点击工具栏中的边倒圆,对话框中设置半径5,点击实体中的两个实体边线,点击确定。
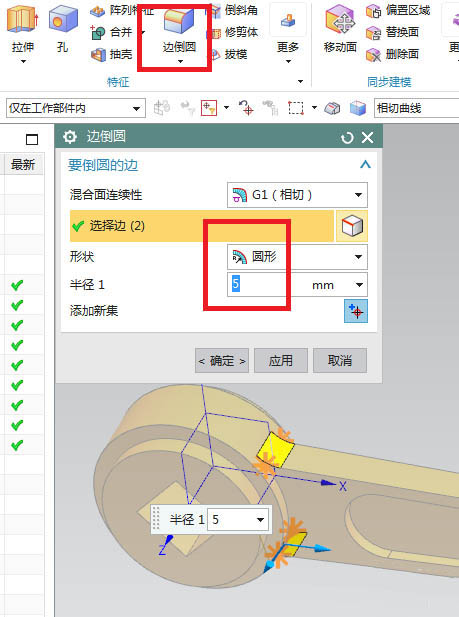
17、如下图所示,对下图中的实体边线进行边倒圆R0.5的操作。
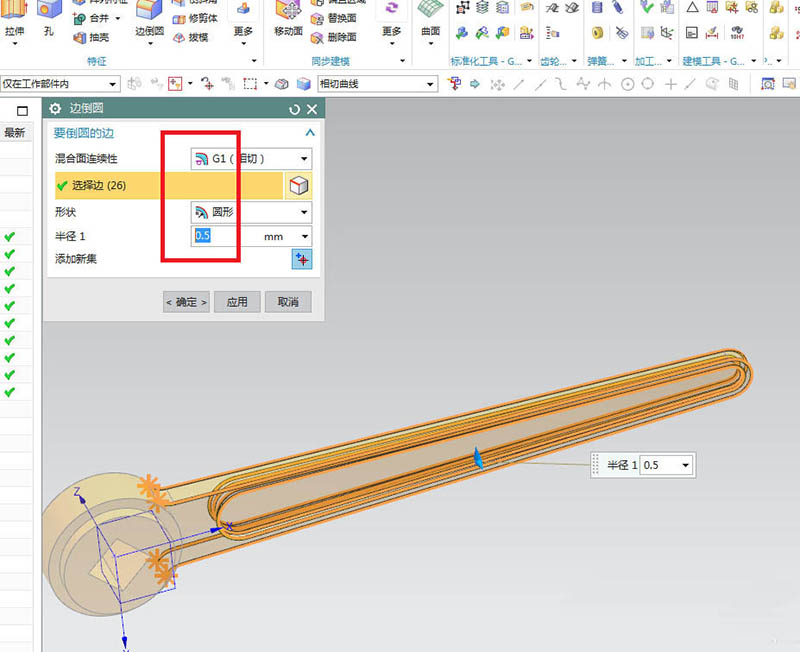
18、如下图所示,对这些圆形边线进行边倒圆操作,R1。
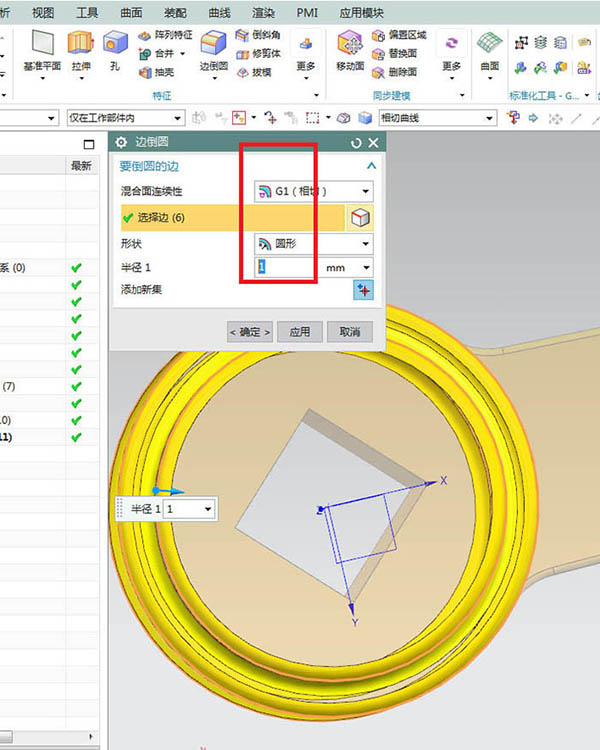
19、如下图所示,在曲线工具栏中点击”文本“,然后选择放置文本的平面以及曲线,然后输入文本属性“棘轮扳手”,然后线型“微软雅黑”,然后手动调整文字的大致位置,对话框中输入参数、调整文字的大小、位置,最后满意了再点击确定。
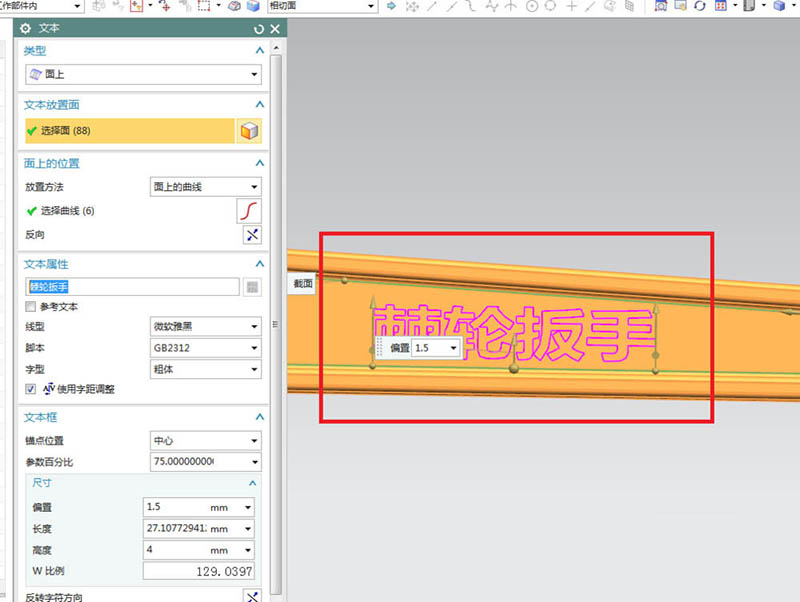
20、如下图所示,点击主页工具栏中的拉伸图标,激活拉伸命令,然后截面选择刚刚的文本,然后设置限制,从0开始,1结束,布尔求和,点击确定。
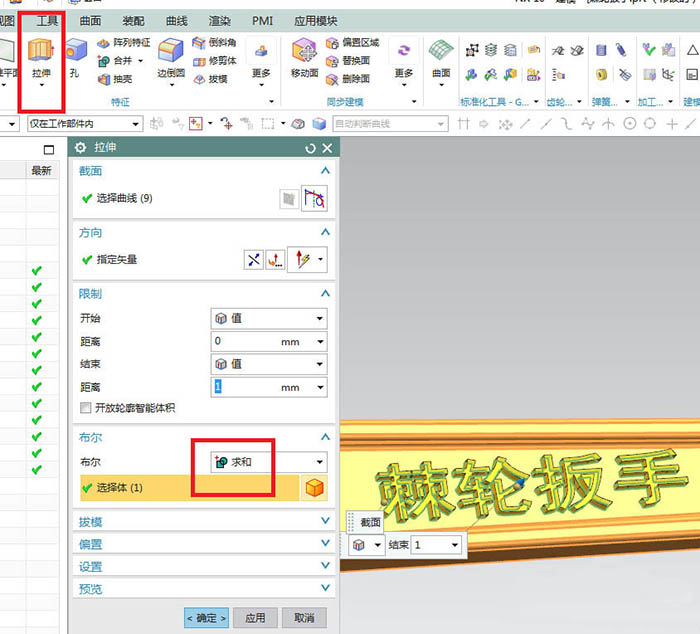
21、如下图所示,在部件导航器中将基准坐标系和文本隐藏好,将显示改成着色。
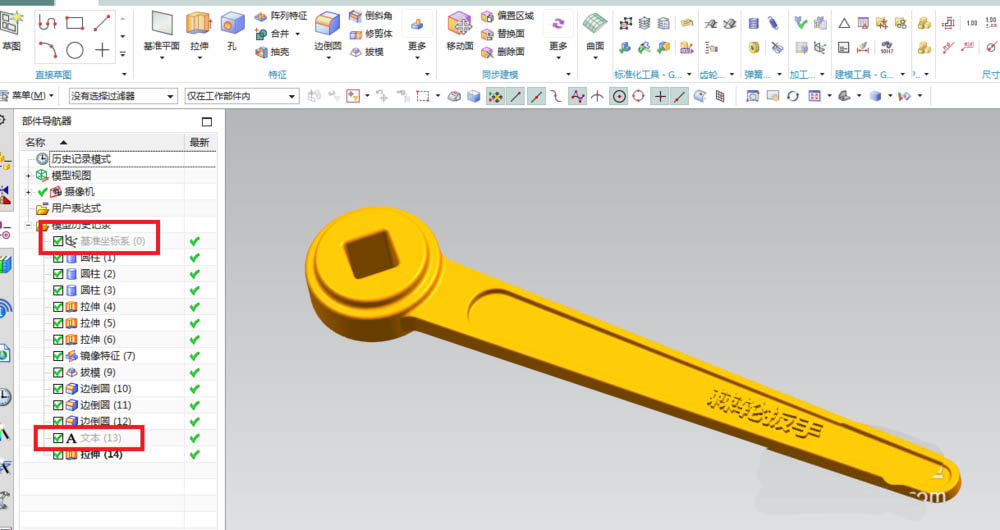
22、如下图所示,在渲染工具栏中点击“真实着色”,然后设置全局材料钢,最后的效果就是下图所示了,这与简介中的棘轮扳手没什么不同吧。
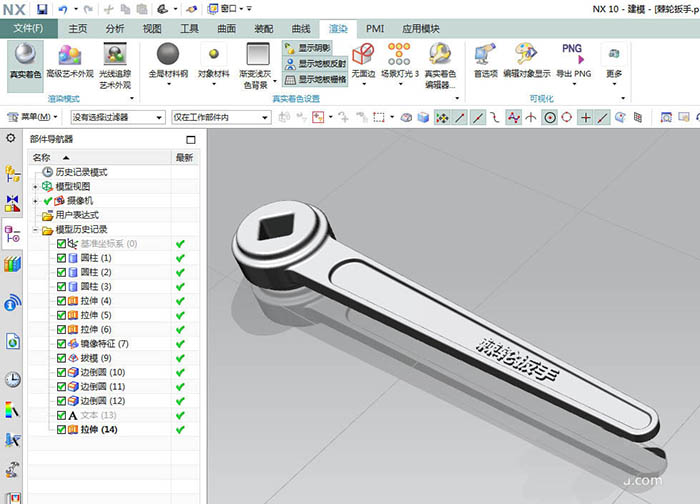
以上就是UG棘轮扳手零件的建模方法,希望大家喜欢,请继续关注脚本之家。
相关推荐:

