caxa3D怎么快速建模并渲染亮紫色心形盒子?
小巧玲珑流苏
caxa3D实体想要设计亮紫色心形盒子,该怎么设计呢?下面我们就来看看详细建模行渲染的方法。

1、如下所示,打开caxa3D实体设计软件,新建一个空白的设计环境。
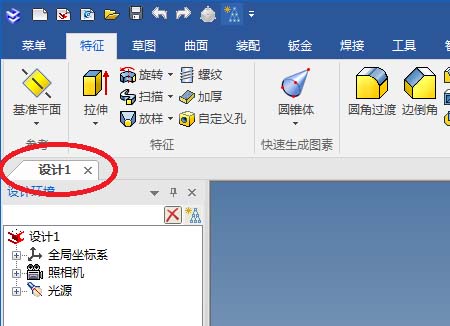
2、如下所示,点击特征工具栏中的拉伸图标,激活拉伸命令,属性栏中点击“新生成一个独立的零件”,然后在拉伸特征中的轮廓后面点击“在X-Y平面”。
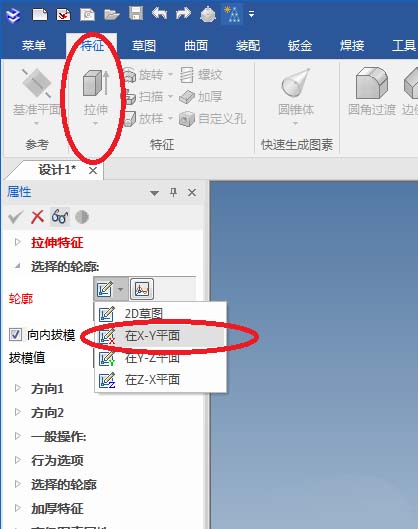
3、如下所示,进入草图,激活画圆命令,在横轴上取一点为圆心画一个与纵轴相切的圆,激活画直线命令,在圆上取一点为起点,在纵轴上取一点为终点,画一个线段,添加约束,线段与圆相切,智能标注,半径R15,激活镜像命令,纵轴为镜向轴,激活圆角过渡,两个圆角过渡,点击完成,退出草图。
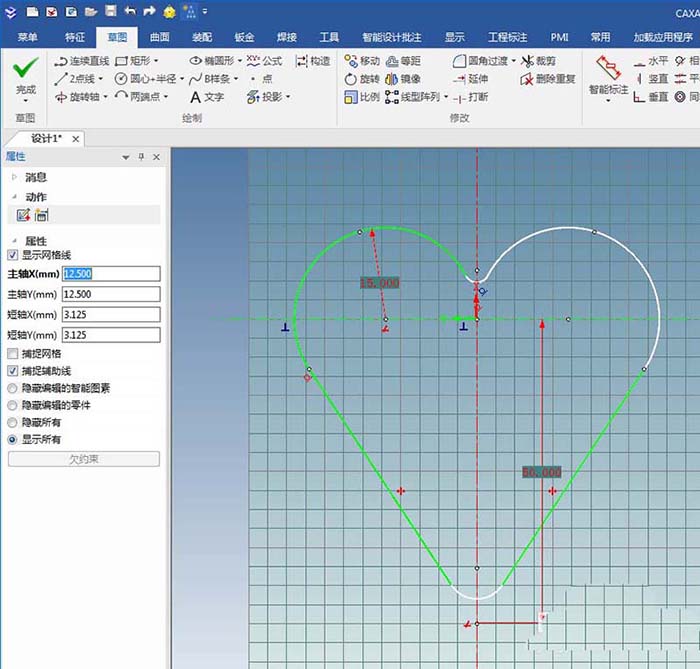
4、如下所示,属性栏中设置高度20,点击√,完成。
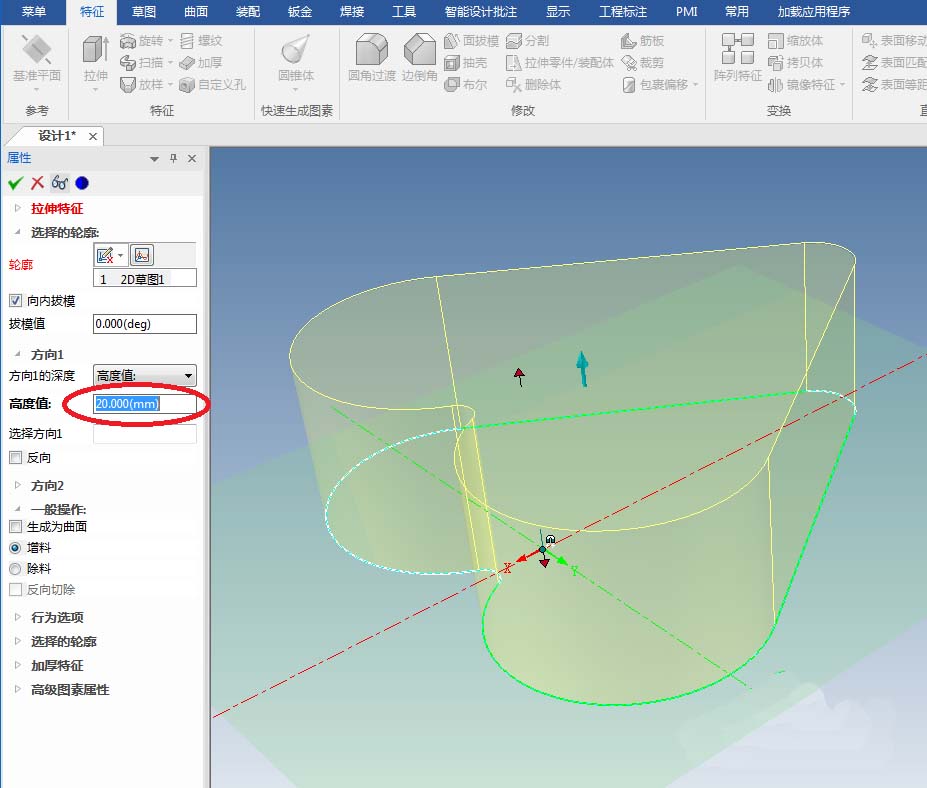
5、如下所示,鼠标左键选中实体,点击特征工具栏中的拉伸图标,拉伸特征中的轮廓后面点击“2D草图”,点击实体中的面,直接进入草图。
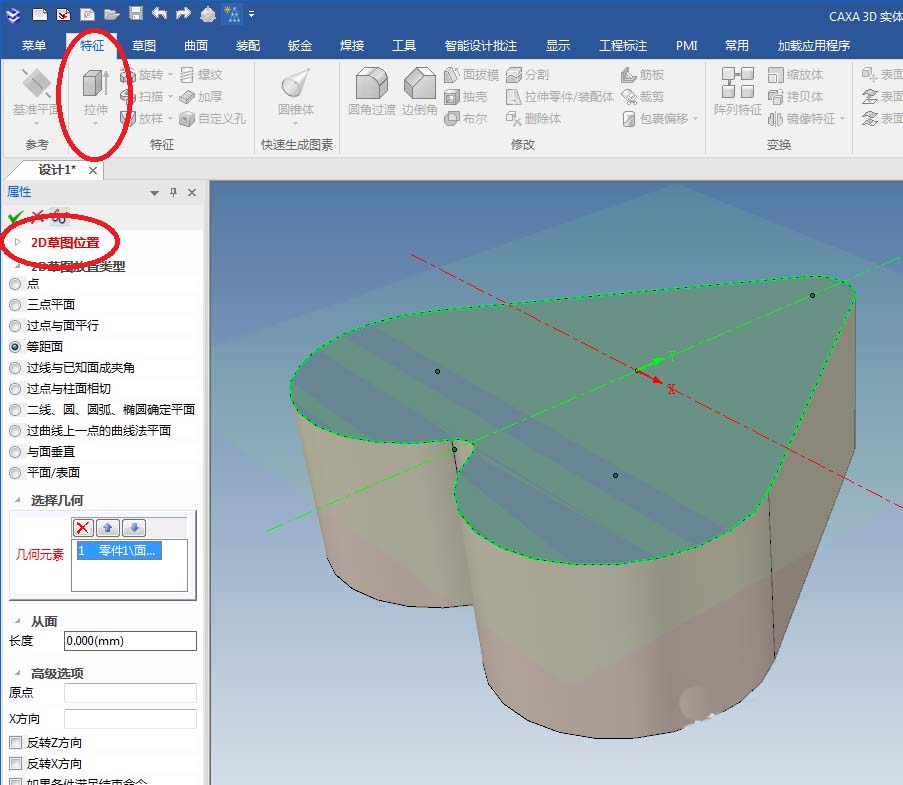
caxa3D建模亮紫色心形盒子的教程 ,希望大家喜欢,请继续关注脚本之家。相关推荐: caxa怎么设计空心字体? CAXA怎么延长缩短中心线长度? caxa如何画空心字? CAXA空心文字的设计方法
6、如下所示,激活投影命令,将心投影出来,激活等距命令,将线段向内偏置1个,激活裁剪命令,将投影的线段裁剪掉,点击完成,退出草图。
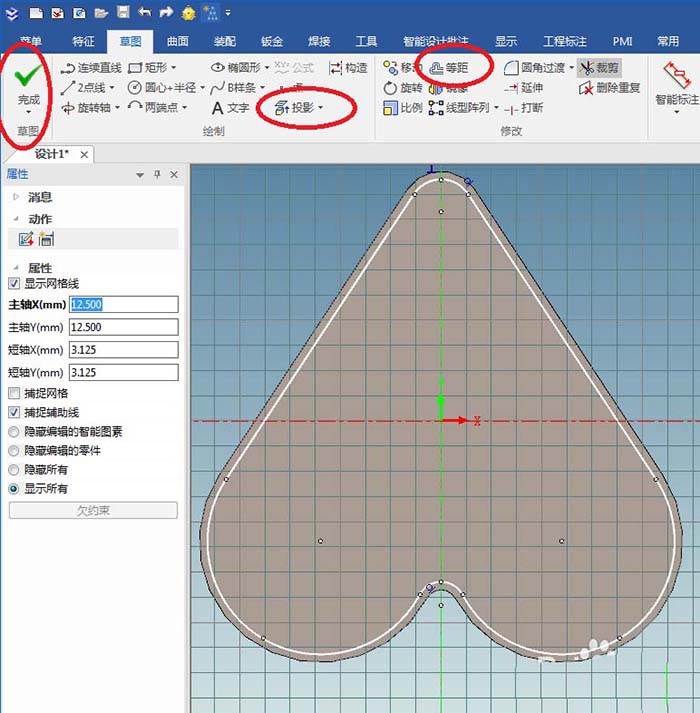
7、如下所示,看着预览效果,点击除料,高度17,√,完成。
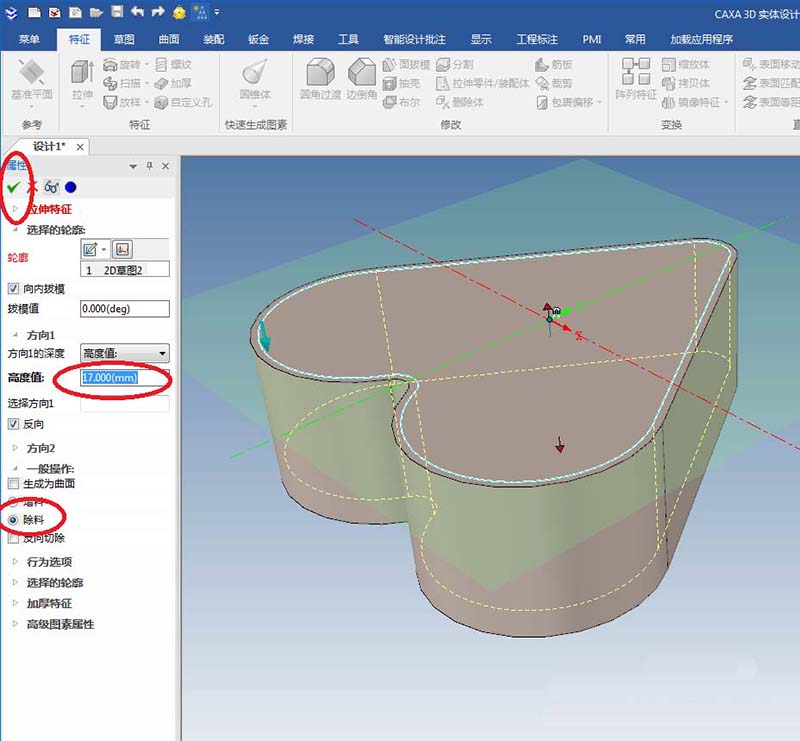
8、如下所示,重复第5步操作,这次的平面是实体的另一边底面。
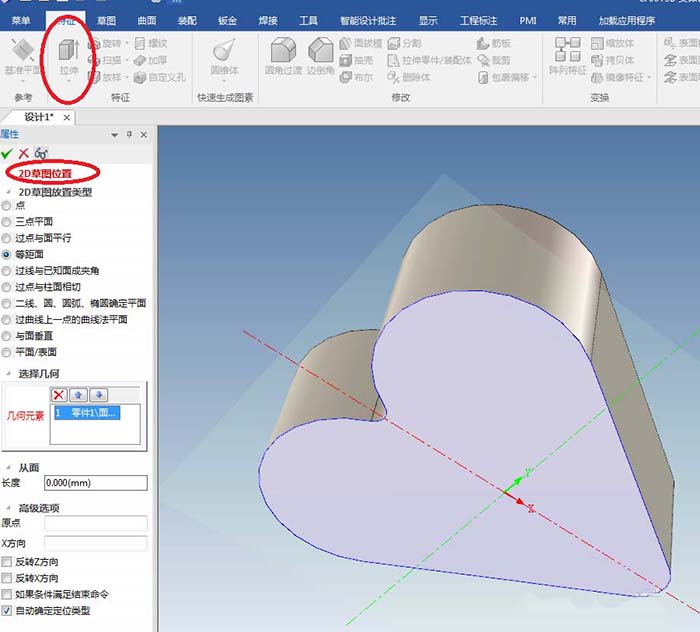
9、如下所示,重复第6步操作,激活投影命令,将心投影出来,激活等距命令,将线段向内偏置1个,激活裁剪命令,将投影的线段裁剪掉,点击完成,退出草图。
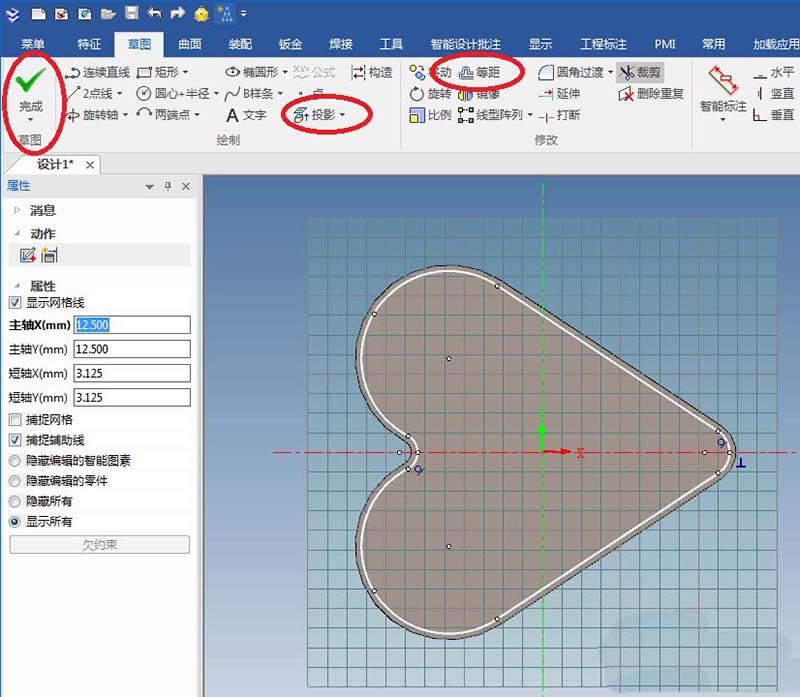
10、如下所示,看着预览效果,决定是否反向,高度设置为2,除料,点击√。
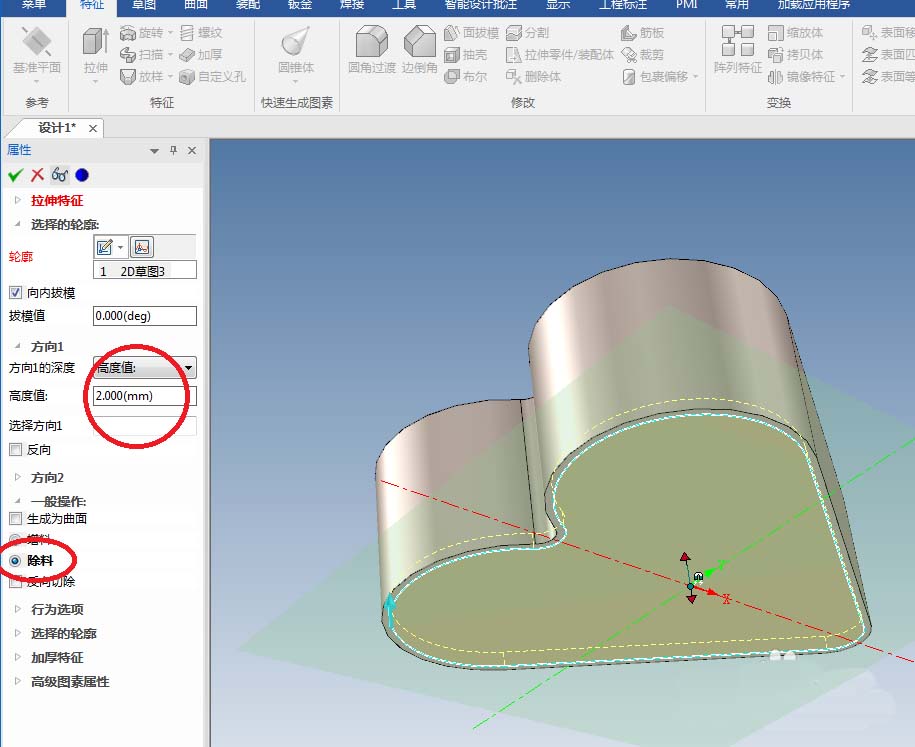
11、如下所示,点击工具栏中的“圆角过渡”图标,属性栏设置半径1,选择实体边线,点击√。
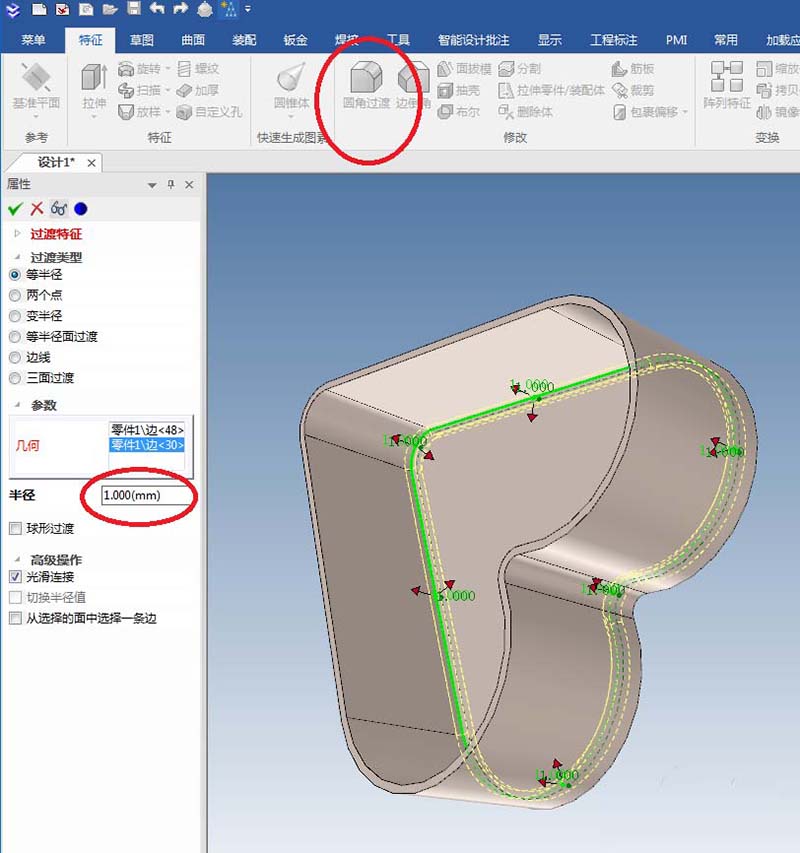
12、如下所示,继续圆角过渡操作,这次半径R0.2,换实体边线。
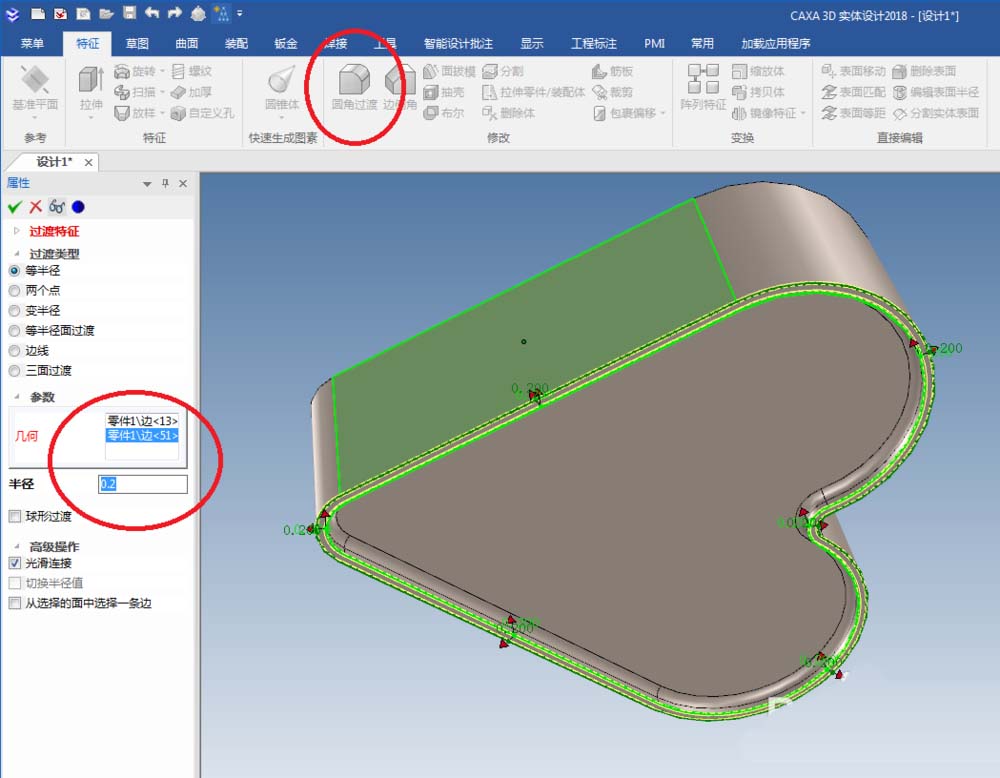
13、如下所示,重复第5步操作,鼠标左键选中实体,点击特征工具栏中的拉伸图标,拉伸特征中的轮廓后面点击“2D草图”,点击实体中的面,直接进入草图。
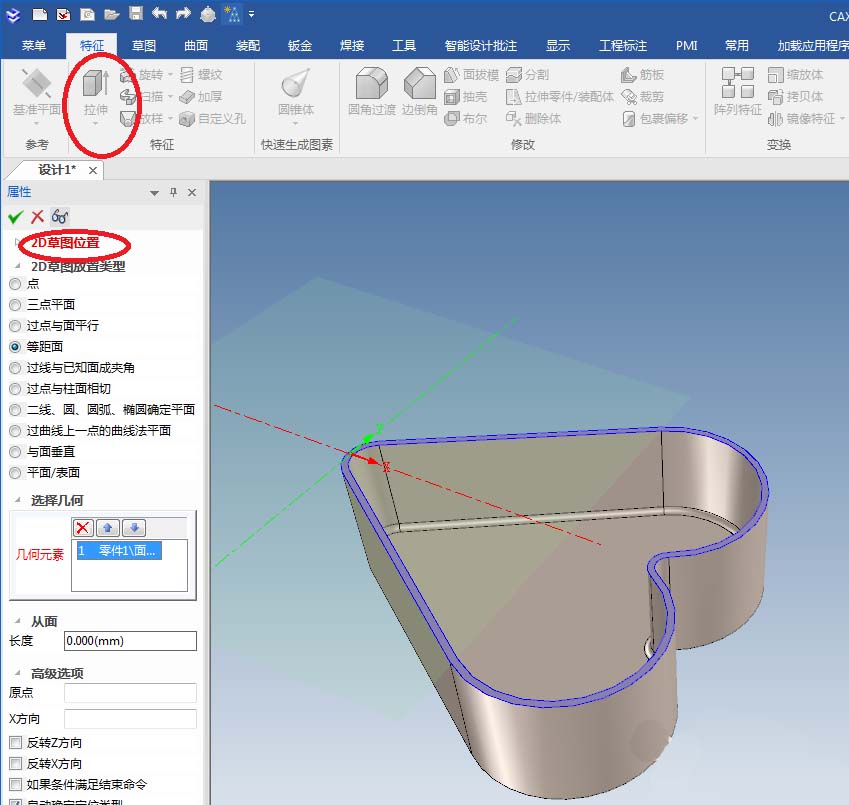
14、如下所示,重复第6步操作,激活投影命令,将心投影出来,激活等距命令,将线段向内偏置1个,点击完成,退出草图。
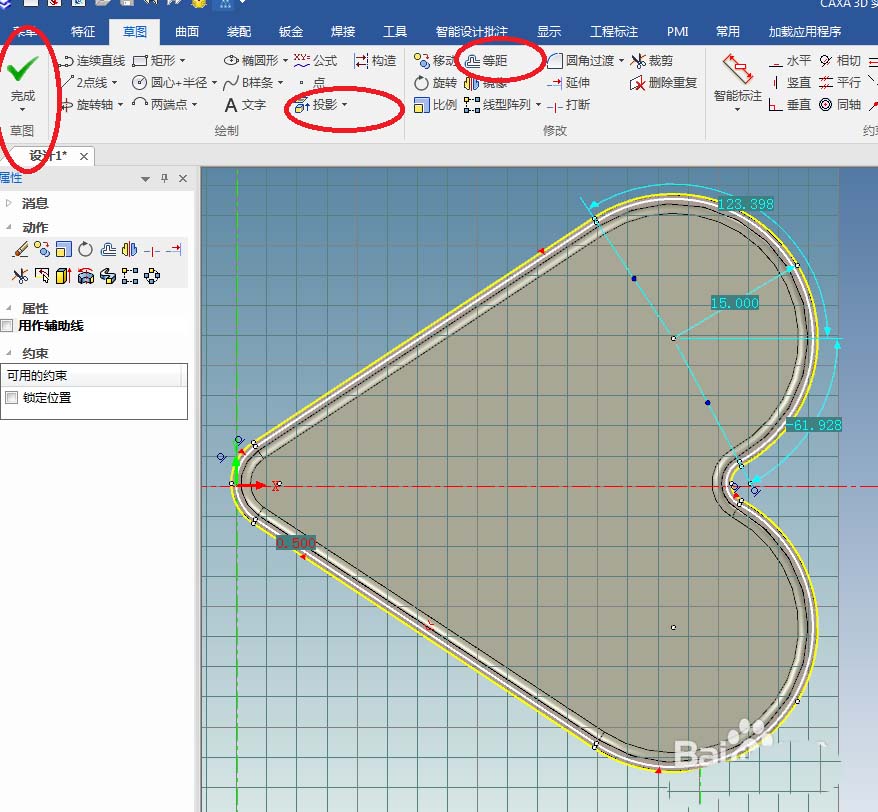
15、如下所示,属性栏设置高度2.0,除料,看着预览效果点反向,点击√,完成。
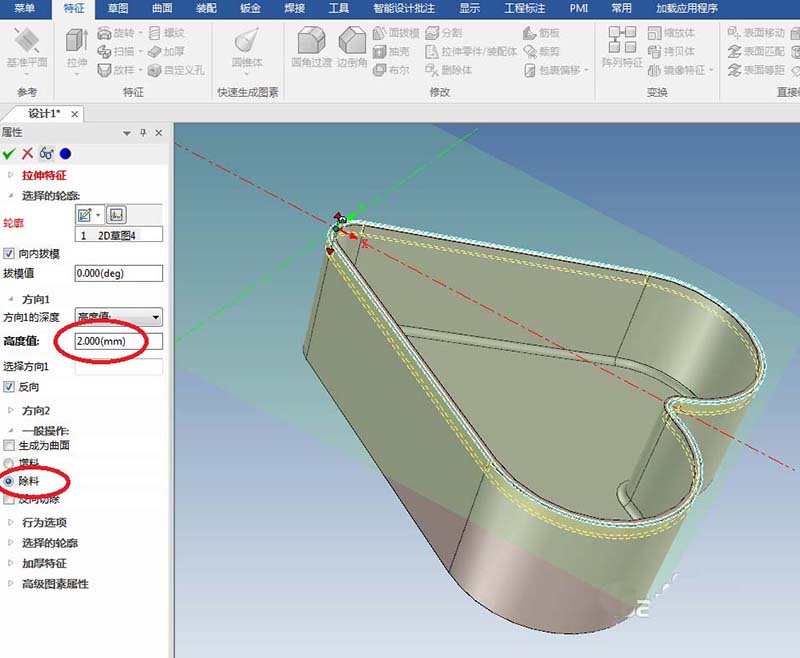
16、如下所示,圆角过渡——R0.1——实体边线——√,OK。至此,心型盒子建模完成。

17、如下所示,从右边的设计元素库中找到“亮紫色”,将它指定给实体,完成上色处理。
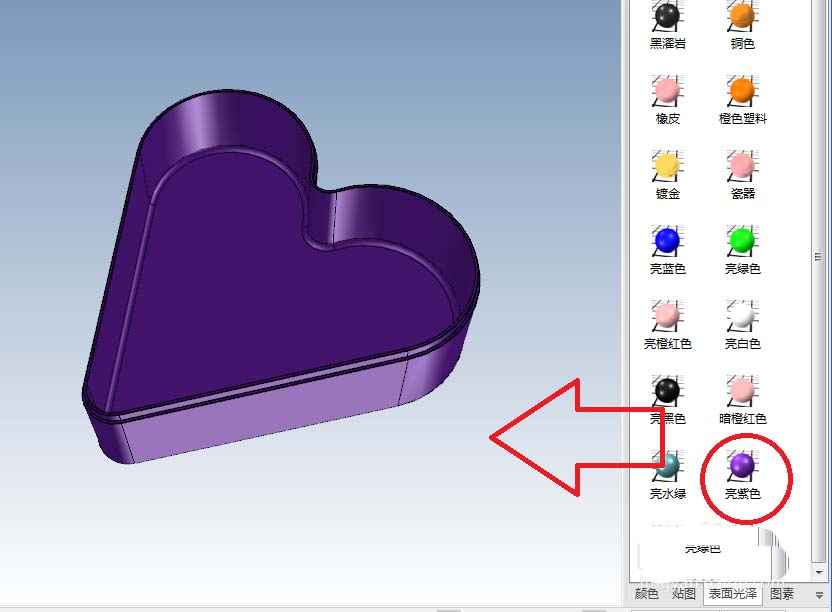
18、如下所示,执行【显示——实时渲染】,完成渲染操作,看看渲染效果。
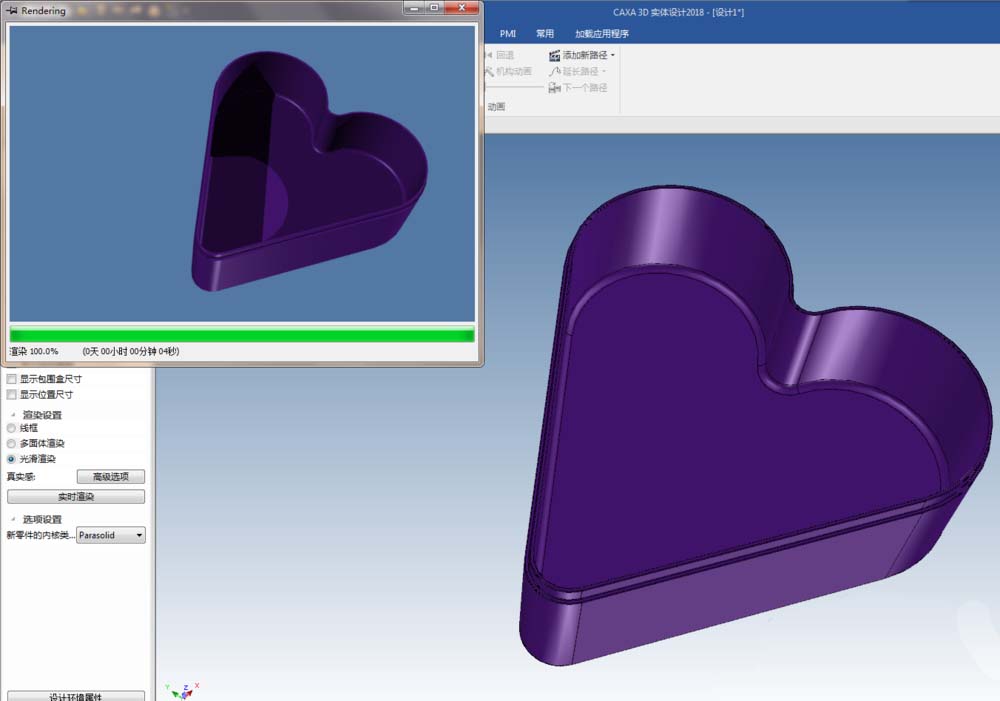
以上就是caxa3D快速建模并渲染亮紫色心形盒子的教程 ,希望大家喜欢,请继续关注脚本之家。
相关推荐:

