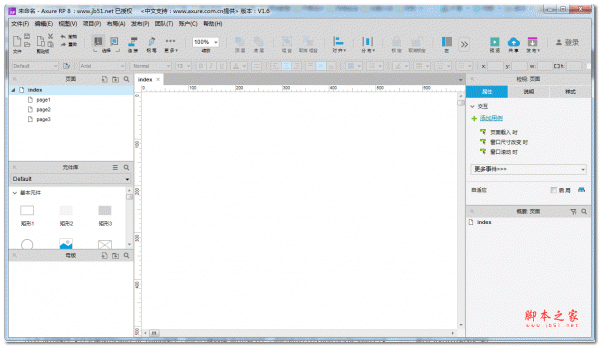Axure怎么制作计算三角函数正切余切弧度的工具?
bd_373311019
在科学计算器上,有一个三角函数的正切、余切弧度的计算,可以快速的计算出三角弧度的正切、余切结果。其实在Axure中也能实现,该怎么制作三角函数正切、余切计算弧度工具呢?下面我们就来看看详细的教程。

1、打开Axure,准备三角函数正切、余切计算弧度框架。准备三个【三级标题】元件、两个【单行文本框】元件、两个【主要按钮】元件,如图
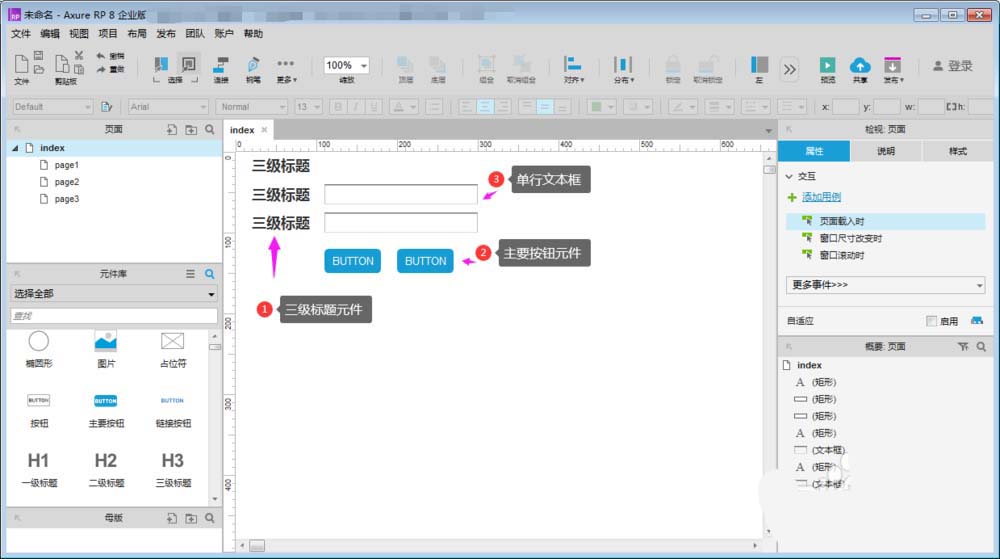
2、调整三角函数正切、余切计算弧度框架的展示效果以及文本命名。如图

3、设置主要按钮tan(x)的【鼠标单击时】事件:设置文本y的值为【tan([[LVAR1]])=[[Math.tan(LVAR1)]]】,其中LVAR1为局部变量,取值x文本框。如图
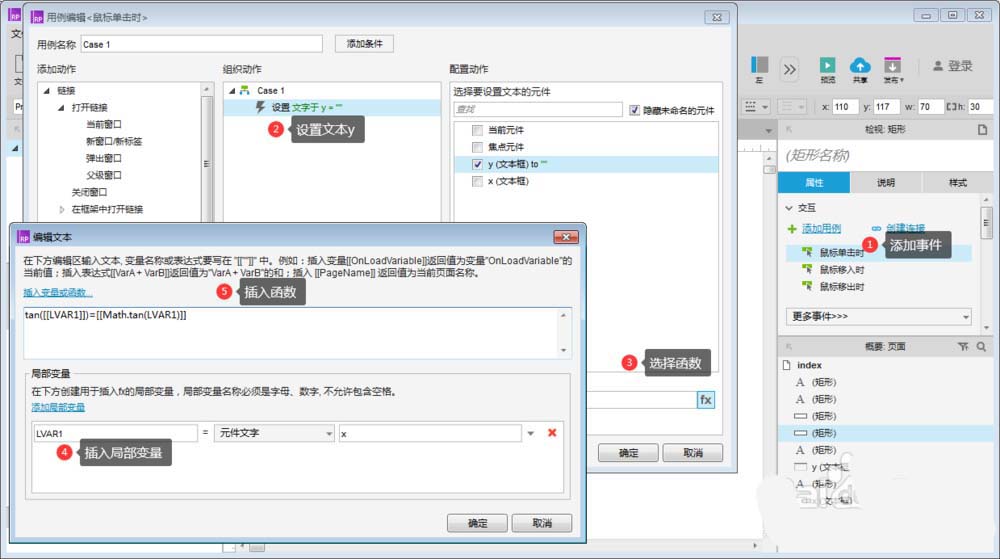
4、设置主要按钮cot(x)的【鼠标单击时】事件:设置文本y的值为【cot([[LVAR1]])=[[1/Math.tan(LVAR1)]]】,其中LVAR1为局部变量,取值x文本框。如图

5、完成设置,预览结果,计算tan(45)的结果与科学计算器结果对比。如图
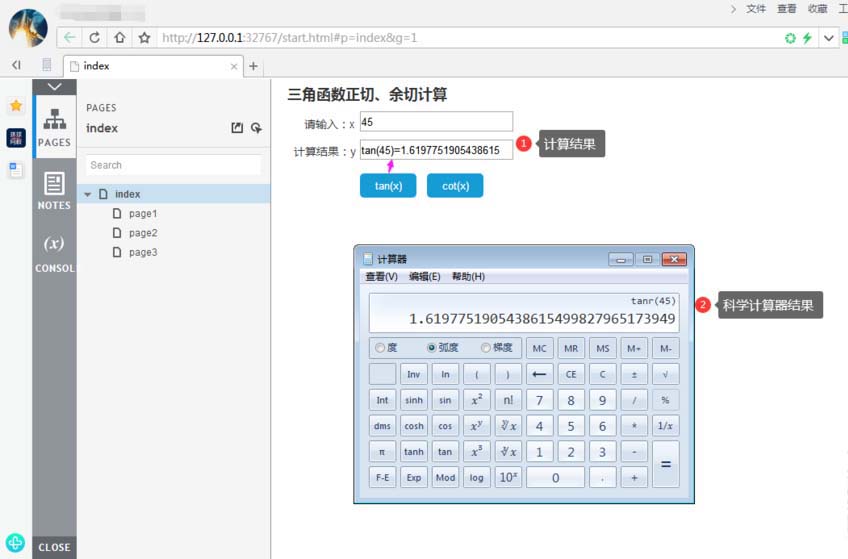
6、预览结果,计算cot(45)的结果与科学计算器结果对比。如图
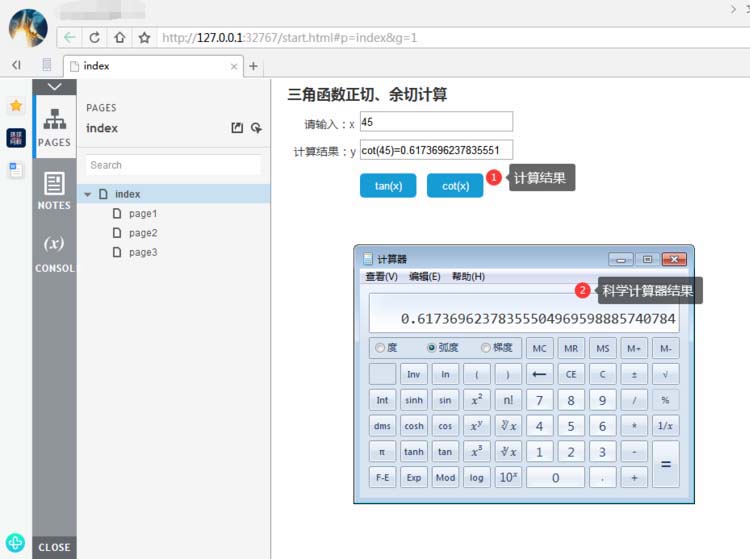
总结:
1、打开Axure,准备三角函数正切、余切计算弧度框架;
2、调整三角函数正切、余切计算弧度框架的展示效果以及文本命名;
3、设置主要按钮tan(x)的【鼠标单击时】事件:设置文本y的值为【tan([[LVAR1]])=[[Math.tan(LVAR1)]]】,其中LVAR1为局部变量,取值x文本框;
4、设置主要按钮cot(x)的【鼠标单击时】事件:设置文本y的值为【cot([[LVAR1]])=[[1/Math.tan(LVAR1)]]】,其中LVAR1为局部变量,取值x文本框;
5、完成设置,预览结果,计算tan(45)的结果与科学计算器结果对比;6.预览结果,计算cot(45)的结果与科学计算器结果对比。
6、的结果与科学计算器结果对比;6.预览结果,计算cot(45)的结果与科学计算器结果对比。
以上就是Axure计算三角函数正切余切弧度工具的教程 ,希望大家喜欢,请继续关注脚本之家。
相关推荐: