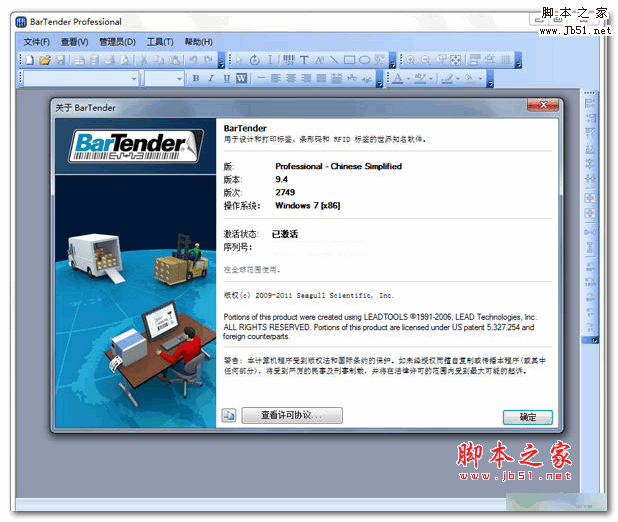BarTender怎么处理图片 BarTender处理图片详细操作流程
脚本之家
最近很多的BarTender新同学们,询问其中是如何处理图片的?今日这篇教程就为各位带来了BarTender处理图片的详细操作流程。
我们先运行BarTender,在标签中导入一张外部图片,然后双击此图片,打开“图片属性”对话框。默认首显示“图片”选项卡。它包含多个选项,通过这些选项,您可以选择要导入的图片、导入方式,以及BarTender在打印时找不到原始图片文件的情况下将如何响应。

注:“图片”属性页只能用于确定要打印在项目上的图像;使用鼠标或“位置”属性页对图像的位置进行调整,通常使用“大小”、“图片调整”和/或“效果”属性页对外观进行修改。
“大小”选项卡:如果大小调整手柄不可用,您可以使用位于“图片属性”对话框上的“大小”属性页来调整图像的大小。 使用“大小”属性页可以手动配置图片对象的大小,或者让BarTender根据图片的原始大小自动确定大小。

“图片调整”属性页:允许您在模板或数据输入表单上修改和呈现图片。当您更改任何设置时,模版上显示的图像将更新以反映更改。使用“图片调整”属性页,可以对所选图片对象的配色、焦点或旋转进行调整。

“剪裁”选项:BarTender可删除图片的某些部分,以便在剪裁过程中只保留原始图片的一部分。 剪裁允许您在不更改图像内容大小或图像分辨率的情况下,缩小图像的整体大小。

“效果”选项卡:使用“效果”属性页可对模板或数据输入表单上的图片或其他对象应用高级格式选项。 当您更改任何设置时,模版上显示的对象将更新以反映更改。 使用“效果”属性页可以翻转对象、反转颜色或更改所选对象的透明度。

这时这几个选项卡中的属性设置都是很直观的,那有小伙伴要问了,怎么去水印,加水印哪?别急,我们在“图片”选项卡中,单击“编辑图片”,计算机默认图像编辑软件将打开,在这里您就可以对嵌入的图片进行额外修改啦。如图,小编利用“颜色拾取器”和“刷子”将不需要的文字去除了。

这个图像处理器,基本满足我们图片微处理的操作,小伙伴们要多熟练使用,一般的基本要求还是能很好的实现哒,至于“画图”中相关工具的使用,没事多摸索摸索,很简单的,图片处理入门级别的呢。您还可以将修改过的图片保存至计算机中哦,像素保持的绝对强过您截图再粘贴。
根据上文为你们描述的BarTender处理图片的详细操作流程,你们是不是都学会了呀!