7thShare屏幕视频录制软件如何使用?屏幕视频录制安装使用教程
脚本之家
7thShare屏幕视频录制软件如何使用?7thShare屏幕视频录制软件英文全称为7thShare free Screen video Recorder,一款不错的视频录制软件,接下来的文章中将会介绍它的使用方法,需要的朋友不要错过哦!
软件安装
1、首先下载该软件,解压后运行该软件的应用程序
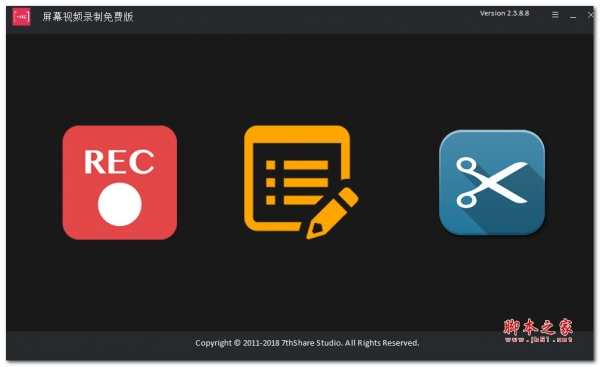
7thShare free Screen video Recorder(屏幕视频录制免费版)V2.3.8.8 多语言安装版
- 类型:图像捕捉
- 大小:23.3MB
- 语言:简体中文
- 时间:2019-08-05
2、选择安装语言“中文简体”点击“确定”

2、进入软件安装界面,点击“下一步”

3、选择软件安装的路径,点击“下一步”

4、点击“浏览”选择启动菜单文件夹,点击“下一步”

5、创建桌面的快捷方式,点击“下一步”

6、点击“安装”

7、安装过程中~

8、点击“完成”并运行软件

软件使用
7thShare 屏幕视频录制免費版可以更轻松,更直观地捕捉您的屏幕或录制视频。它能够同时录制屏幕视频,音频和麦克风声音。当您需要录制桌面,制作视频教程,创建软件演示或录制游戏视频时,它非常有用。通过直观的UI设计,您可以轻松录制视频,并保存为高清视频文件以与朋友分享。
请先在您的计算机上下载并安装7thShare屏幕录像机。
步骤1: 下载并安装免费屏幕录像机
在计算机上启动此视频录制软件,然后单击"REC"按钮并转到下一步。

步骤2: 调整音频设置。选择您要录制的音频类型
计算机声音和麦克风:此音频采集器可以保存任何在线音频,包括MV中的音轨,教学视频中的语音等。
计算机声音:从系统音频录制任何流式音频,这样您就可以获得完全原始的音质。
麦克风:选择麦克风音频并关闭计算机音频,为您的视频演示添加口头说明。
无:录制视频文件中没有音频。

步骤3: 将视频剪辑合并到一个文件中
录制完成后,单击"后退"按钮并选择录制的视频片段,然后单击"+"按钮移动右侧列表。单击"合并"将多个文件合并为一个。

步骤4: 修剪无用的部分捕获视频文件
此免费屏幕录像机还允许您通过设置开始时间和结束时间来修剪您喜欢的视频片段,并在完成视频录制时将多个文件合并为一个。

以上就是小编为大家带来的7thShare屏幕视频录制软件如何使用?屏幕视频录制安装使用教程的全部内容,希望能对您有所帮助,小伙伴们有空可以来脚本之家网站,我们的网站上还有许多其它的资料等着小伙伴来挖掘哦!
