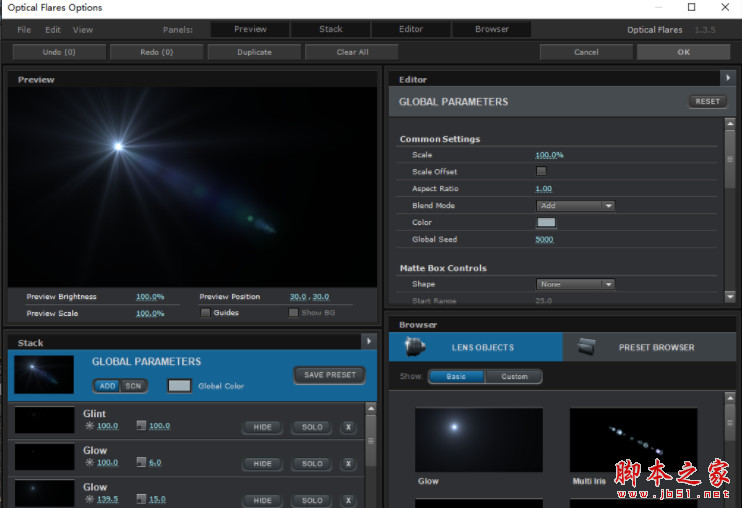AE怎么使用Optical Flares插件制作镜头光晕效果?
开心一哥岁月
Optical Flares插件可以做很多光效,比如给一个没有光亮中心的视频或图片添加一个人造太阳,或者给一个亮度不变的的路灯添加一个忽明忽暗的闪烁效果,或者给一个抠出的PNG火箭素材,添加一个人工火舌。以及最常用的给一个文字或者logo添加扫光效果,今天我们就来看看使用ae给Optical Flares插件制作镜头光晕效果的教程。

一、导入素材
1、启动AE,新建一个合成。如下图操作


2、在文件夹里找到要制作的图片素材,

3、将素材拖动到AE项目面板,导入到AE中。

4、再将图片从项目面板拖动到刚才新建的合成中。

5、可以看到图片与合成大小不一致,选中图片,然后在菜单里选择如下选项:

6、这样素材大小就匹配合成大小了。

7、为更丰富,可以给图片添加文字。

二、添加Optical Flares效果
1、在图层面板右键——新建一个调整图层。

2、选中调整图层,在效果和预设面板里搜索Optical Flares,然后双击Optical Flares,就将效果添加到调整图层上了。

3、默认出现的放射状的白色光线。

4、切换到效果控件面板,将渲染模式改为“在原始”。这样黑色的背景就消失了,只添加了光晕效果。


三、添加光晕预设
1、点击options按钮进入预设。


2、预设有两种,在窗口右下角:下图左边是自定义预设,右边是整体预设。

3、左边的自定义预设,可以添加单个光晕元素。

4、如果不想显示某个光晕元素,可以单击窗口左下角面板里的隐藏按钮。这就是左边的自定义预设。

5、然后是右边的整体预设,选择下面的文件夹,选择里面的第一个预设。(你也可以选择你自己喜欢的预设)


6、如果文件夹内没有想要的预设,还可以拖动到滑条的最上面,选择后退按钮即可退回重新选择。

7、添加好预设后,还可以对光晕的大小、长宽比和颜色进行调整,这里保持默认。

8、如果操作失误,可以点击下图中的撤销,如果效果添加乱了,想要重置效果可以点击下图的清除所有按钮。弹出对话框,选择是。

9、这样图片左上角位置就添加了预设的光晕效果。调整还光晕的形态后,接着就可以制作动画了。

四、制作光晕动画
光晕动画有很多种,比如扫光、闪烁,拖尾。这只制作一个闪烁的光晕效果。
2、选中调整图层,在效果控件面板的Optical Flares属性选项下,点击选择位置XY旁边的十字图标,然后在预览窗口中选择一个位置,这时屏幕出现了十字坐标,选择一个位置点击一下,光晕就定位到这个位置上了。比如定位到轮胎的位置。



3、也可以鼠标按住灯光中心的圆形图标来拖动调整位置。

4、调整好位置后,切换到效果控件面板,开启亮度前面的关键帧秒表,对亮度参数做关键帧动画。比如第0秒40%,第1秒90%,第1秒15帧90%,第3秒40%,后面的就是重复。最终完成由暗到亮,持续几帧再变暗的闪烁动画。


5、然后在图层面板,选中调整图层,Ctrl+D复制2次。

6、然后选中其它2个调整图层,用坐标工具,将2个光晕的位置定位到其它地方,比如定位到其它2个轮胎上。这样就有了3个闪烁的光源。



7、如果要对文字做扫光效果,(尤其是金属文字),对位置XY和旋转偏移这2个参数做关键帧动画就可以了。然后在图层的透明度上做关键帧动画。位置动画是平移,旋转就是在15度之间轻微旋转,透明度动画就是轻微的明暗轻微变化。



总结:
1、导入素材,添加光晕特效,选择光晕预设,并调整设置,制作光晕动画。
2、使用这个插件,需要一个调整层或者纯色层来承载,添加这个效果到纯色层或者调整层上就能使用,纯色层只需要选择相加混合模式就可以了。

3、如果想要降低光效动画整体的发光亮度,可以选中调整图层,按T键,展开透明度,将透明度减小就可以了。

其实OF插件有很多内置的动画模块,比的光束旋转动画,自带的闪烁动画等等,具体见这个以制作文字光效为例的OF插件的详解:(PC端查看)
以上就是AE使用Optical Flares插件制作镜头光晕效果的教程,希望大家喜欢,请继续关注脚本之家。
相关推荐: