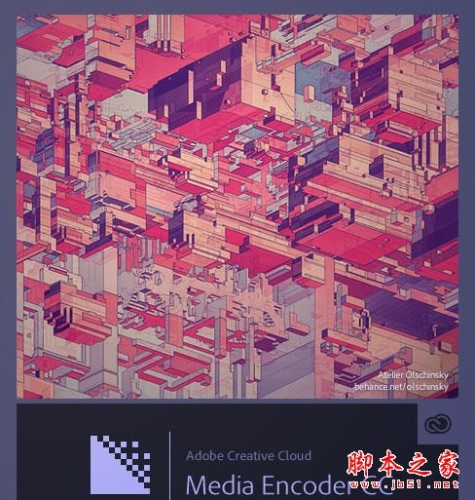AE视频怎么分段渲染输出? ae导出单个或多个视频的教程
开心一哥岁月
AE想要对视频进行分段渲染,分段渲染视频有2种情况,一是导出一个视频中的一小段,二是导出多个视频中各自的一小段,下面我们就来详细介绍一下。
方法一:导出单个视频中的一段
1、打开AE,新建工程,导入素材。在视频素材上右键——基于所选项新建合成,然后在新建的合成上右键——合成设置,根据你视频的播放端选择合成尺寸,比如在手机端播放,就设置长宽为480*270。


2、然后在时间线上选中视频轨道,切换到英文输入状态,按B和N键,设置入点和出点。可以看到时间线上出现了裁剪条。觉得不满意,还可以拖动裁剪条的两端调整长度。

3、选中刚才新建的合成,选择菜单栏——合成——添加到渲染队列。
快捷键:Ctrl+M。

4、自动跳转到渲染队列面板,点击“最佳设置”,弹出渲染设置对话框,在下面的"时间跨度"选项,下选择“仅工作区”,确定。

5、点击“输出到”旁边的蓝色文字,弹出文件夹,选择一个你熟悉的保存路径,点击保存。

6、点击“输出模块”旁边蓝色的“无损”二字,弹出对话窗口,在格式下选择QuickTime,然后点击格式选项,弹出对话框,选择视频编码器为“H.264”,在下边选择品质为90。连续点确定,退出。



7、点击渲染,开始渲染,出现输出的进度条,渲染成功后,就可以在之前设定的保存路径下找到视频。



方法二、导出多个视频中的一段:
1、用前面方法一的步骤新建多个合成,比如你有5个视频要分段导出,就为每个视频新建一个合成,总共新建5个合成。并将每个视频导入每个合成内。

2、用快捷键B/N为每个合成里的视频设置入点和出点。

3、在项目面板,选中每个合成,分别按Ctrl+M添加到渲染队列。或者全选所有合成,按Ctrl+M一次性添加到队列。


4、为每个导出视频设置最佳设置、输出到、输出模块这三个选项。设置方法与方法一中的4/5/6步骤相同。可以向上查看。这里介绍一个批量设置保存路径的小技巧,可以避免对每个视频都进行重复选择保存路径的操作:
①先将一个视频添加到渲染队列,
②然后设置这个视频的保存路径,
③再依次添加其他视频到渲染队列上,这些后添加的视频就会以第一个添加的视频为默认路径。
⑤所以不要一起添加到渲染路径,分2次添加,第一次添加一个合成保存,第二次全选后面的合成添加到队列。


5、上面的步骤4方法只能对保存路径批量设置,不能对其他设置同步,如果想对另外2个设置一起批量设置,可以使用创建模板选项:
①点开最佳设置和输出模块的下拉菜单都可以看见“创建模板选项”,
②点击新建按钮,就弹出和之前格式设置一样的对话框,
③按照你的习惯设置好后点确定就可以了。
④然后在设置名称里输入一个名字,比如“常用”。
⑤再次回到渲染队列,点击最佳设置的下拉按钮就会看到“常用”二字了,
点击选择名称就可以直接加载你的常用设置了。



6、设置好三个渲染选项后,点击渲染,进度条开始增长,一个进度条走完了,会接着走下一进度条,直到全部渲染完成后会听到“叮咚”清脆的响声。到指定位置就可以找到刚才输出的视频。点击播放查看。


三、用Adobe Media Encoder 批量导出
1、如果有些视频格式在AE的渲染设置里没有,比如MP4格式,就可以用ME(Adobe Media Encoder )找到你需要的格式(有MP4)进行渲染,ME与AE交互也可以批量分段导出视频。
1、先在AE中做好合成分段,然后启动ME,再将AE项目面板中的所有要导出的合成全部选中,按住鼠标不放拖动到ME的队列面板中。

2、然后点击“匹配源...比特率”样式的蓝色文字,弹出渲染设置对话框进,进行如下图的渲染设置。
( 注意:将ME预览窗口下的源范围选择为工作区域,这样能确保渲染导出AE入点和出点之间的视频。)


3、然后点击右上角的绿色三角形渲染按钮,启动渲染程序,进度条开始。渲染结束后到保存位置就可以看到渲染出来的分段视频了。


注意:AE和ME的软件版本要一致才能联动。
如果觉得一个一个设置渲染格式和路径很麻烦,那么,对ME的渲染设置也可以保存预设,在设置完渲染格式等选项后,点击导出设置——预设右边的向下箭头,然后命名,新建文件夹,保存在一个你常用的位置,下次渲染就可以直接调用了,不用再手动设置了。

四、只导出视频的一个区域
有时,只想对视频的一小块区域进行渲染,或者想要要分批次渲染每个视频的一小块区域,该怎么实现呢?可以参考我们的其他文章《AE怎么导出视频的一个区域? 》。
注意事项:
英文状态下使用快捷键B和N。
选中合成, 再按Ctrl+M。
先添加一个合成到队列,设置路径后,再添加其他的合成到队列。
保持AE与ME的版本一致。
批量渲染设置可套用模板选项。
以上就是ae导出单个或多个视频的教程,希望大家喜欢,请继续关注脚本之家。
相关推荐: